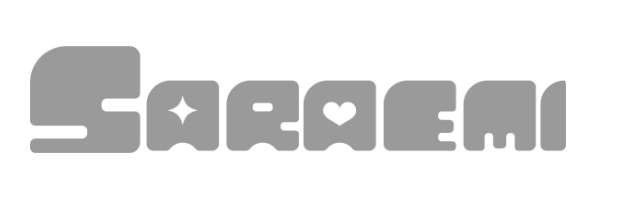デジタルで描きはじめたのは高校一年生からだったイラストレーター、さらえみです。
パソコン使ってイラスト描くのめっちゃ便利ですよね。
何度でも修正しやすいですし、水彩からアニメ塗りまでいろんな表現が手軽にできちゃいます。
ですが初めてパソコンでイラスト描くのを挑戦すると慣れるまで相当時間がかかりますよね。
私も今でこそペンタブレット握って画面見ながら描けるようになりましたが、それまでは様々な道のりを経て現在に至っています。
今回はそんな私が辿ってきたデジタルイラストを描くいろんな方法を紹介してみます!
ペンタブなんか慣れへんわーヾ(:3ノシヾ)ノシ という人でも、別の手段も紹介してますので、参考にしてみてください。
アナログで線画を描いてスキャン→パソコンで彩色する方法
多くの方が描きはじめの頃には、この方法を通ってきたのではないでしょうか。
線画だけは鉛筆やペンで仕上げて、スキャナーでパソコンに取り込む。
そしてパソコンで描画ソフトを使って彩色して仕上げます。
人によると思いますが・・・
慣れないうちはデジタルで線画を描くのが大きなハードルなのでアナログで描いたほうが早いです。
彩色は描画ソフトを駆使して塗るのですが、線画ほど手癖は出ませんし、楽しい工程なのではと思います。
スキャン時に、線がキレイに見えるよう調整すれば塗りやすい!
スキャナーは、高性能に進化していっているので線画でも取り込みやすくなっていると思います。
私は線画スキャンはしていませんが、Canon製の複合機を使っています。
取り込んだ線画の白い部分を透明にするには?
取り込んだモノクロ線画に色を塗るには、線画レイヤーを「乗算」にすると白部分が透明になります。
描画ソフトで有名なCLIP STUDIO PAINTでは、「編集」メニューにある「輝度を透明度に変換」で透明にすることもできます。
ちなみに私は家にペンタブもスキャナーも無い幼き頃に、デジカメで線画を撮影したり(影が入るので綺麗に取り込めません)マウスで直接描いたり(もちろんガタガタの見れたものではありません)していました/(^o^)\
アナログで彩色まで描いてスキャン→パソコンで加工仕上げする方法
アナログで色塗りもしてほぼ完成に近いところまで描く。
それをスキャナーで取り込んで、描画ソフトでデジタルならではの加工を施します。
デジタルならではの加工は、スキャンした絵をコピーして色調整したものを上から重ねたり、発光したようなキラキラしたエフェクトを付けたり、ぼかしたり歪ませたり・・・・・・
デジタルは描くだけじゃなく加工にも強いので、完成にいろんな可能性を出してくれます。
Adobe After Effectsでイラストを仕上げる方法も
高価なソフトで絵描きには使いにくいと思うので、仕上げのためだけにAfterEffectsを導入するのはオススメしにくいです。
Adobeソフトを贅沢にいろいろ使える、Adobe Creative Cloudを導入している方は試してみても良いかもしれません。
After Effectsの参考までに…
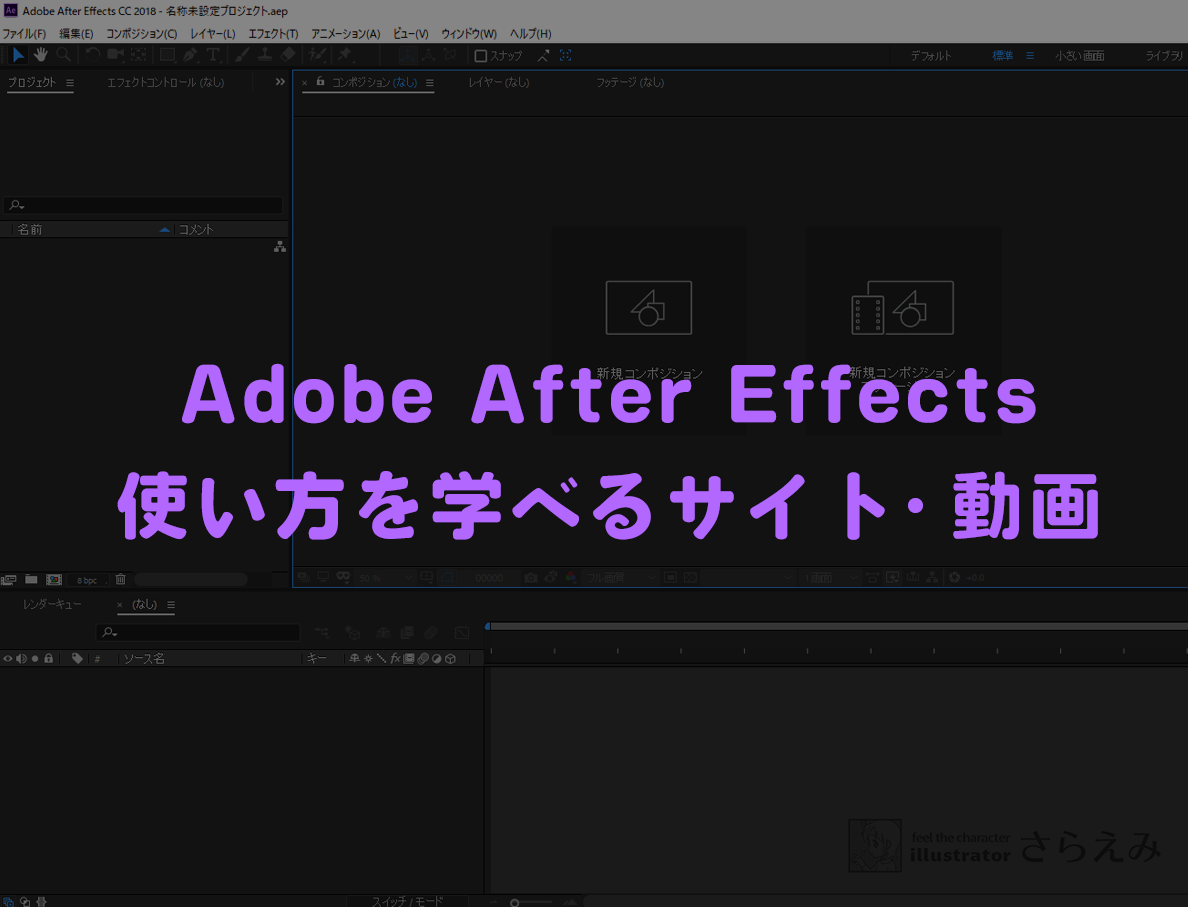
ペンタブで描く
デジタルで描くのにオーソドックスな方法です。
ホント慣れるのに時間はかかるものの、画面に直接描けるって楽しいですよね!
ちなみに私はペンタブで描けるようになったのは20代半ばです。
仕事で必要になって使うようになりました。
でも描くのに慣れたのはお絵かき掲示板のおかげです(古い)
どちらも種類があって分からないと思うので、少し選び方も書いておきます。
描画ソフトの種類で何が違うのか
絵が描けそうなソフト、無料から有料まで色々あります。

この機能のおかげでデジタルでも滑らかな線が引きやすくなっています。
『手ぶれ補正』が付いてるソフトを選んで下さい。
無料だとファイヤーアルパカが代表的で、有料だとPainttoolSAIや CLIP STUDIO PAINT
![]() にも付いています。
にも付いています。
ちなみに、Adobe Photoshopは写真加工がメインのソフト。
描けなくはないですが、線画や塗りには比較的不向きです。
ペンタブレットの種類で何が違うのか
ペンタブのメーカー最大手はWACOMです。
老舗なだけあって、WACOMの中でもペンタブの種類がとても多いです・・・(^-^;
私が使っているのはIntuos4で今は生産されてませんが、現行モデルで近いのはこちら。
同じIntuosなのにもっとリーズナブルな↓こちらは一時的に外出先で描く用に持っていました。
似たシリーズで値段の違うものもありますが同梱されてる描画ソフトによる違いです。
購入の際には注意してください。
値段以外に何が違うかというと「描き味」!
紙に描いたような質感があって持ちやすいサイズ&重さのペンが、価格もご立派な(笑)Intuos Proです。
安いほうは堅いプラスチックにカツカツ描いてる感触です(^-^;
実際に上記2つを使ってみるとと、圧倒的にIntuosProのほうが描きやすいです
私が外に出ない理由のひとつがこれです。Intuos4持って外出てもいいけどそこそこ大きいし面倒すぎる。下書きやラフ画以外は、仕事場で良い環境でじっくり描きたいので…
サイズも色々ありますが、腕グリグリ動かして描くタイプの人は大きいサイズ、手首だけ動かして描くタイプの人は小さいサイズが良いです。
私は手首だけ派。
直接画面に描ける液晶タブレットの場合は?
最近種類が多くなってきて比較的手に入りやすい価格の液晶タブレットも出てきています。
紙に描くのと同じ感覚で描けるのが大きいメリット。
とても人気がありますが、画面と顔が近いため目の影響や、姿勢が悪くなりやすい点を気にする人もいます。
私はペンと画面の隙間が気になる&板タブに慣れきってしまったので、今のところ液タブの導入は見送っています。
はじめて購入するペンタブは電気屋等のお店で実際試してみるのをオススメします!

Illustratorを使ってパスで描く

Adobe Illustratorを使うとペンタブレットを使わなくても描けます。

打っていった点の通りに線や図形が出来ていく独特の描き方になります。
その点のことをパスと呼びます。
パスツールは普通に鉛筆で描く感覚とは違うので、こちらも慣れるのに時間はかかります。
Adobe Illustratorは元々デザイン向けのソフト
Illustratorは元々グラフィックデザインや印刷に重宝するソフトです。
素材イラストや主線のないイラストによく使われますが、ペンタブで描くような描き込み多いイラストも頑張れば描くことができます。
様々な仕事で重宝するので使えると仕事にも有利
Illustratorで扱う「aiデータ」は、拡大縮小しても画質が衰えないデータを作れるのが最大の特徴。
この画質が衰えない特徴を利用したくてIllustrator扱える人を求める業界は多いので、Illustratorを使えると就職や仕事にも多少有利にはなるはずです。
描画ソフトを使って特殊パスを調整して描く

Illustratorと、PainttoolSAIやCLIP STUDIO PAINTで使える手段です。
ペンタブで描いた線にパス(点)が付いており、描いた後からその点を触って線を調整していく方法があります。
CLIP STUDIO PAINTでは「ベクターレイヤー」で描画すると、後から線を編集できるようになります。
私もペンタブ慣れない頃はこれで描いてた時期もありました!
ペンタブに慣れないうちはこれを使うのもオススメです。
意外といろんな方法があります!
「デジタルイラスト=ペンタブレットで直接描く!」と思いがちですが、このようにいろんな方法が存在します。
私は描いてくうちに紹介したもの一通りやっていたので、今は作る物に合わせて描き方を変えています。
上手く描く工夫はあっても描き方にルールは無いと思うので自分に合う方法を見つけてみて下さいー!