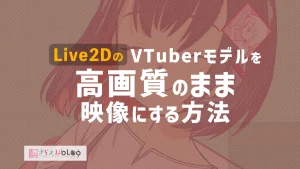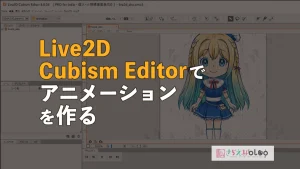Live2D制作もしているイラストレーター、さらえみ(@saraemiii)です。
キャラクターアニメをLive2Dで作成していて気づいた「最初からこれ知りたかった…!」という機能をまとめてみました。
慣れた人には今更かもしれませんが…Live2D制作は複雑な作業になりがちなので、初心者のうちからこれを知っておくと作業がラクになります。
デフォーマに組み込んだパーツを一気に選択
パラメータやアートメッシュを付ける際に、細かいパーツを複数選択したい時が結構あります。
デフォーマにまとめてあるパーツは「子を含めて選択」で一気に選択できます。


デフォーマーを右クリックして「子を含めて選択」を押すと…


子になっているデフォーマーとパーツ丸ごと選択できます。
パーツの名前を一気に変更
Live2Dではパーツの名前を一気に置換させることができます。


上図のように「インスペクタ」内でひとつひとつ名前変更はできますが…


「編集」→「検索と置換」を選ぶと下図のようなウィンドウが開きます。


このウィンドウ内で名前変更したい素材を複数選択します。
変更したい文字「置換前」と変更後の文字「置換後」を入力して「置換」を押すと、一気に名前が変更できます。
パラメータでつけた動きを反転
例えば…「パーツを下から上に上げる動作を作ったものの、やっぱり上から下に下げる動きにしたい!」となった時、最初からやりなおすのはカンタンな動きでもかなり労力がかかります💦
こちらの機能を使えば動作を反転させることができます。


この元々はパラメータ1.0で上がる眉の動作。-1.0では下がるように指定しています。


1.0の欄をクリックし「選択」した上で「反転」を選びます。


すると1.0で下がり-1.0で上がる動作に変わりました。
パーツを動作ごと複製して反転させる
動きをつけた右目を使って左目を作る…といった反対側のパーツも作ることができます。
眉・目・手・髪など、左右対称で作れるパーツはたくさんあると思います。
作り方はこちらにまとめています。
崩れず出来るのでオススメです。


「リピート」を使ってループ化
「リピート」機能を使うとパラメータ設定した動きがループ化します。


パラメータタブの右上アイコンから「パラメータ設定」を開きます。


前腕まわすパラメータの「リピート」欄にチェックを入れます。


このように延々と回すことができます。
なびきやアイテムの動きなどいろんな動作に使えそうです。
パラメータ付けた後にパーツを移動させる
パラメータで動きをつけた後のパーツを位置移動させるのは、パーツによってはパラメータが崩れやすく厄介です。
そんな時は新規に「回転デフォーマ」を作り、そこに移動させたいパーツをまとめて入れて、その回転デフォーマを移動させるとスムーズに済みます。


ちなみに、パーツをまとめてコピーすると位置調整専用のデフォーマが自動的に出現します。
素材の形の中で表示させるクリッピングマスク




上図のように黒目を白目の中だけで表示させられる「クリッピングマスク」設定ができます。
素材の「インスペクタ」タブ内をいじります。


マスクにしたい素材(図では白目パーツ)のIDをコピーします。


マスクを適用させたい素材(図では黒目パーツ)の「クリッピング」にペーストします。
これでクリッピングマスク化ができます。
主に目や影に使う機能だとは思いますが、覚えておくと様々な表現ができて便利です。
まとめ:便利機能をおぼえて作業を軽くしていこう
初心者のうちは覚える作業が多くて大変なLive2D。
これらの便利機能を知っておくと大変さも軽減され、より操作に慣れると思います。
初心者向け「まず1体を作りたい!」という人はこちらへ