Live2D制作もしているイラストレーター、さらえみ(@saraemiii)です。
喋らせたいからもちろん「口」もちゃんと作りたい!だけど難しそう。
私も最初に難関だったのがこの「口」作りでした💦
そこで難易度別にいろんな口パクの作り方を試してみました。
Live2Dモデル作成の全体の流れはこちら
超簡単!フェードで切り替える作り方


実際にVTuberのようにWEBカメラに連動させると、こんな感じに動きます。
パカパカ感は否めませんが、パーツが少なくとても手軽に短時間で作れる方法です。
パーツを用意
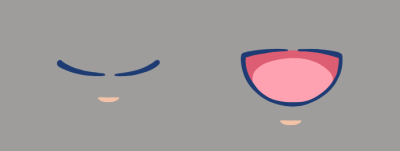
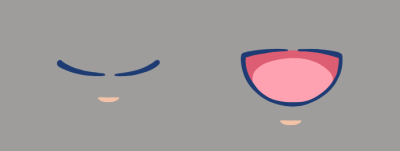
閉じ口と開き口の2つだけのパーツ素材を用意。
メッシュを付ける
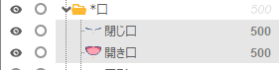
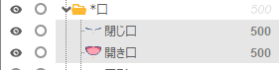
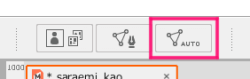
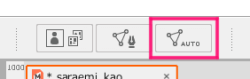
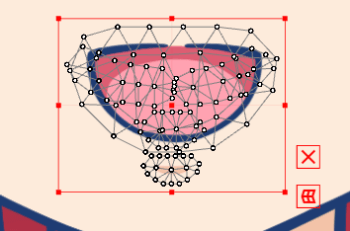
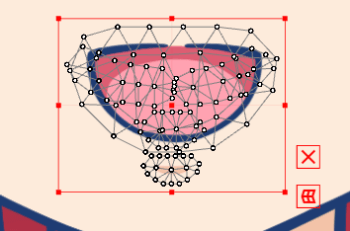
2パーツを選んで、メッシュの自動生成をクリック。
パーツごとにメッシュが付けられます。
パラメータとの紐付け
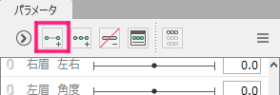
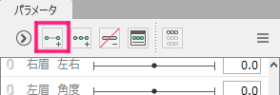
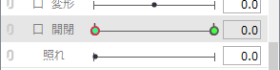
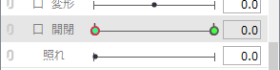
パーツを選択しままま、パラメータ「口 開閉」を選び「キーの2点追加」をクリックして、両端2点を付けます。
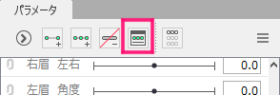
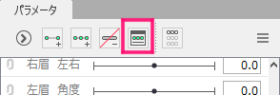
パラメータ「口 開閉」を選んだまま「キーフォーム編集」をクリック。
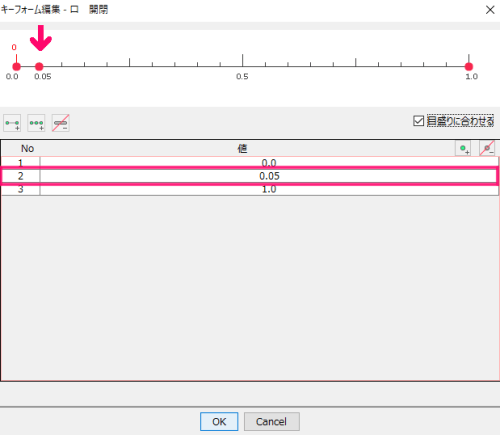
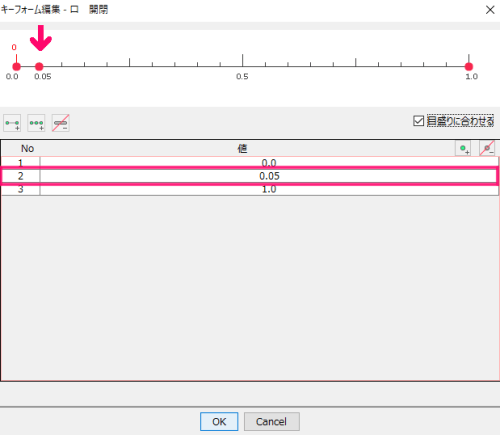
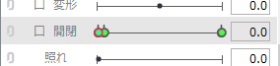
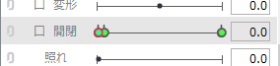
「キーフォーム編集」ウィンドウにて、口が閉まる予定の「0.0」の隣「0.05」に点を打ちます。
キーの追加は、パラメータの数値をクリックして出現するパネルでも可能ですが、細かく指定したい場合は「キーフォーム編集」が確実です。
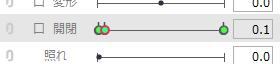
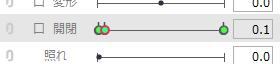
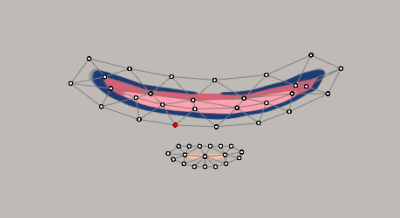
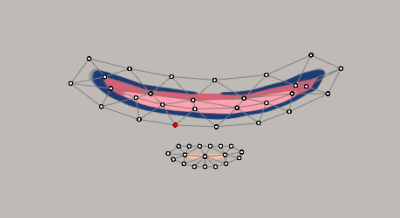
パラメータのキーが3点になりました。
先程追加したキー「0.1」の時「開き口」パーツを「閉じ口」に近い形に成形します。
不透明度で切り替えを作る
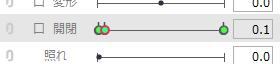
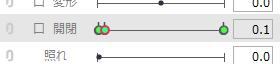
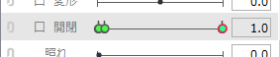
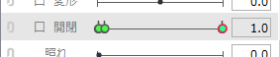
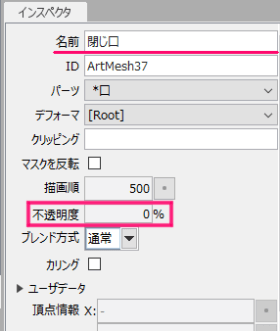
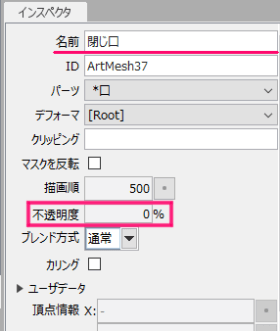
「インスペクタ」ウィンドウでパーツの不透明度が変更できます。
「口 開閉」パラメータの「0.1」と「1.0」の時の「閉じ口」を不透明度「0%」にします。
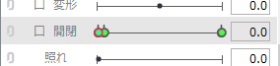
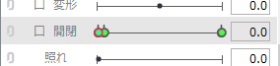
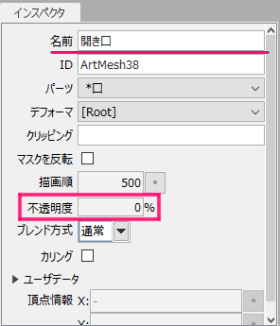
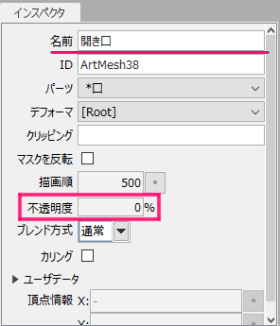
同様に「0.0」の時の「開き口」の不透明度を「0%」にします。
これでパラメータの赤い点を移動させると、口パクするようになっているはずです。
唇に口内を収納するオーソドックスな作り方


実際にVTuberのようにWEBカメラに連動させると、こんな感じに動きます。
リアルに口の形が変わり、滑らかに口が動いています。
パーツを用意
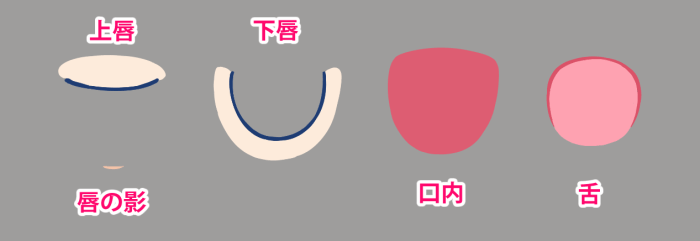
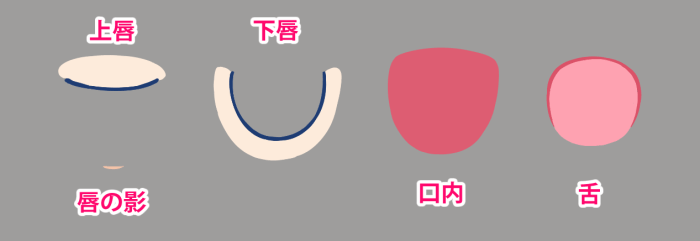
肌色のついた上唇、肌色のついた下唇、口内と舌と影を用意しました。
こだわりたい人は歯のパーツも用意します。
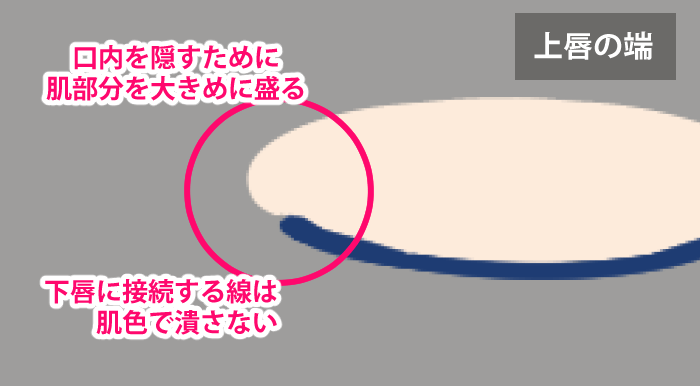
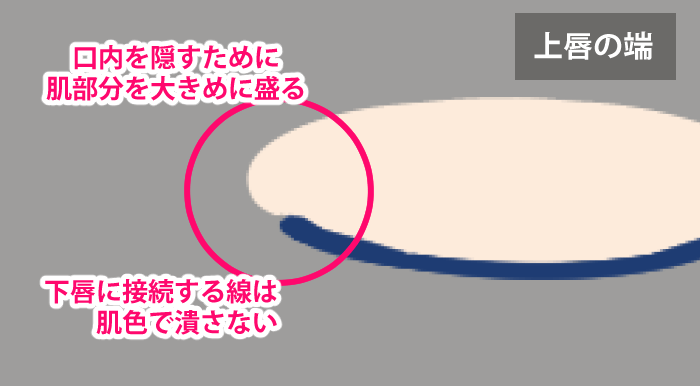
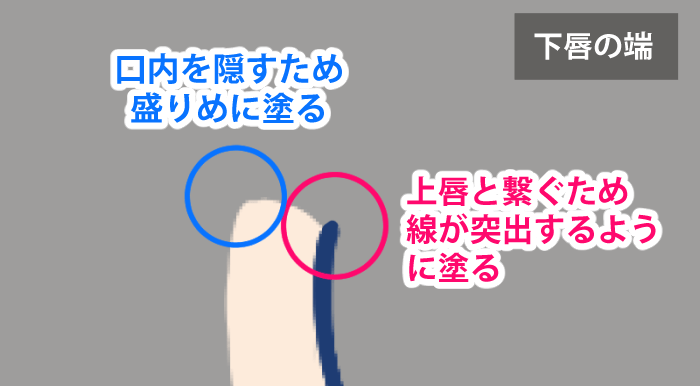
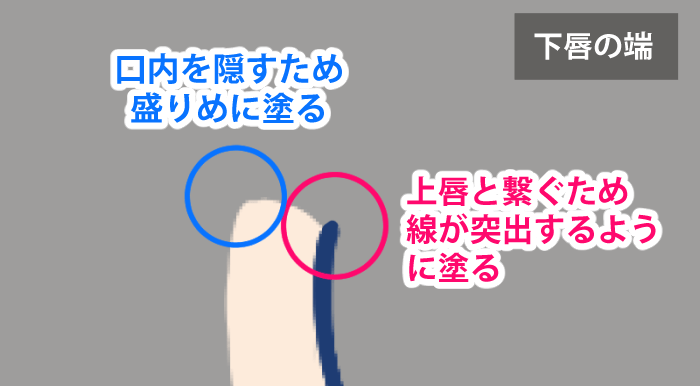
上唇も下唇も、口内を隠しやすいよう肌色部分を、線よりはみ出し気味に盛ります。
メッシュをつける
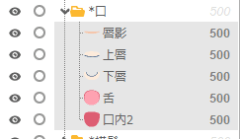
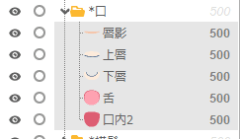
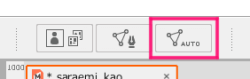
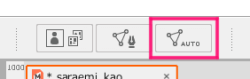
パーツを選択して、ひとまず「メッシュの自動生成」→「変形度合い(小)」で各パーツにメッシュを付けます。
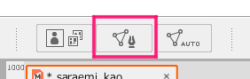
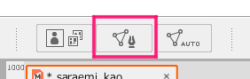
上唇のパーツを選び、「メッシュの手動編集」でメッシュを編集出来る状態にします。
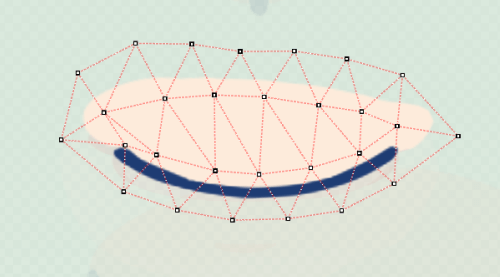
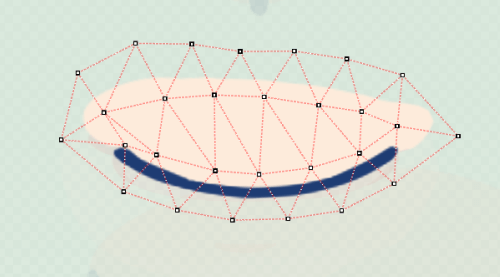
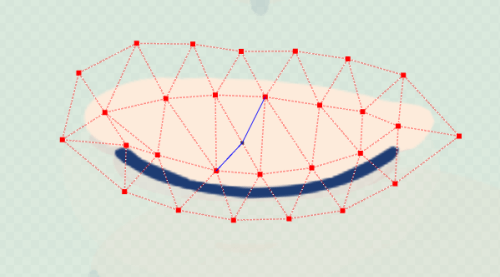
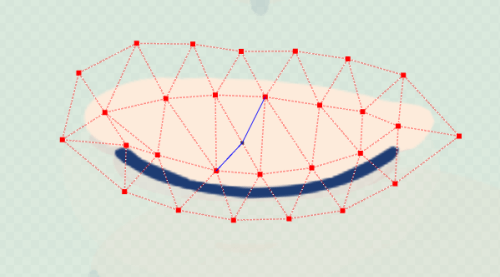
メッシュを全選択して「Delete」で一度メッシュを全部消去します。
メッシュが赤線にならないまま動かしてしまうと、パーツ自体が変形してしまうので注意!
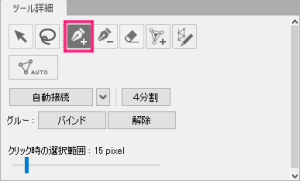
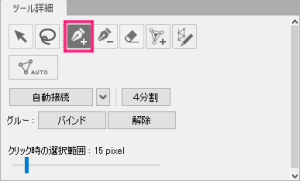
「ツール詳細」でペンを選び…
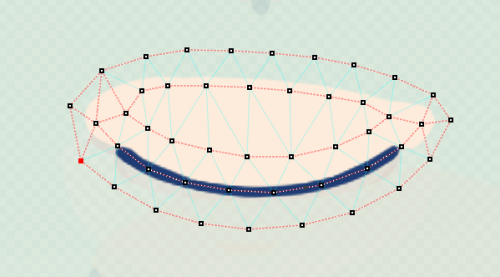
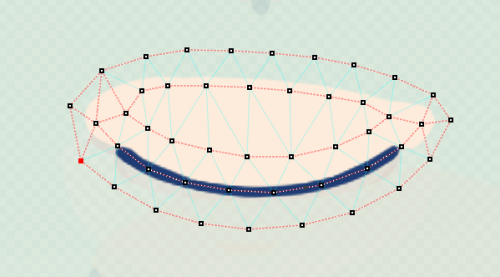
ひとまず外周(赤い点線部分)を引きます。
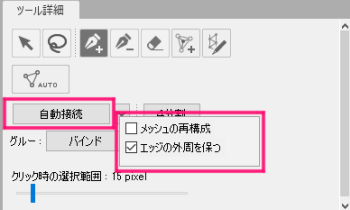
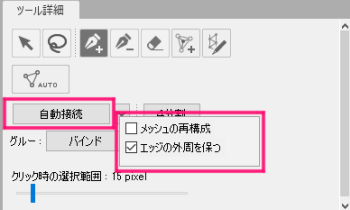
「自動接続」を押すと…
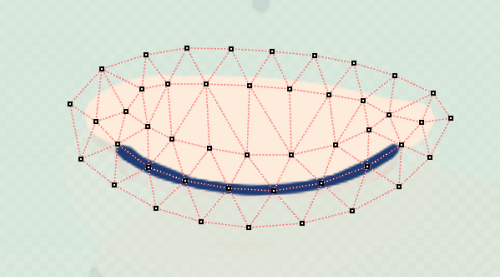
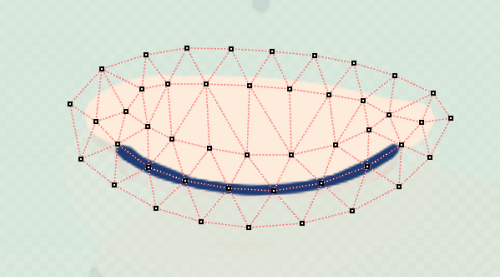
自動的にメッシュが繋がります。
これを繰り返して「下唇」もメッシュを引き直します。
手動でのメッシュの引き方例
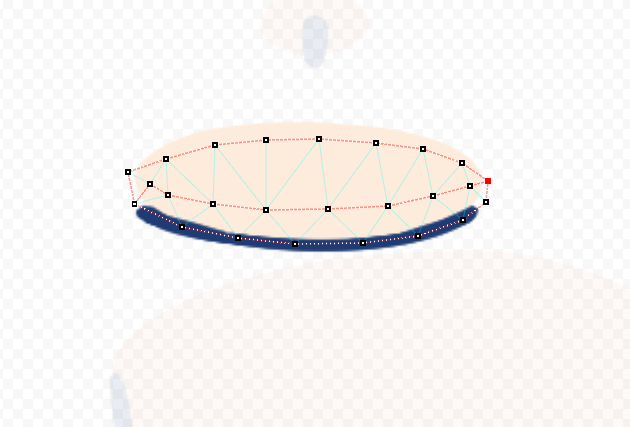
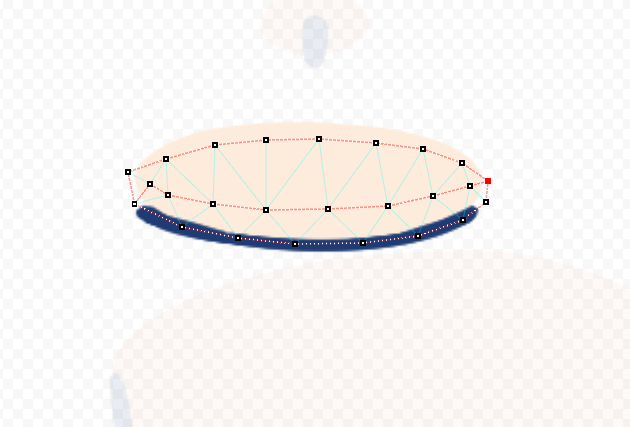
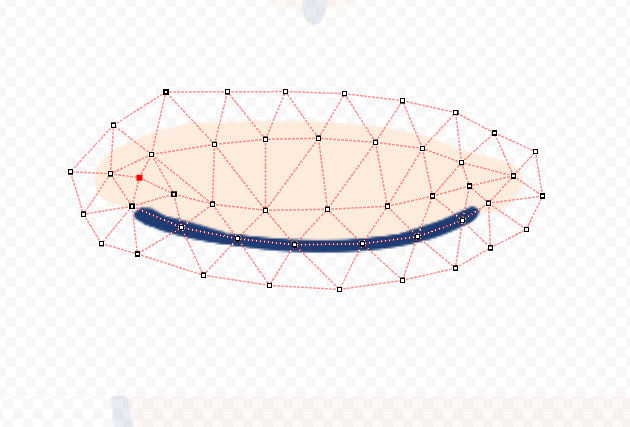
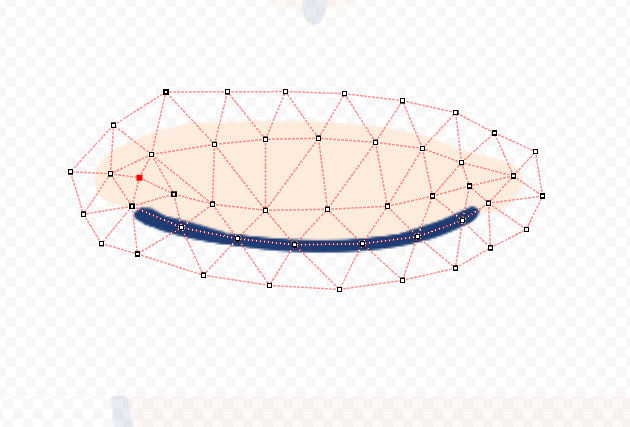
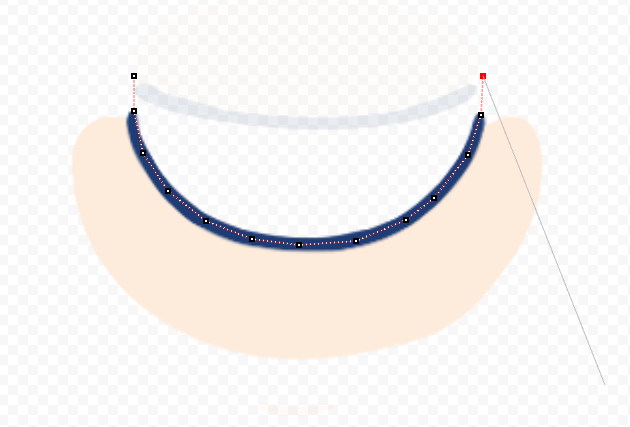
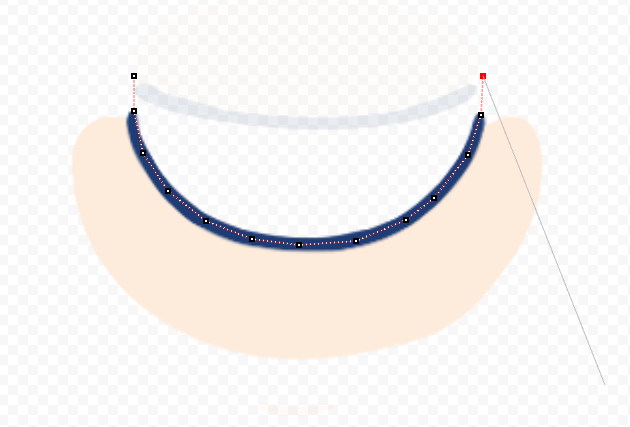
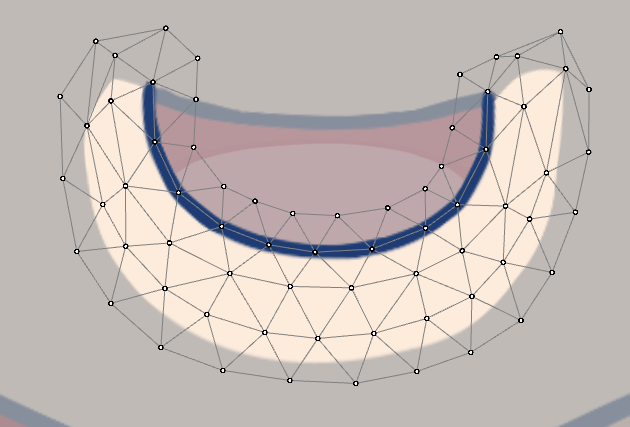
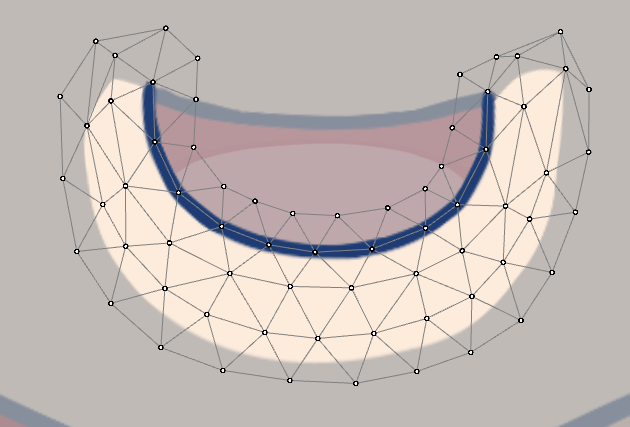
厳密にこの通りでなくても問題ないですが、主線と肌色の輪郭を囲むようにメッシュを引きます。
パラメータとの紐付け
メッシュが引けたらパーツをパラメータと紐付けていきます。
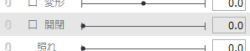
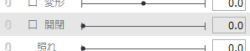
パーツを選択したままパラメータ「口 開閉」を選びます。
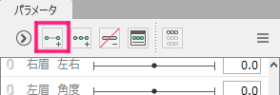
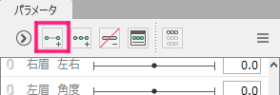
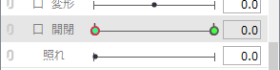
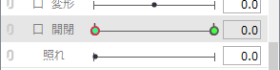
パラメータ「キーの2点追加」をクリックして「口 開閉」に緑色の2点を付けます。
閉じ口と開き口を成形する
パラメータにキー2点が付いたら、それぞれのキーに口の形を付けていきます。
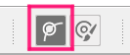
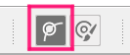
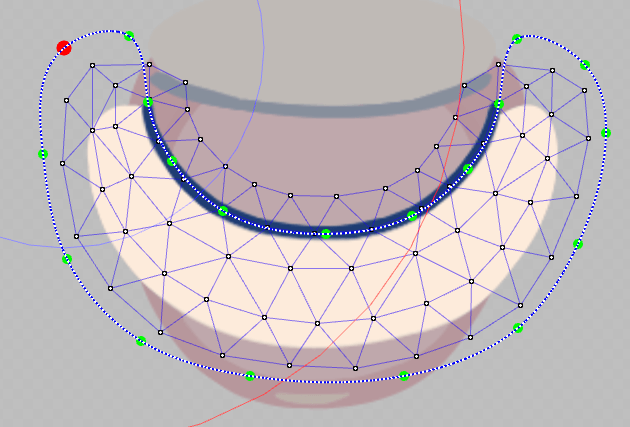
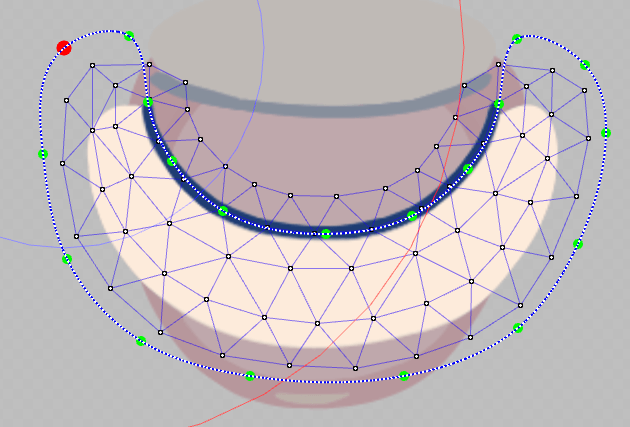
メッシュだけで成形するのは大変なので「変形パスツール」を使って、下唇の主線をなぞり輪郭を囲むように「変形パス」を引いていきます。
メッシュや変形パスを使って、以下のように閉じ口と開き口を作っていきます。
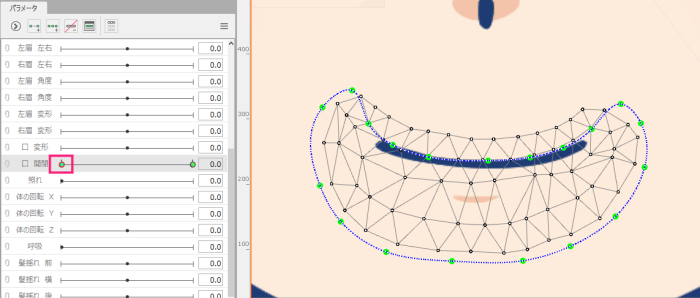
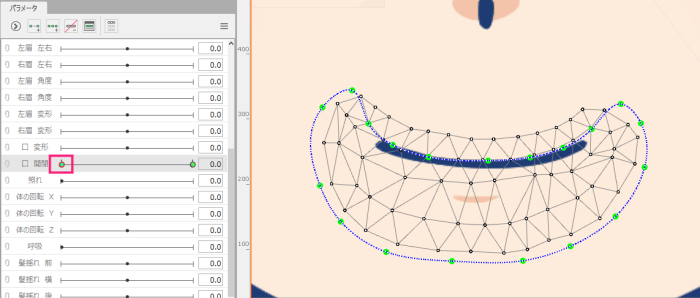
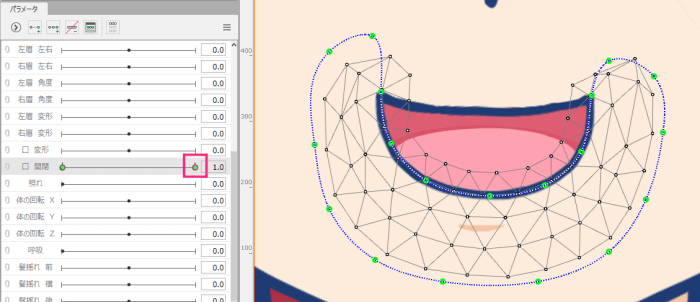
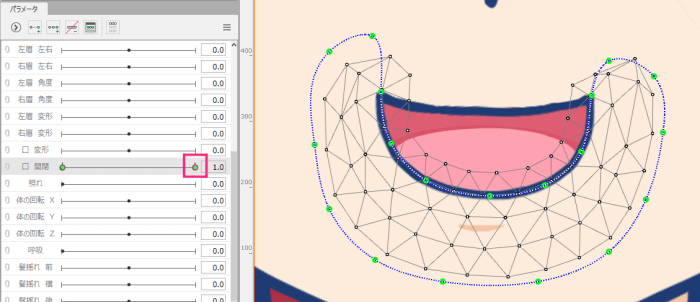
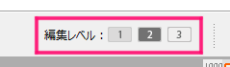
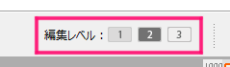
「変形パス」のせいでメッシュがいじりにくい時は、編集レベルを「1」にするとメッシュだけの表示になります。
「変形」パラメータに困り口を作成
続いて「口 変形」に困り口の表現も入れていきます。
トラッキングソフトによっては、この困り口までは対応していないものもあります。
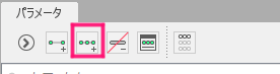
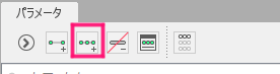


パラメータ「口 変形」を選択したまま「キーの3点を追加」を押し、キーを3つ打ちます。
以下のように、「-0.1」をへの字口、「1.0」を口角上げた笑顔口に変形させていきます
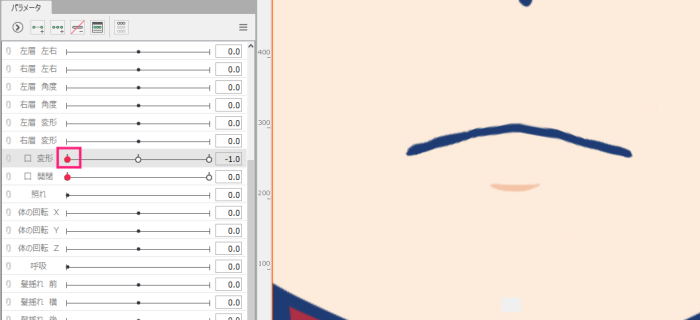
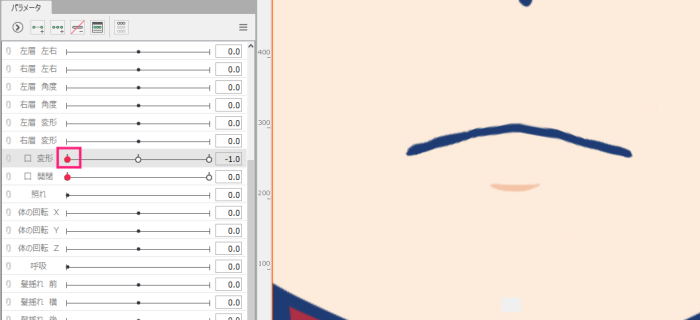
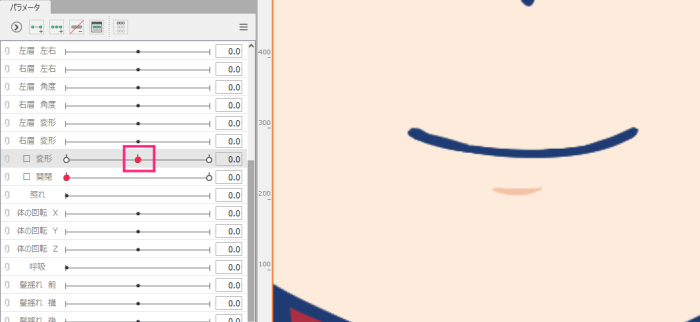
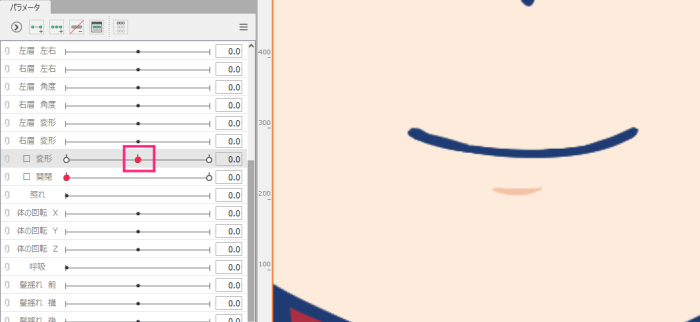
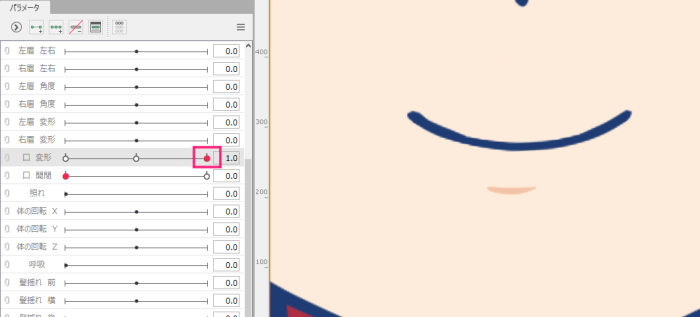
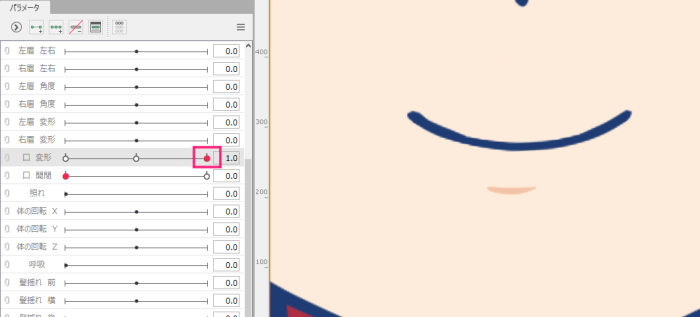
ここまでで完成です。
本で学んだのがこの方法でしたが、プロの間では下のようにもっと手のこんだ作り方がありました。
プロ仕様!「あいうえお」母音別に口を作る
界隈で有名なこのパターンから色々派生しているようです。今回はこれを元に試作してみます。
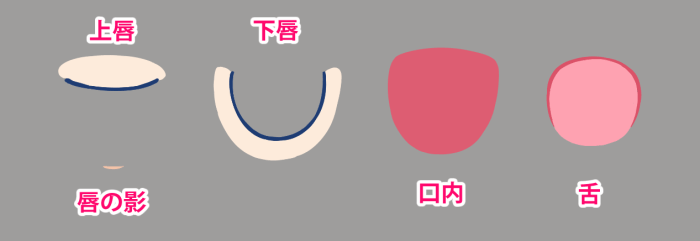
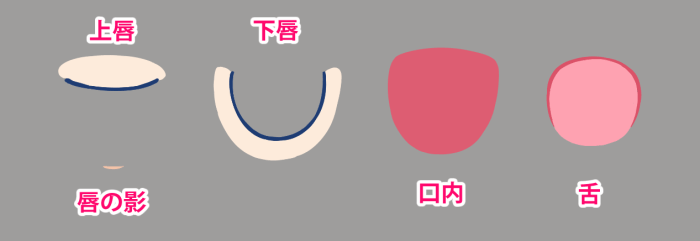
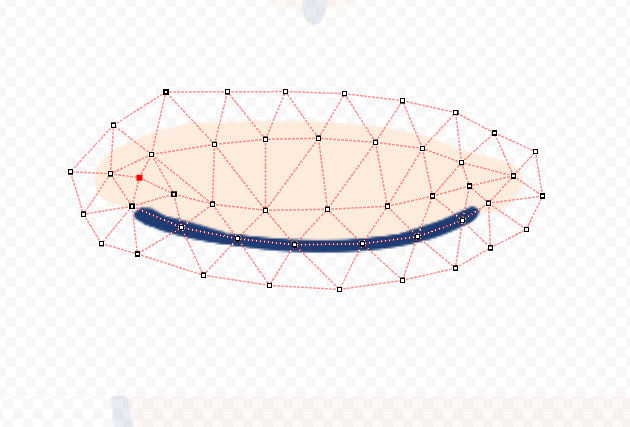
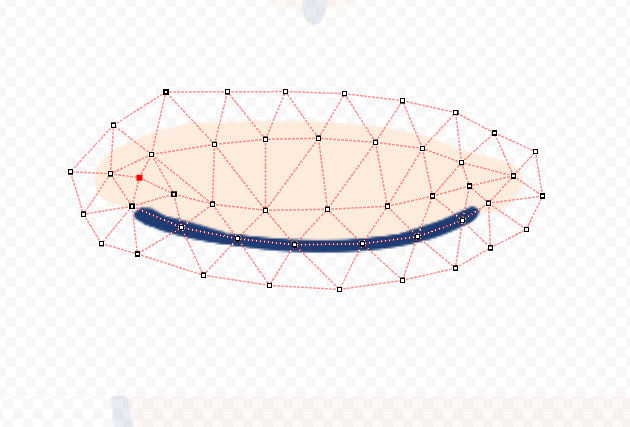
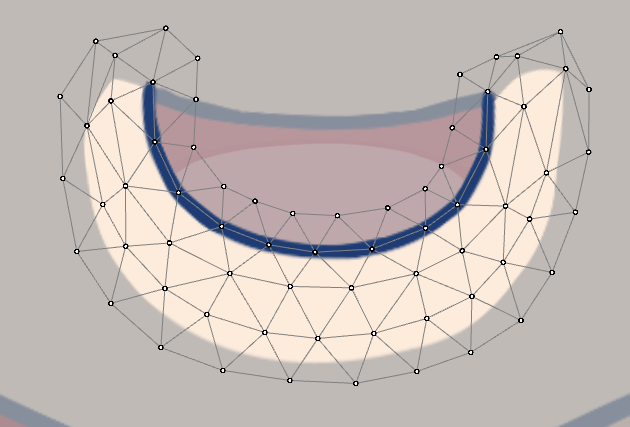
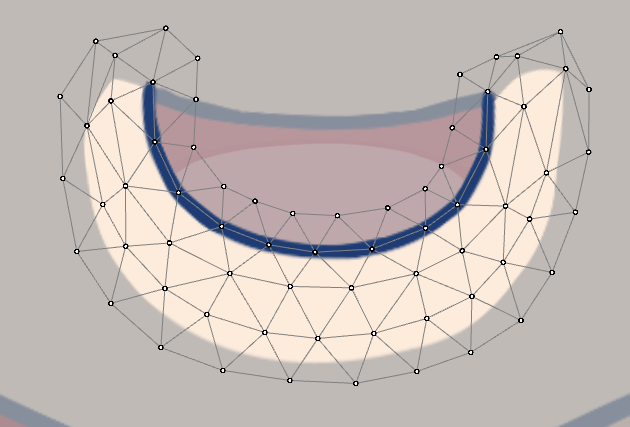
パラメータにキーを打つところから独自の作業になります。
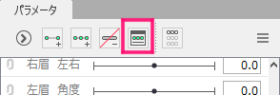
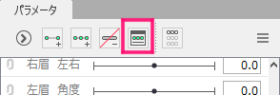
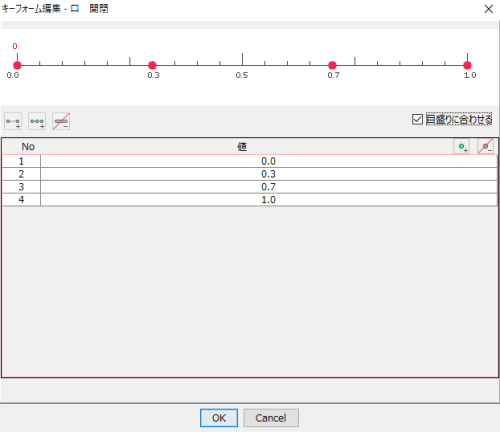
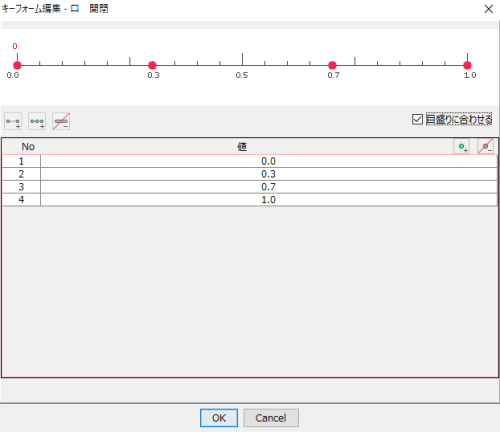
パーツを選択しパラメータ「口 開閉」に上図のような4点を打ちます。


「口 開閉」にキーが打てたら…
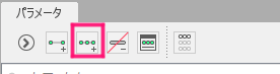
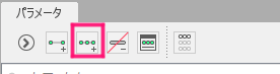
「口 変形」にはキーを3点打ちます。
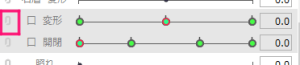
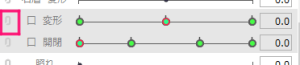
両方打てたら、左上のクリップマークを押します。
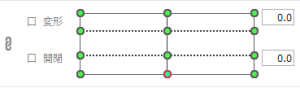
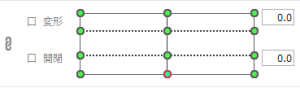
すると、このように上下のパラメータが結合されます。
全て手動で成形するのは大変なので…
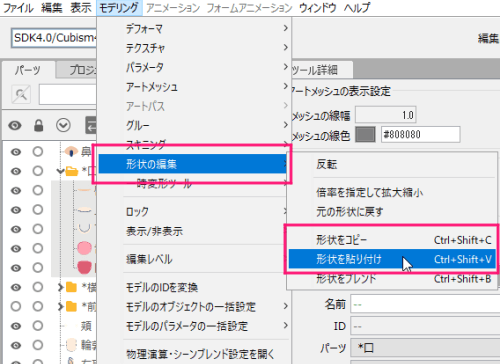
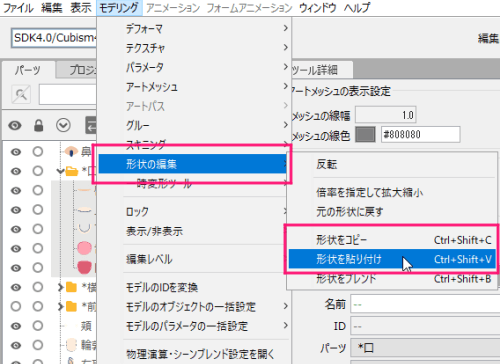
これを上手く使って成形していきます。
試作したモデルでは、下図のようになりました!
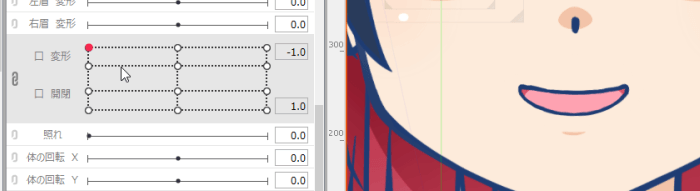
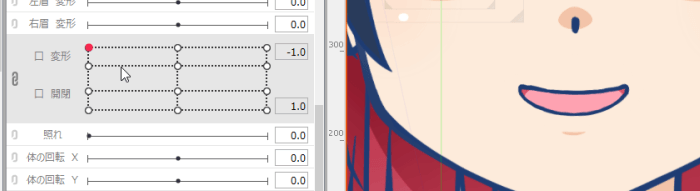
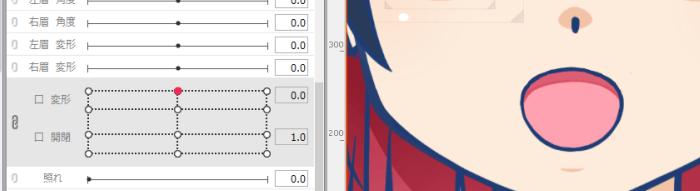
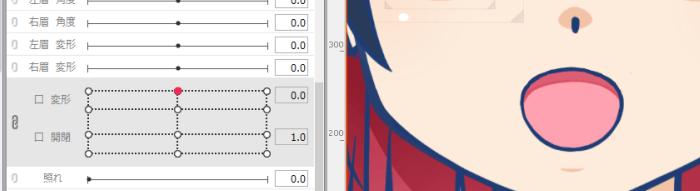
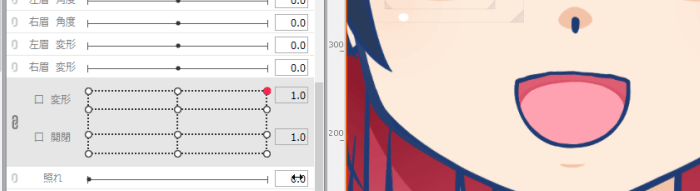
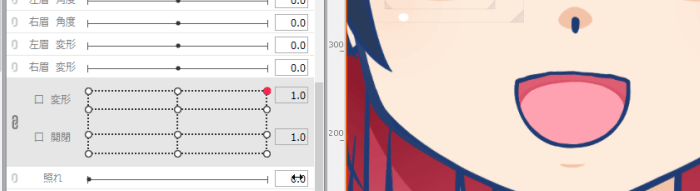
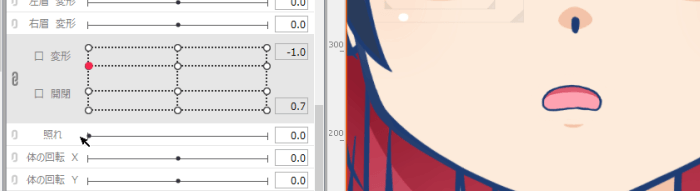
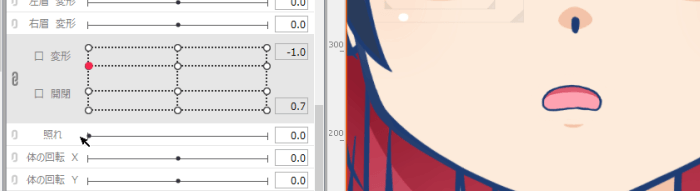
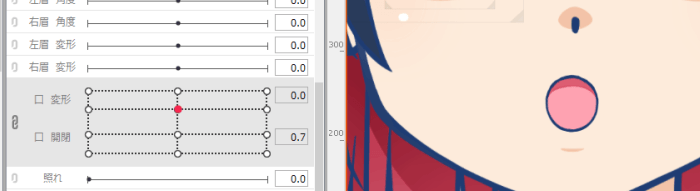
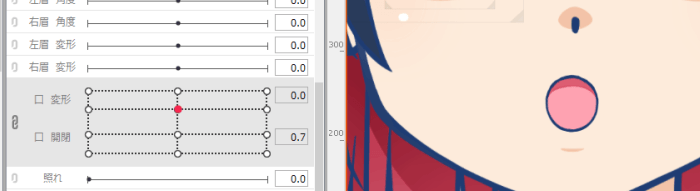
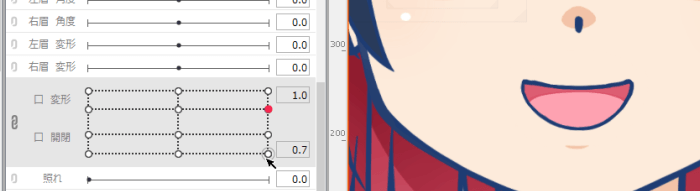
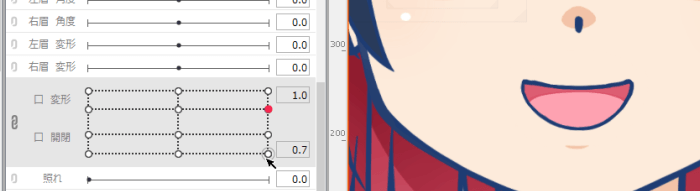
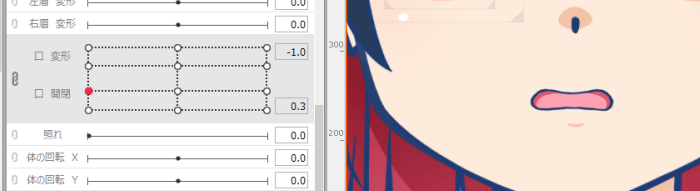
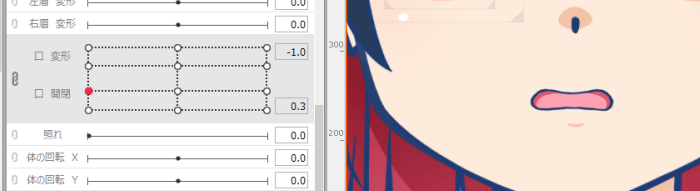
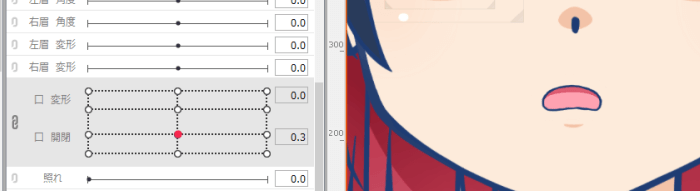
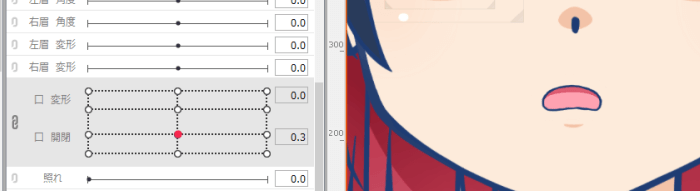
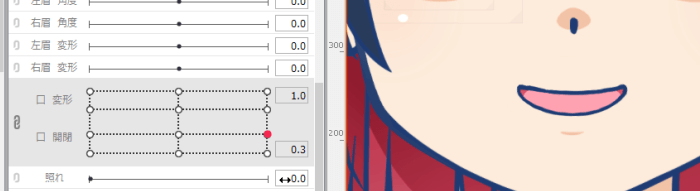
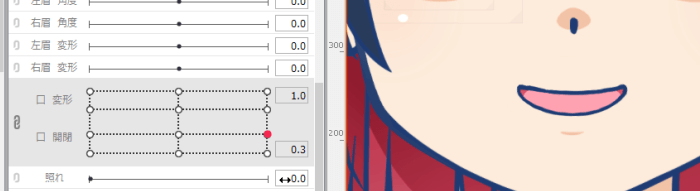
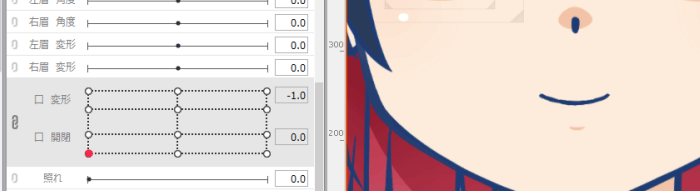
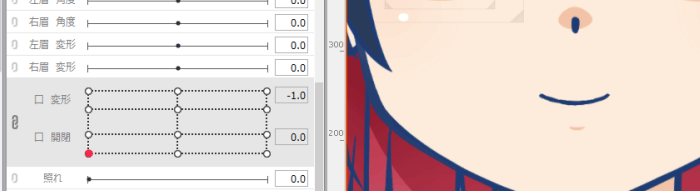
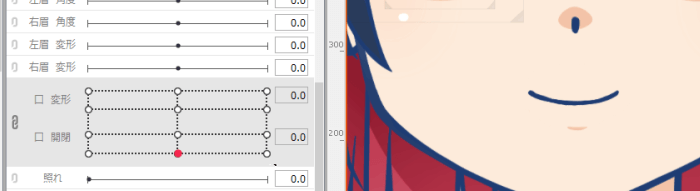
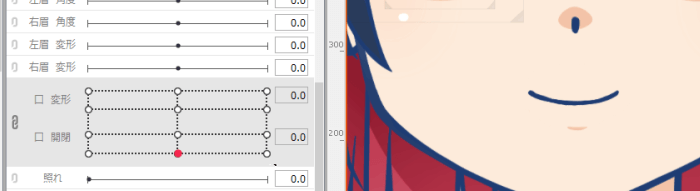
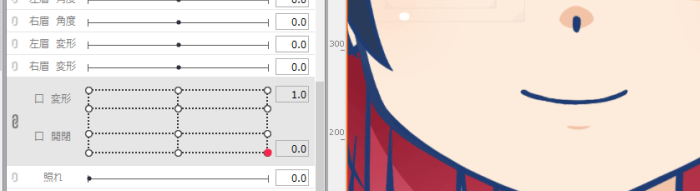
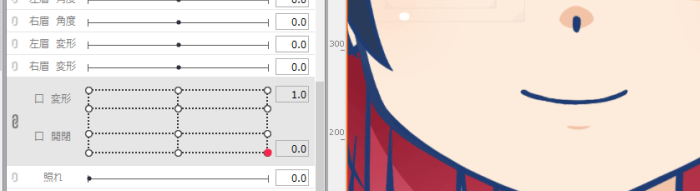
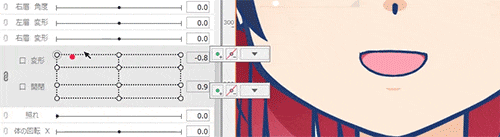
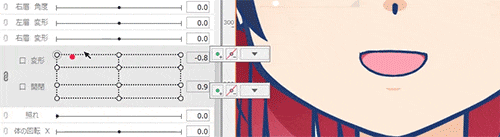
これで「あいうえお」の口の形に合うモデルが出来上がります。


実際にVTuberのようにWEBカメラに連動させると、こんな感じに動きました。
口の形状に丸みも加わり、感情表現が増え、人間らしさが伝わってきます。
さらにクオリティアップさせるには
口の造形に気を配る
Live2Dモデルの中でも口パーツは、描いた絵をかなり変形させるので汚く失敗しがちです。
特に上唇と下唇は、パーツを描く時から肌色部分や形状を考えておくとそのあとの成形もとてもスムーズになります。
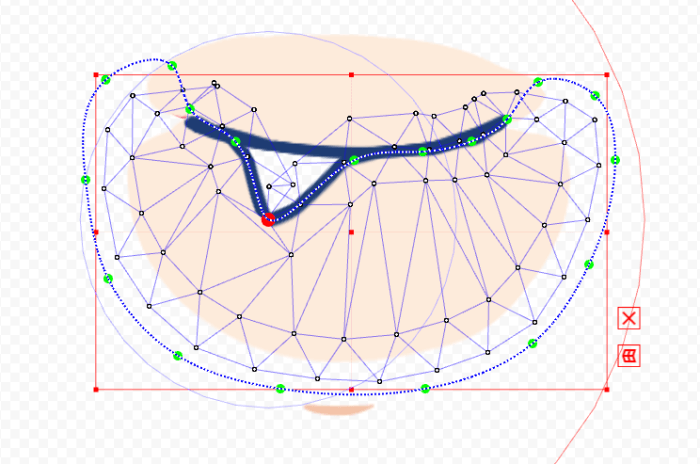
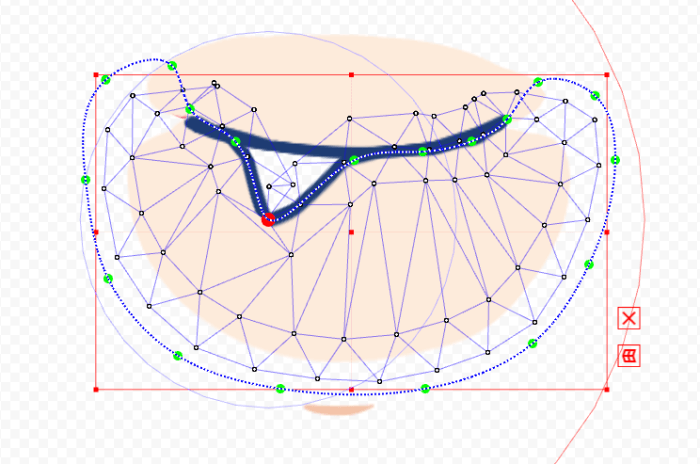


トラッキングソフト「Animaze」を使用した時に下唇が割れてしまう時がありました。
一応、念の為、メッシュは無理に伸ばしすぎないように成形しておいたほうが良さそうです。
これはすごく拡大した時にちらっと見えるくらいなので、そこまで気にしなくても問題無いとは思います。
舌の動きを考える
口内の舌も開閉に合わせて動かすほうがよりリアルな表現になります。
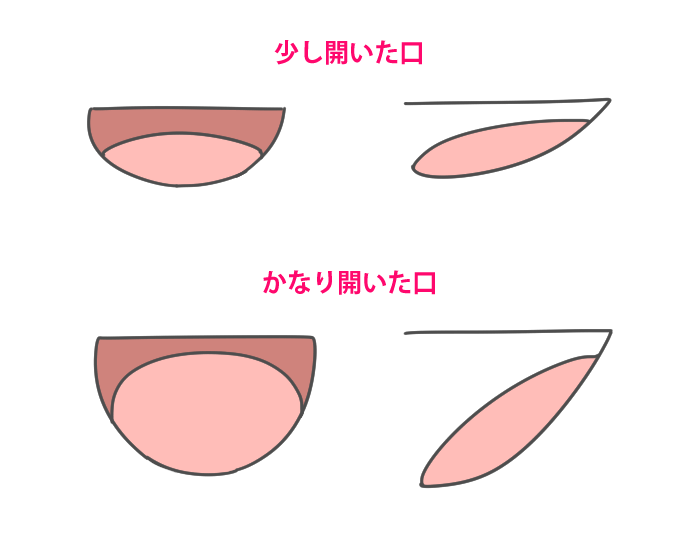
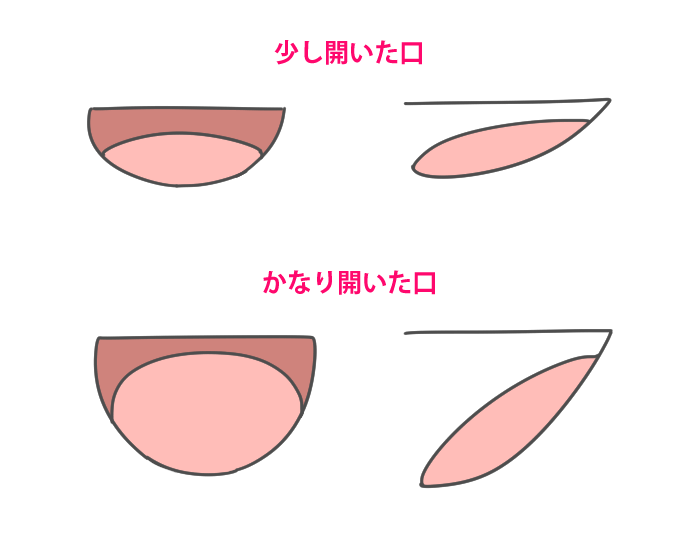
舌は下顎に乗っているものなので、おおまかに表現すると上図のような形に見え方が変わります。
単に拡縮するのではなく、この形を意識してみるとちょっとしたクオリティアップになります。
歯も作る
キャラクターデザインによりますが、「舌」同様に「歯」も付けると、情報量が多くなり印象が強くなります。
顎も動かす
口の開閉にあわせて輪郭の下顎も少し動くとリアルな表現になります。
「輪郭」パーツをメッシュ化+ワープデフォーマ化します。
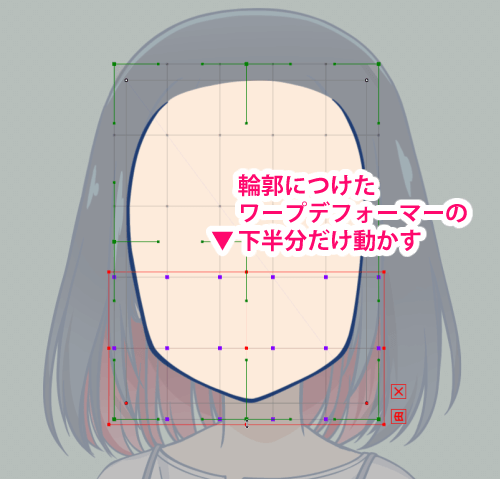
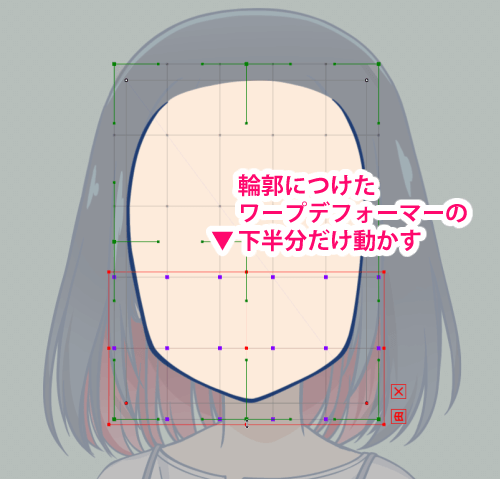
パラメータ「口 開閉」に紐づけて、ワープデフォーマの下部分だけ口に合わせて動かします。
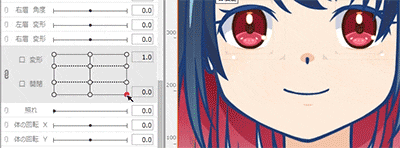
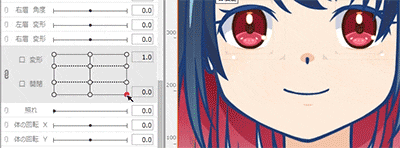
するとこんな感じに動くようになります。
Live2D公式の解説はこちら
自然でクオリティの高い動きには手間もかかる
Live2D界も奥が深いので、紹介した方法以外にも効率化やクオリティアップの方法が開発されていると思います。
他のLive2Dクリエイターさんのノウハウも大変勉強になります。
「母音別に口を作る方法」だけで、ざっと調べただけでも3通りもありました…💦
よく動きよく使うパーツなので、より綺麗に見えるよう多くのクリエイターに試行錯誤されまくっています。
綺麗で作りやすいLive2Dモデル目指して私も学んでいきます。
初心者向け「まず1体を作りたい!」という人はこちらへ





