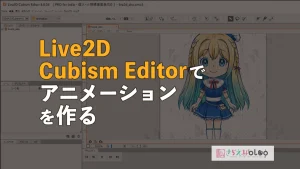Live2D制作もしているイラストレーター、さらえみ(@saraemiii)です。
Live2D作業で左右同じパーツがあって何度も動作を付けないといけないのは結構骨が折れますよね。
効率良く作成したいときに役立つ機能のひとつが「反転」です。
「反転」を使うと、設定した動きをパーツごと反転させることができます。
「反転」の便利な使い方とポイントをまとめてみました。
Live2Dモデル作成の全体の流れはこちら
反転させたい元の素材に動きをつけていく
今回はわかりやすく右目をまばたきの動作ごと左目にしていきます。
右目に、開閉する動作をパラメータ「右目 開閉」をつけた状態にします。
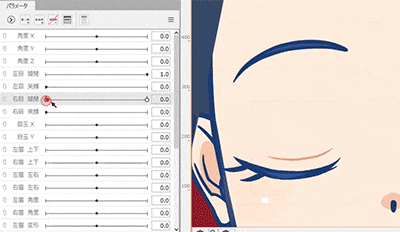
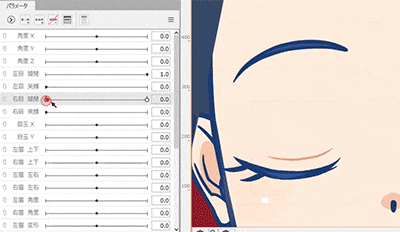
目の開閉の作り方についてはこちら


反転させたい元の素材を複製&反転
元素材になるパーツ(今回は右目)をデフォーマごと選択して複製します。
パーツとデフォーマを一気に選択する方法
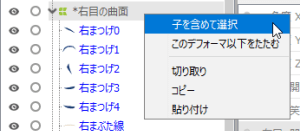
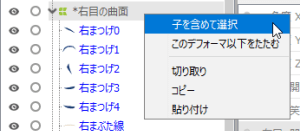
デフォーマを右クリックして「子を含めて選択」を押すと…
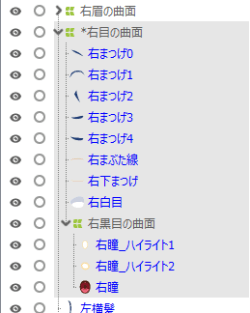
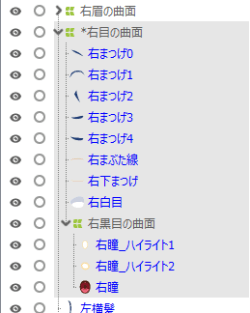
子になっているデフォーマとパーツ丸ごと選択できます。
メニューの「編集」→「コピー」「貼り付け」かショートカットでコピペします。
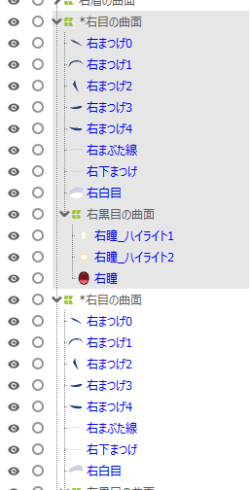
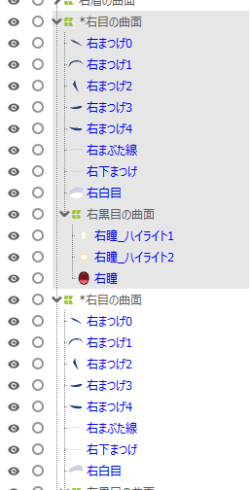
全く同じ名前で複製されますので、ごっちゃにならないように気をつけて!
複製したパーツの名前を変更する方法
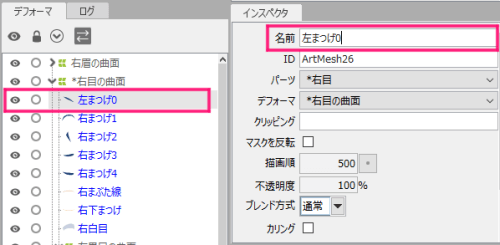
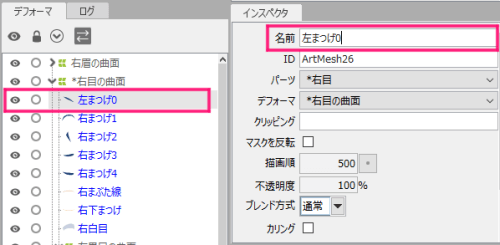
上図のように「インスペクタ」内でひとつひとつ名前変更はできますが…一気に変更する方法もあります。
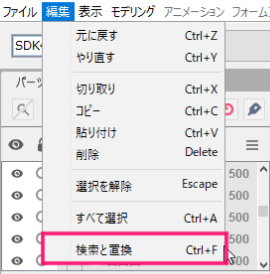
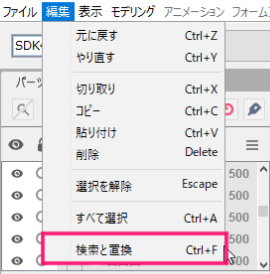
「編集」→「検索と置換」を選ぶと下図のようなウィンドウが開きます。
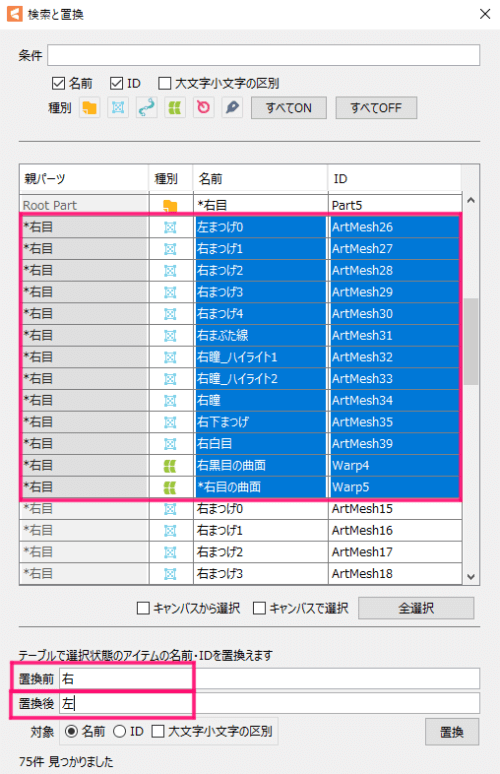
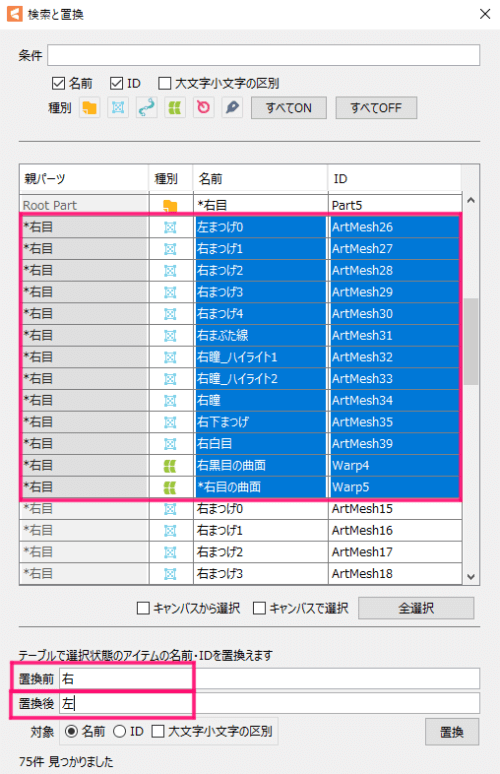
このウィンドウ内で名前変更したい素材を選択します。
変更したい文字「置換前」と変更後の文字「置換後」を入力して「置換」を押すと、一気に名前が変更できます。
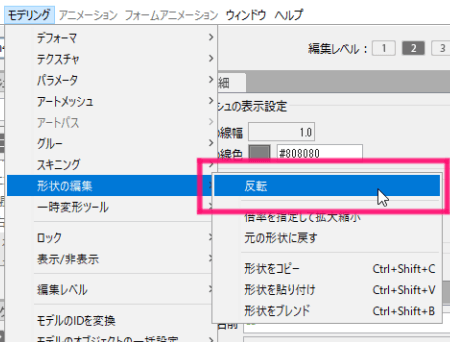
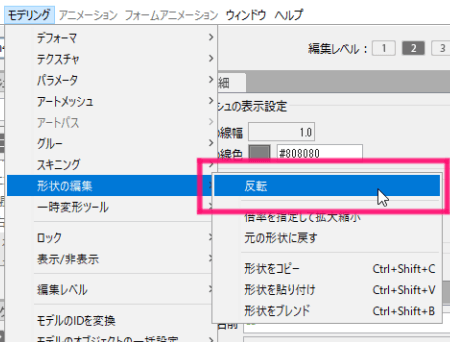
コピーした素材を選んだまま「モデリング」→「形状の編集」→「反転」
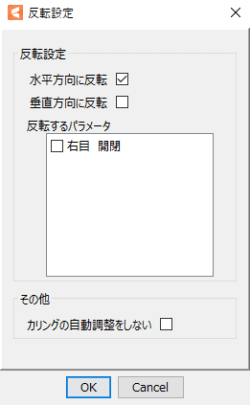
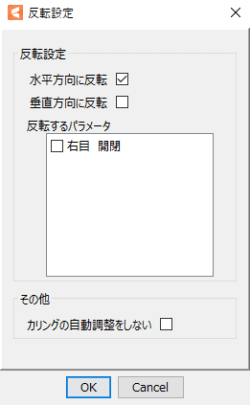
「反転設定」ウィンドウで「水平方向に反転」にチェックされているのを確認し「OK」
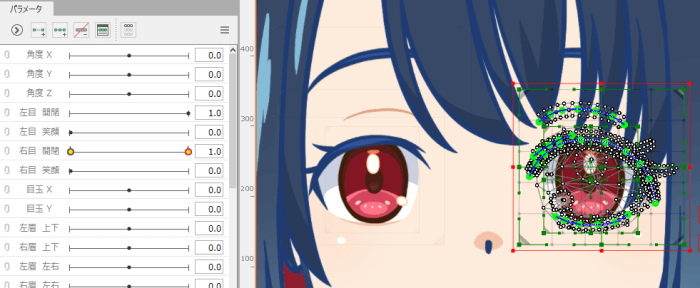
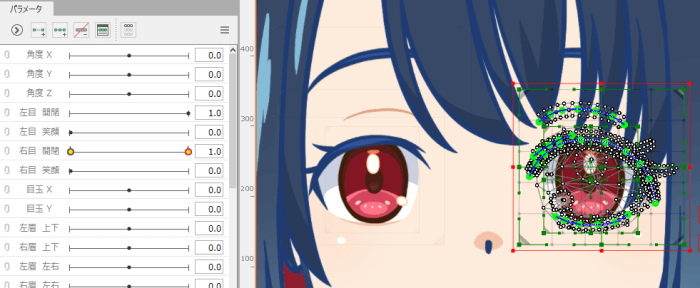
左側に右目を反転したものができました。
ただしこの時点では、反転した素材もパラメータが反転前のままになっています。
パラメータを調整
コピペして反転したものは、パラメータは反転前のままになっています。
いびつな動きを手動で直す


左目なのに右目と同じ動きをするのでチグハグになります。これを直していきます。
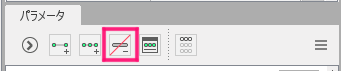
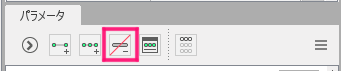


今回は反転して作成した左目の「目玉X」だけキーを削除し、左右の動きを改めて設定しなおします。


別のパラメータに動きを移す
左目の開閉の動きが「右目 開閉」に付属したままになっています。これを「左目 開閉」に移します。
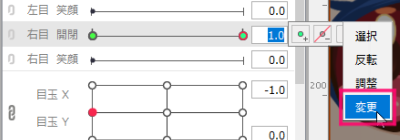
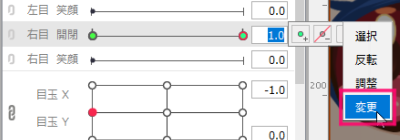
左目のパーツを選択し「右目 開閉」の数値あたりを右クリック。
すると上図のようなメニューが出るので「変更」を選択します。
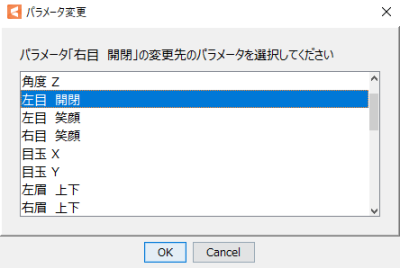
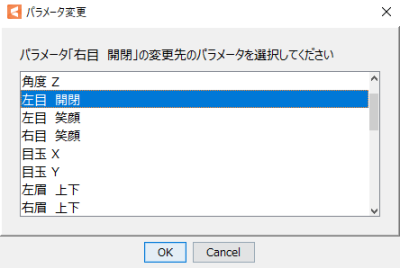
「パラメータ変更」ウィンドウの「左目 開閉」を選びます。
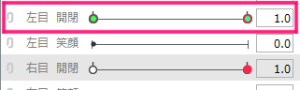
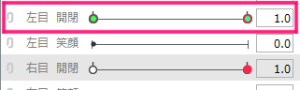
すると「左目 開閉」にパラメータが移ります。
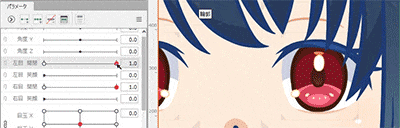
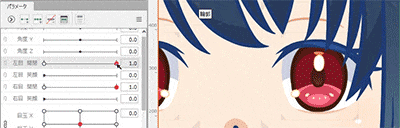
反転のままだと変なパーツを戻す
今回は目を反転させた結果、ハイライトの向きまで反転になり違和感が出ました。
左目の黒目とハイライトパーツだけ再度反転させます。
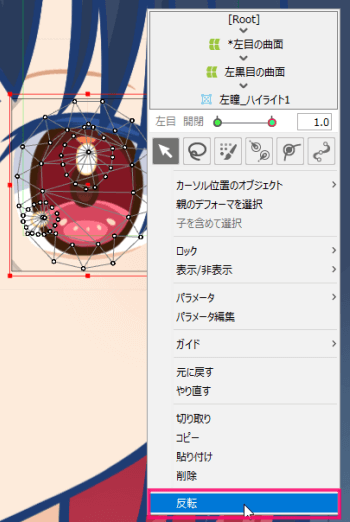
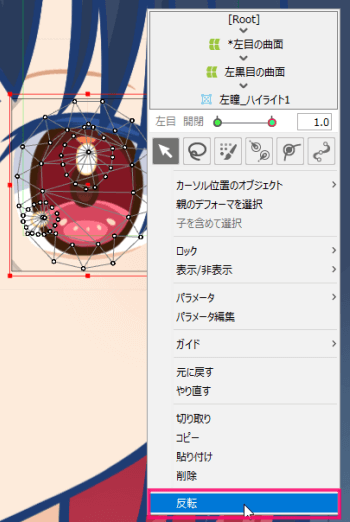
再度反転させたいパーツのみ選択し、右クリックします。
出てきたメニューの「反転」を押すとそのパーツだけ反転します。


これで反転した違和感が解消されました。
キャラクターには目やツインテールなどに使える機能
Live2D界も奥が深いので、紹介した方法以外にも効率化やクオリティアップの方法が開発されていると思います。
他のLive2Dクリエイターさんのノウハウも大変勉強になります。
今回の動作ごとコピーして反転させる方法は、左右対称のパーツなら使えそうです。
Live2Dに慣れるまでは、少しややこしくなってしまう作業だと思いましたので初心者さんは気をつけて挑戦してみてください。