Live2D制作をはじめたイラストレーター、さらえみ(@saraemiii)です。
Live2DでVTuberのように動かしたい時に使えるソフトが、nizima LIVEです。
nizima LIVEは、WEBカメラを通してLive2Dキャラクターを自分の動きにシンクロさせる事ができます。
YouTubeやTwitchでの配信はもちろん、ZoomやDiscordといったビデオ通話系にも使えます。
nizima LIVEで出来ること
- Live2D公式トラッキングソフトなので使いやすい
- 最大8人共演!高品質なコラボ機能(有料)
- 基本機能もカンタン設定
- WEBカメラの代わりにiPhoneが使える
Live2D公式のトラッキングソフト
これまでトラッキングソフトはLive2Dとは別企業が発表していました。
nizima LIVEは、Vtuberモデル等を制作できるソフトLive2D公式が発表したソフトなので、余計な設定を省いてサクサク使いやすく今後の期待値も高いです。
軽い動作で手軽に!コラボ機能(有料プラン)
nizima LIVE同士を連携し、最大8人で同画面で共演ができます。
軽量で画質の良い配信ができると評判です。
もちろん基本機能も搭載
多数のサンプルモデル、背景変更、表情・モーション設定、トラッキング調整といった基本機能も充実しています。
WEBカメラの代わりにiPhoneが使える
iOS版アプリがあり、WEBカメラの代わりにiPhoneを使う事もできます。
\すでにソフトをインストールできている人は/
nizima LIVEのインストール方法(PC版)
カンタンな手順でインストールできます。
nizimaのアカウント作成
nizima LIVEの利用には「nizima」のアカウントが必要です。
アカウント作成するだけならお金はかかりませんので作っておきましょう。
nizima LIVE公式サイトからソフトをインストール

nizima LIVE公式サイト↑からnizima LIVEをインストールします。
アカウントでログイン
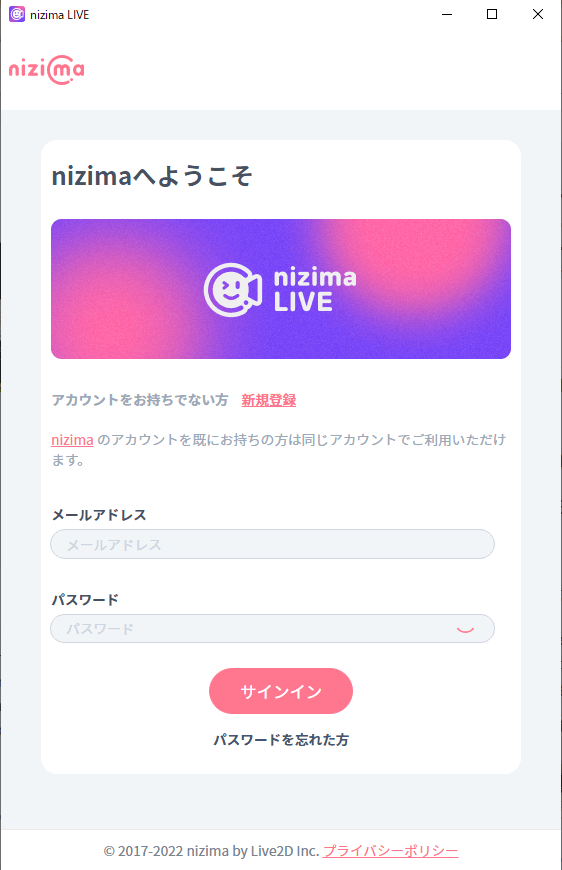
ソフトを起動したら最初に作った「nizima」アカウントでログインします。
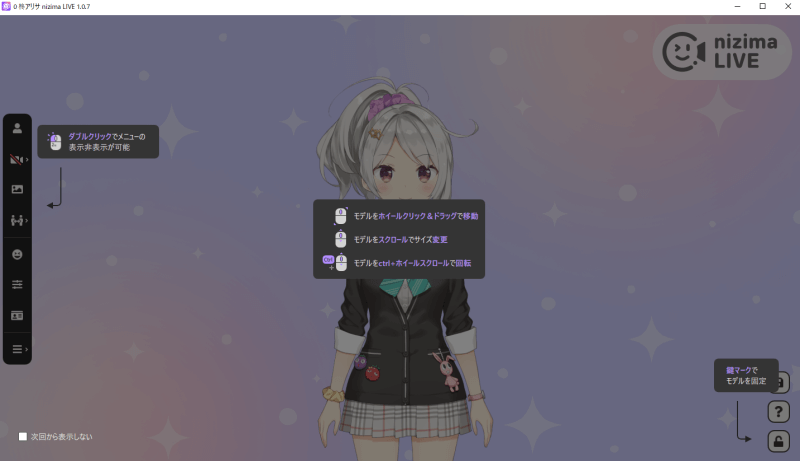
nizima LIVEの基本操作
マウスでの操作になります。
私はいつもペンタブでPC操作もしてしまうのですが、nizima LIVEではホイールも使うのでマウス必須です。
画面での操作方法
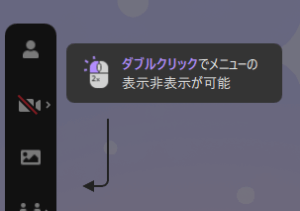
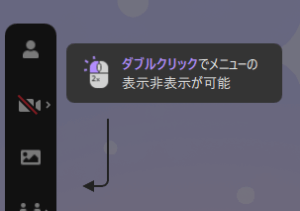
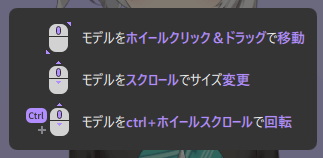
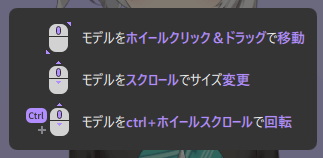
初期画面で表示された主な操作方法は上図の通りです。
初期画面の操作表示を再び表示させるには…
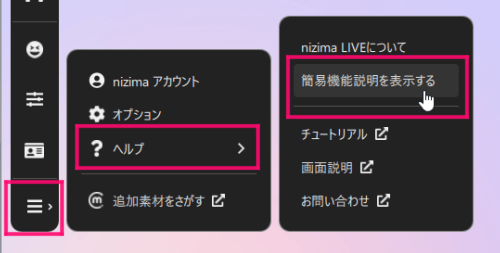
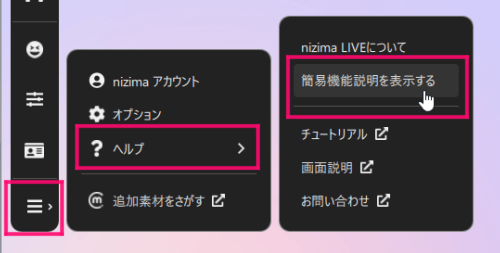
左端の操作パネルから「設定・その他」→「ヘルプ」→「簡易機能説明を表示する」で再表示できます。
カメラを選ぶ
起動したての時はカメラ連動していない場合もあります。
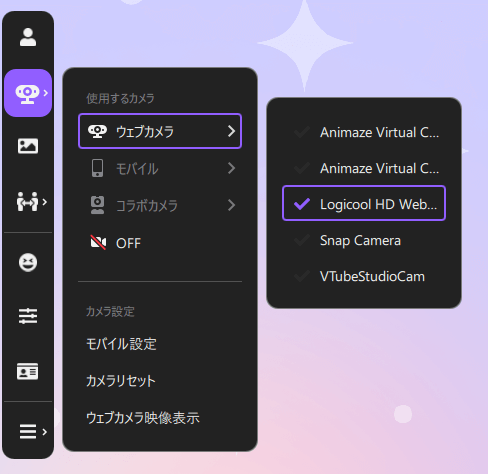
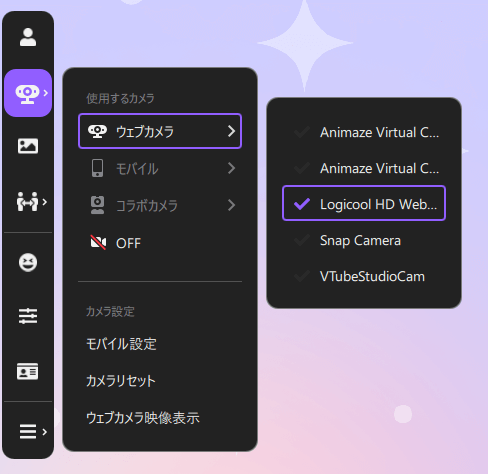
「カメラ設定」→「ウェブカメラ」で任意のカメラを指定します。
モデルの動きと合わない場合は…
カメラの設置位置によっては、自分の動きとモデルの向きが合わない場合もあります。
カメラリセットで手早く調整
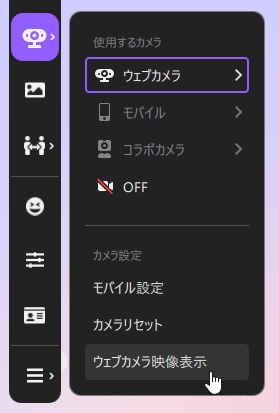
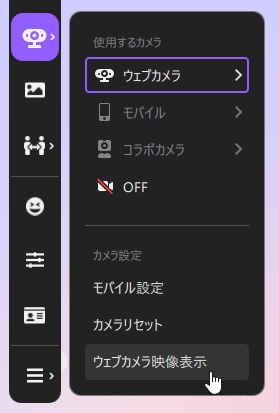
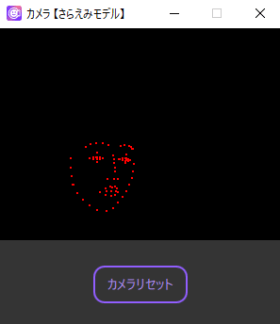
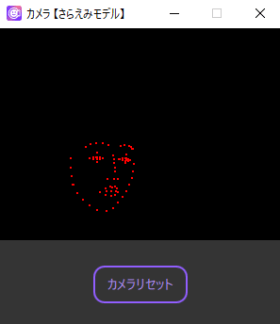
「カメラ設定」→「ウェブカメラ映像表示」で、自分の顔とリンクした点描が表示されます。
これで「カメラリセット」をクリックすると、その時の位置でキャラクターが正面を向くように調整されます。
詳細に調整するならパラメータ設定
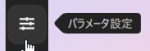
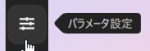
顔だけ傾いてるのを直したいなど、詳細に設定したい場合は「パラメータ設定」をクリックします。
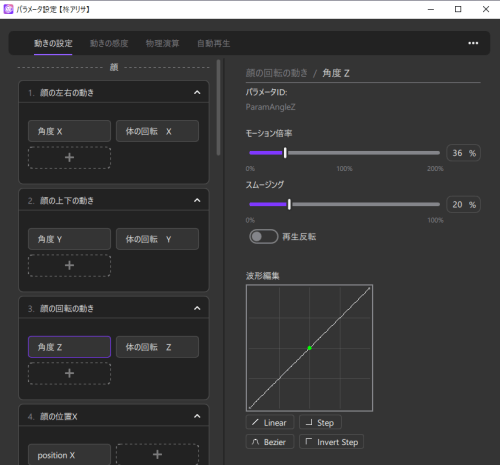
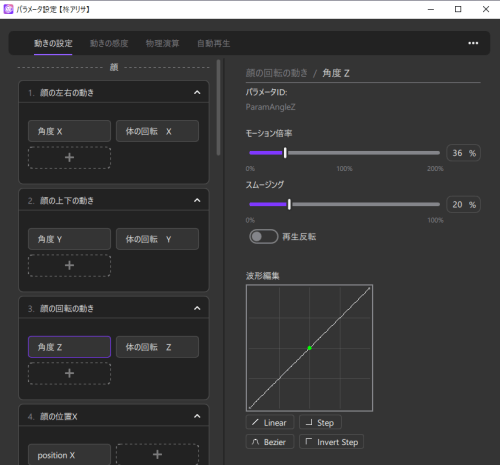
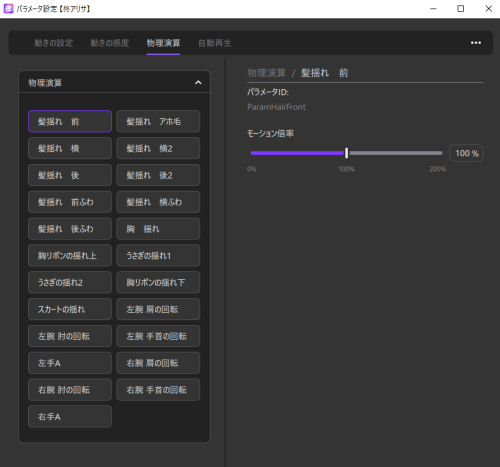
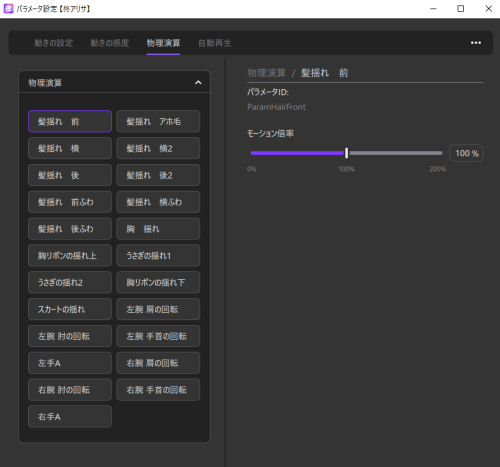
顔の角度や目の位置など詳細に調整できます。
パラメータ設定の項目が消えた時は⁉
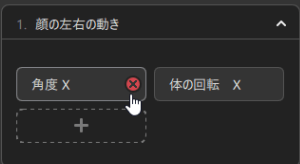
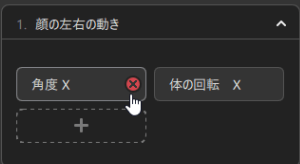
もちろん消えても再度追加できます
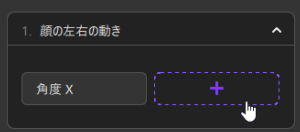
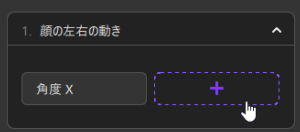
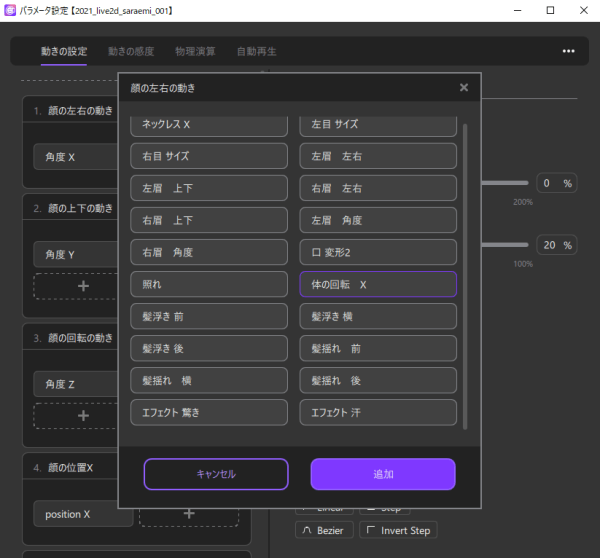
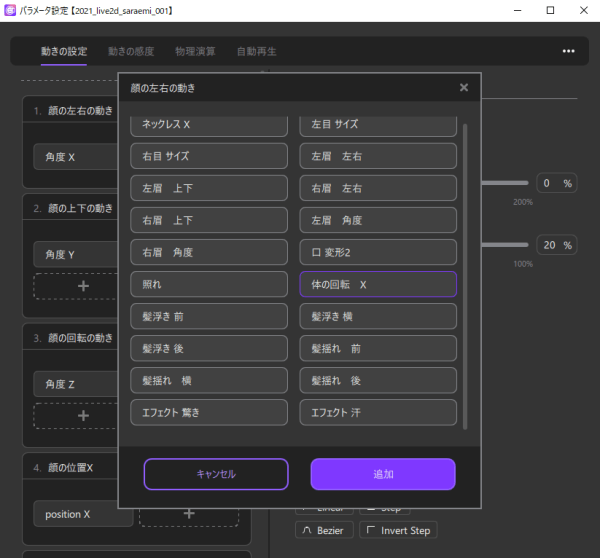
パラメータ項目の「+」をクリックし追加したい項目を選択して「追加」で追加されます。
背景設定
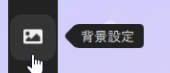
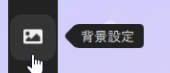
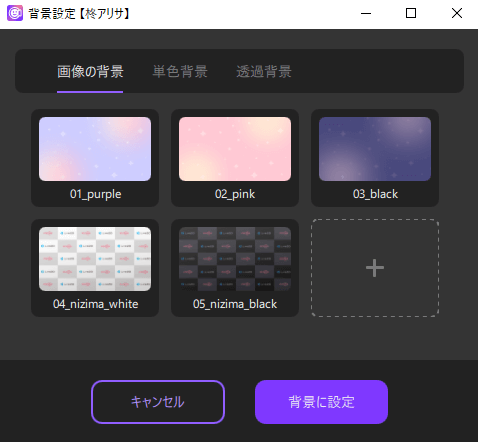
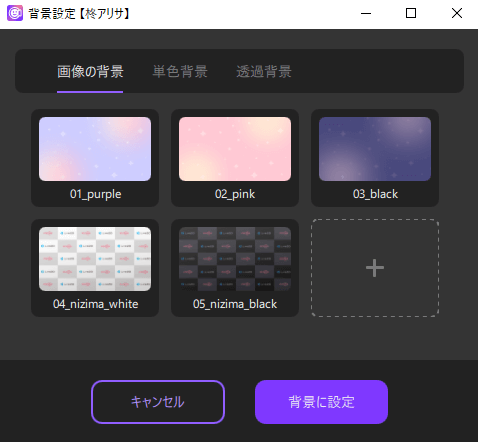
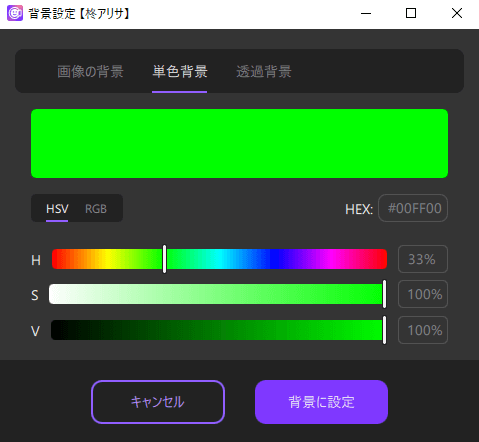
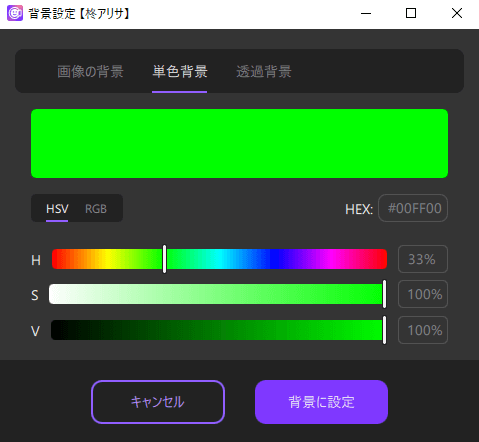
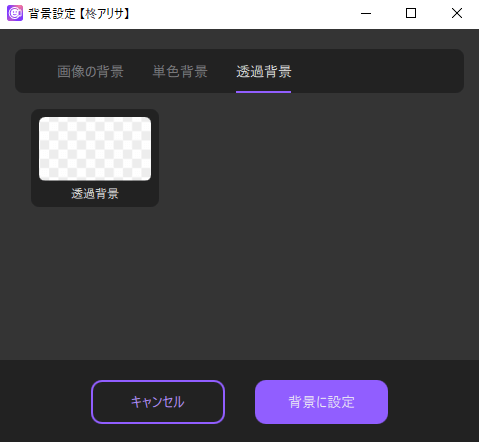
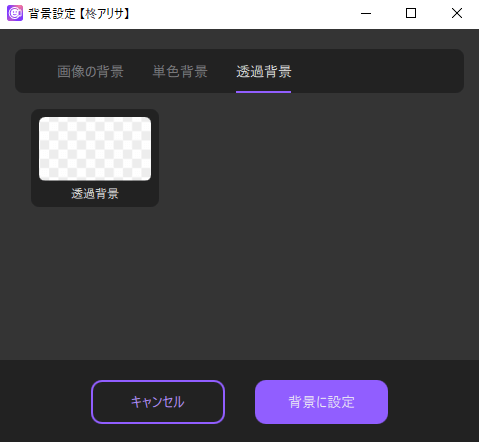
背景設定は、nizima LIVE専用画像やオリジナル画像の読み込み、クロマキー合成用、透過背景まで豊富に揃っています。
表情・モーション設定
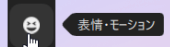
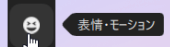
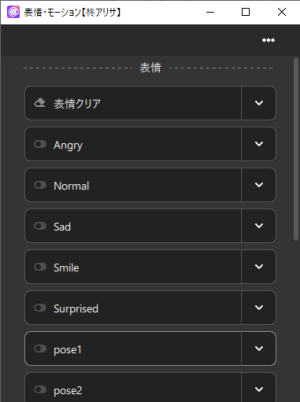
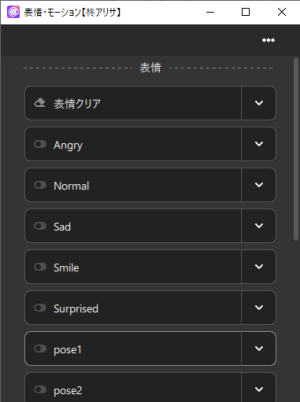
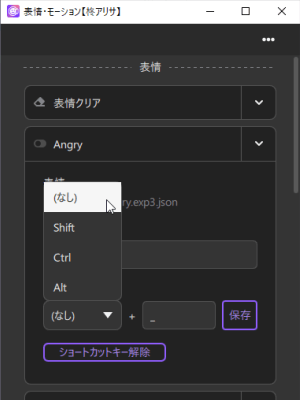
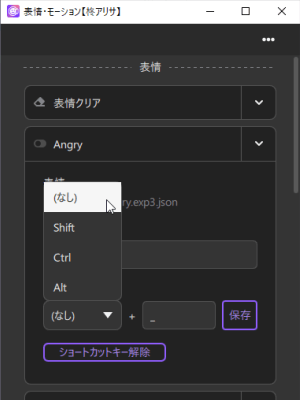
設定されていたら「表情・モーション」をキーボードショートカットで呼び出す事もできます。
いろいろ設定できたら保存
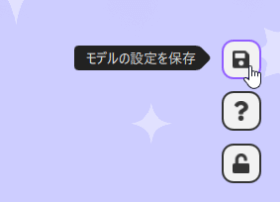
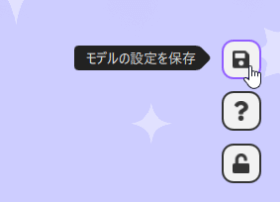
画面右下にある保存ボタンで設定をモデルに保存することができます。
コラボ機能や商用利用したいなら有料プランへ
以下の機能を開放したい場合にはサブスクリプション課金が必要になります。
nizima LIVEの有料プランで出来ること
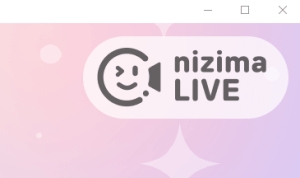
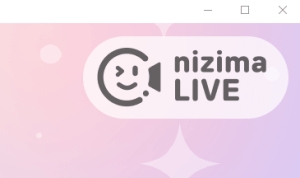
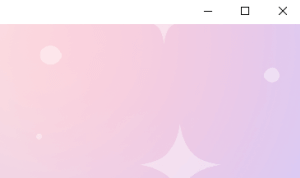
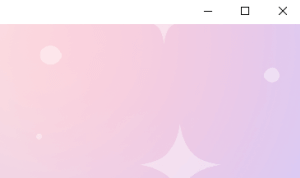
- ロゴの削除
- コラボ機能の利用
- カメラ連続使用時間40分→無制限に
- 商用利用可能
コラボ機能は無料でも5分のおためし利用ができます
Live2Dデータをnizima LIVEにインポート
以下の方法で、nizima LIVEへの組み込みに必要なファイルを書き出します。
①テクスチャアトラスを整理
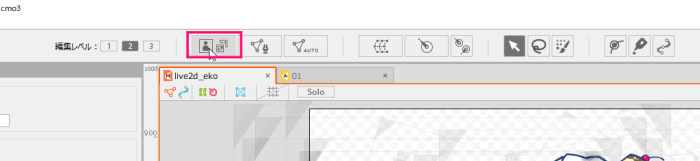
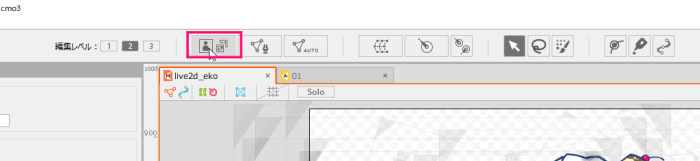
Live2D「Cubism Editor」を起動し、Live2Dモデルを読み込みます。
モデリング画面の上部にある「テクスチャアトラス」作成ボタンを押します。
新規作成用ダイアログが出るので、名称・サイズ等入力します。
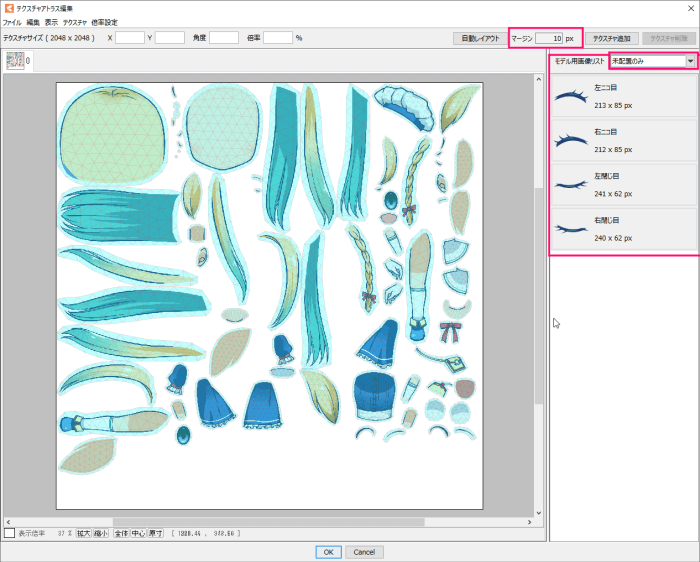
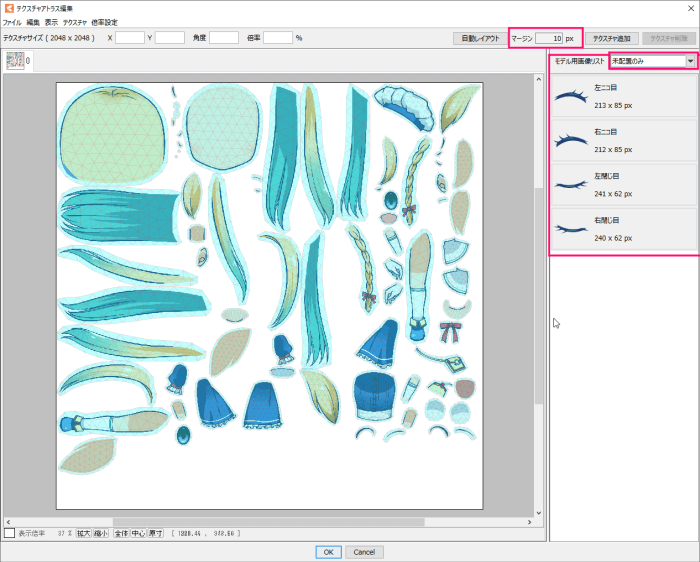
使用している全パーツが並んだものが表示されます。
右端は未配置パーツが表示されます。
モデリングに使用しているのに未配置に表示されていたら、ドラッグしてテクスチャ上に持っていきます。(プルダウンから他の表示も選べます)
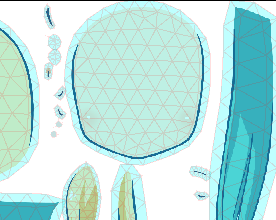
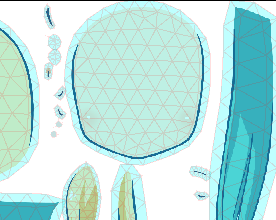
パーツが上図のように、くっつきすぎて重なっていると不具合に繋がります。
「自動レイアウト」の隣にある「マージン」pxを大きい値に設定して「自動レイアウト」ボタンを押します。
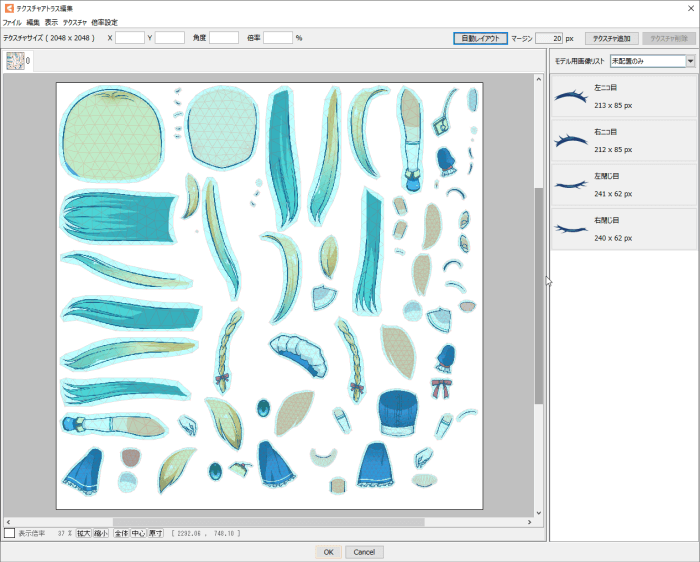
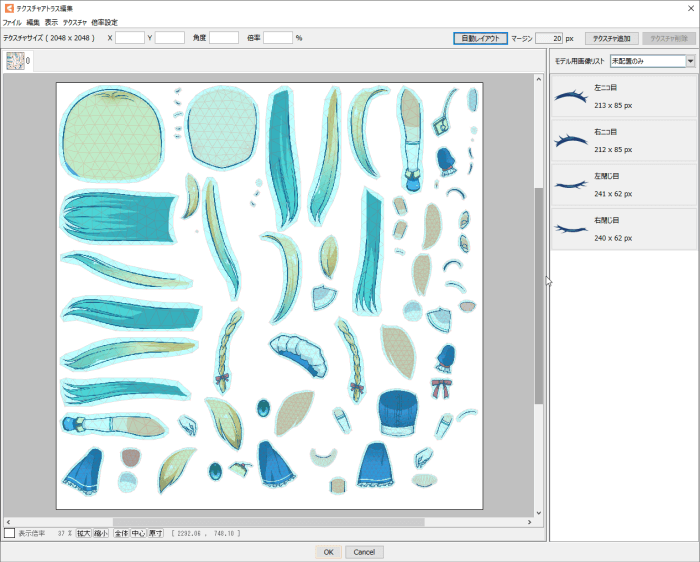
↑これでマージンを広げた状態になりました。
重なりが無く、使用パーツが揃ってる状態が出来たら、OKを押してテクスチャアトラスを書き出します。
ダイアログで設定した名称で「○○○.2048」(.数値部分はテクスチャサイズによって変わります)というフォルダに「○○○.png」が書き出されます。
②moc3データを書き出す
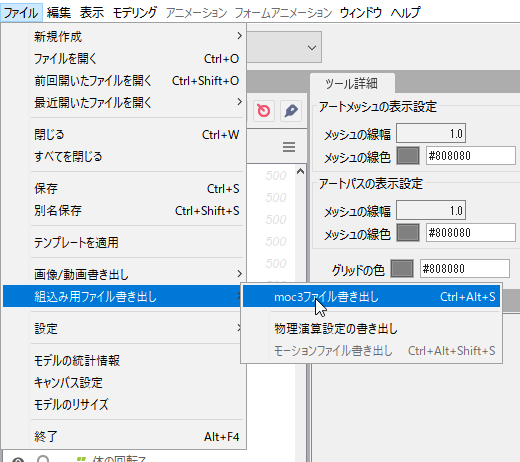
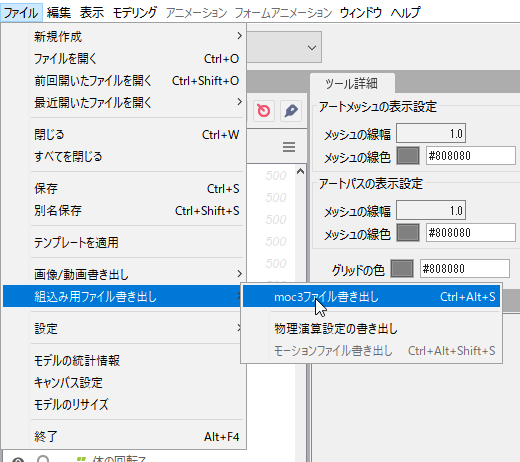
「ファイル」→「組込み用ファイル書き出し」→「moc3ファイル書き出し」を選択します。
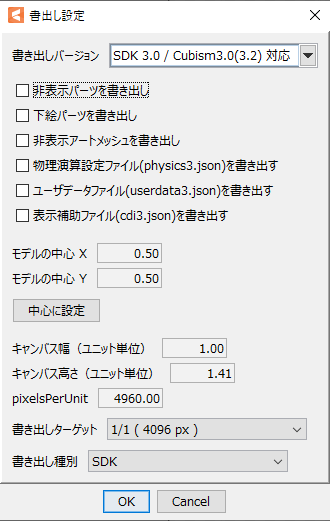
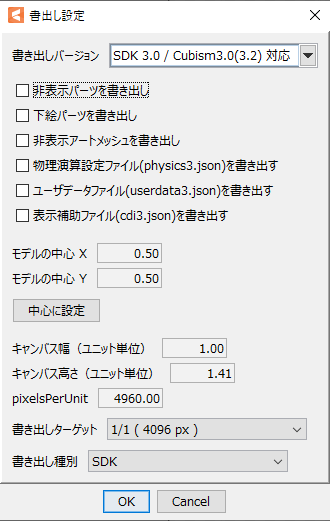
nizima LIVEの場合は「○○○.model3.json」さえあれば可動し、旧式バージョンにも対応しているので、上図のように未チェックでも問題ありません。
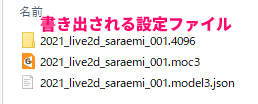
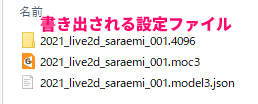
以下のようなデータが用意できました。(○○○は共通した任意の名前)
- 「○○○.2048」(「.数値」部分はテクスチャサイズによって変わります)フォルダ…テクスチャアトラスデータ(png)が入っている
- 「○○○.moc3」
- 「○○○.model3.json」
③nizima LIVEで「モデル一覧」から「○○○.model3.json」を指定
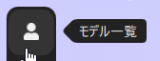
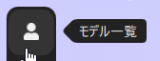
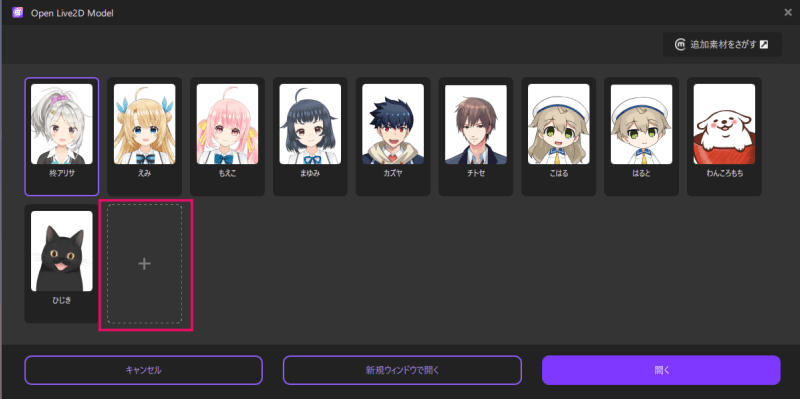
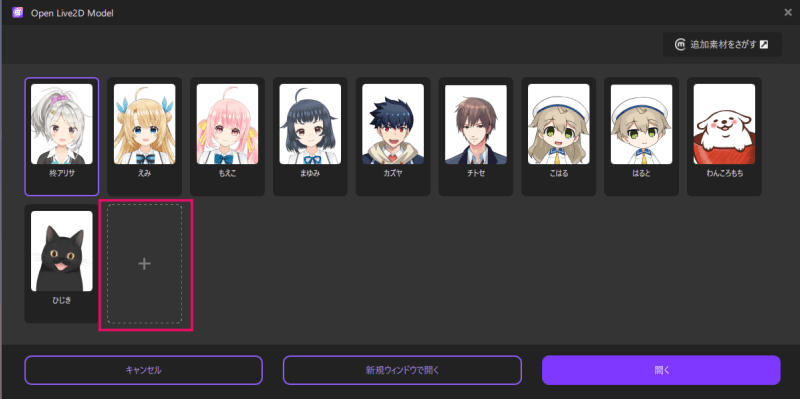
書き出したり、購入したモデルを読み込むには、「モデル一覧」から「+」をクリック。
「○○○.model3.json」ファイルを指定すると呼び出せます。
オリジナルの「表情・モーション」を設定
オリジナルの表情やポーズを、ショートカットで呼び出せる「表情・モーション」に読み込ませる事ができます。
Live2Dモデル用「.exp3.json」「.motion3.json」の書き出し方はこちら
Live2Dモデルに好きなリアクションやポーズを設定することができます。


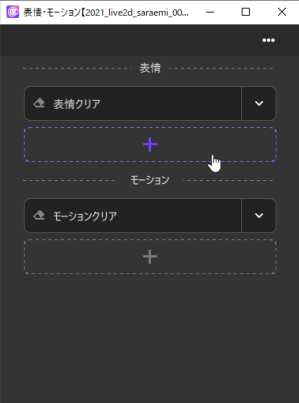
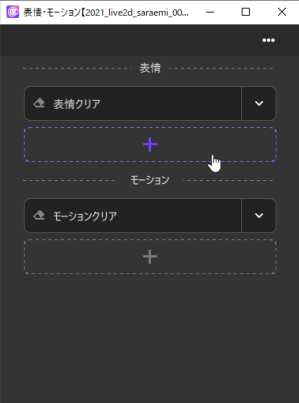
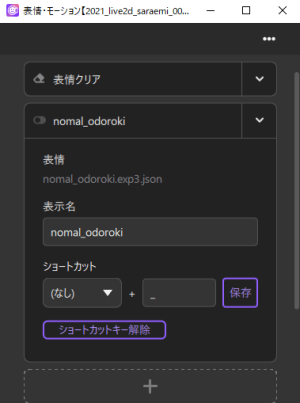
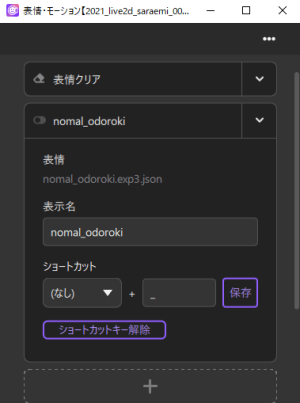
「~.exp3.json」という組み込み用ファイルが用意できたら、nizima LIVEで対応モデルを呼び出します。
「表情・モーション」にて「+」をクリックし追加したい「~.exp3.json」「~.motion3.json」を指定。
一覧に表示されてショートカット設定ができるようになります。
最初にモデルを読み込んだ際に「~.exp3.json」「~.motion3.json」も同フォルダに揃っていれば、「表情・モーション」へ自動的に一覧化されます。
nizimaLIVEで使う「~.exp3.json」「~.motion3.json」は、Live2D公式ソフト「CubismEditor」や「CubismViewer」で作成したものでないと反応しません。
他のトラッキングソフトで作成できるケースもありますが、そのデータではnizimaLIVEでは使用できません。
アイコンの付け方
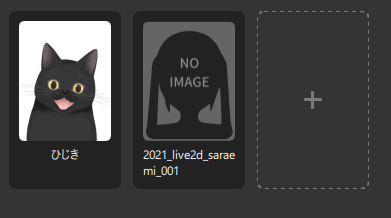
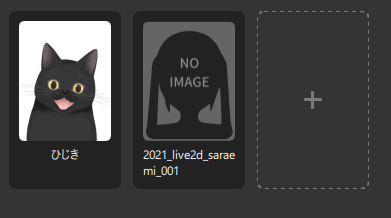
モデルを読み込んだばかりの初期値では、一覧にファイル名+NO IMAGEと表示されています。
これを変更します。
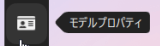
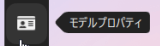
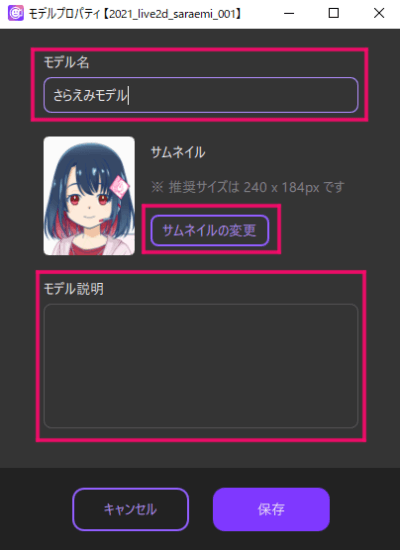
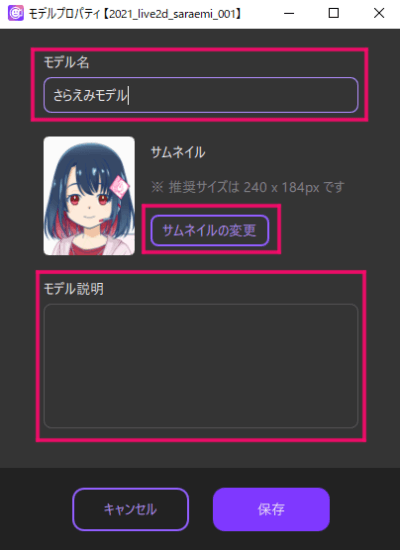
「モデルプロパティ」をクリックし名前やアイコンに加えて説明も記入できます。
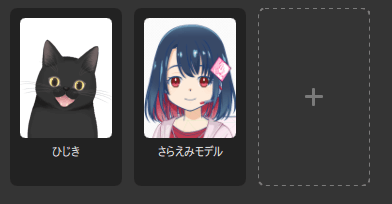
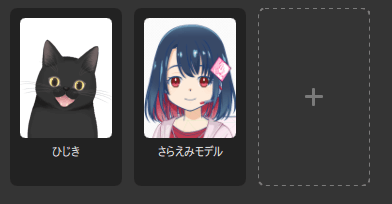
「保存」をすると「モデル一覧」に反映されます。
nizima LIVEのiOS版「nizima LIVE TRACKER」の使い方


iOS版「nizima LIVE TRACKER」では、WEBカメラに代わってサンプルモデルを使ったり、同じWi-Fiにつなげるとインポートしたモデルを使用することもできます。
iPhoneでアプリ「nizima LIVE TRACKER」をダウンロード


公式サイトやAppStoreでダウンロードできます。
アプリを起動しカメラのアクセスをオンにしてすぐキャラクターモデルと連動できます。
基本操作
- ドラッグ…モデルの位置移動
- 2本指で動かす…拡大縮小
- 2本指でダブルタップ…最初の位置に戻る
- 1本指でダブルタップ…操作パネルの表示/非表示
スマホならではの直感的な動きで操作しやすいです!
モデルの動きと合わない場合は…


画面右上の人型アイコンをタップするとリアル顔が映る窓が出てきます。


使いやすい位置にiPhoneを置いて「リセット」を押すとその位置でキャラクターが正面を向くように調整されます。
PC版と繋いでiPhoneをWEBカメラ代用にする
PC版のnizima LIVEに表示させたキャラクターモデルをWEBカメラでなくiPhoneで操作するための設定をします。
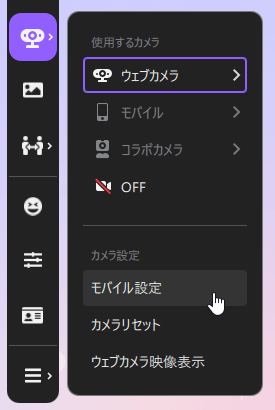
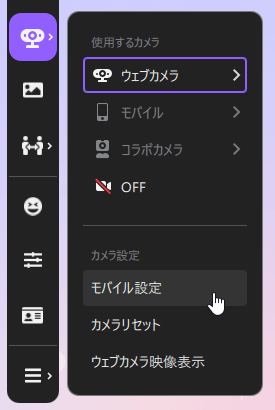
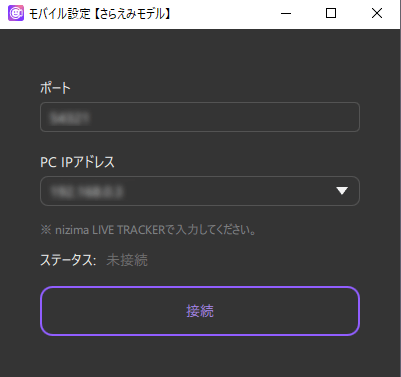
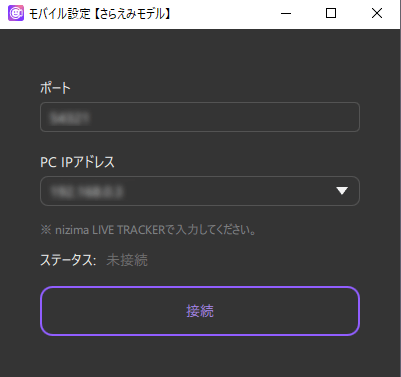
PC側「nizima LIVE」にて「カメラ設定」→「モバイル設定」をクリックし、ポートとIPアドレスを表示させます。
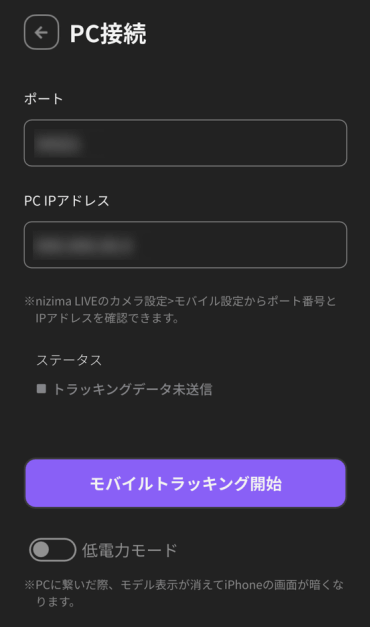
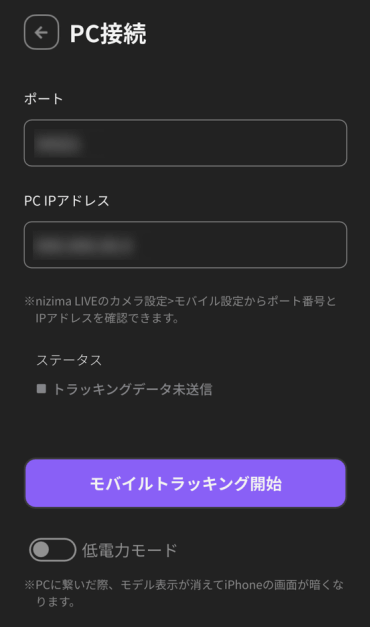
PCと同じWi-FiにiPhoneを繋げます。
iPhone側「nizima LIVE TRACKER」アプリで「MENU」→「PC接続」を選び、PC側で表示されたポートとIPアドレスを入力します。
「モバイルトラッキング開始」でPC版のキャラクターがiPhoneと連動します。
PC版「表情・モーション」と同じ動きに「アクションボタン」を設定
これを設定すると…iPhoneでアクションボタンを押すとPC側のモデルと同じ反応をさせる事ができます。
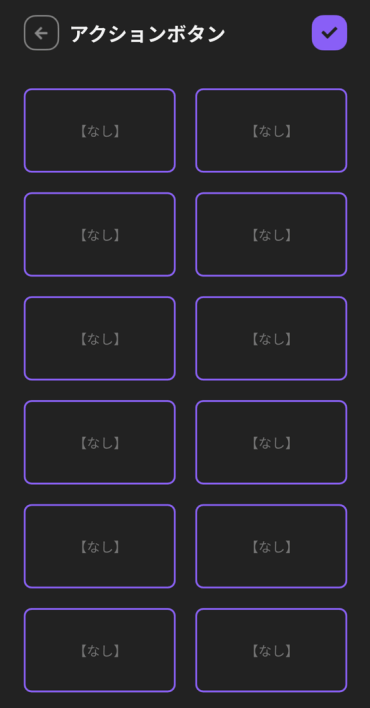
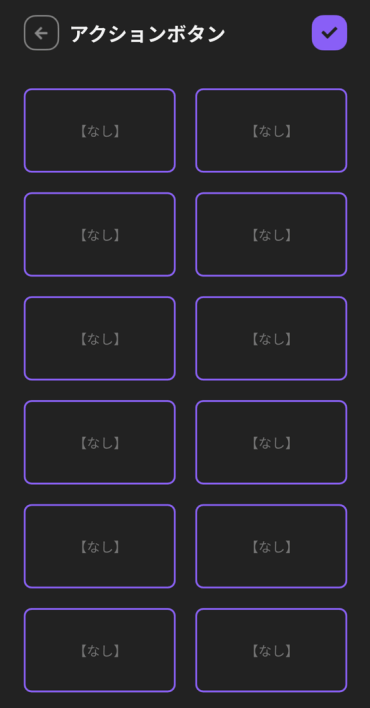
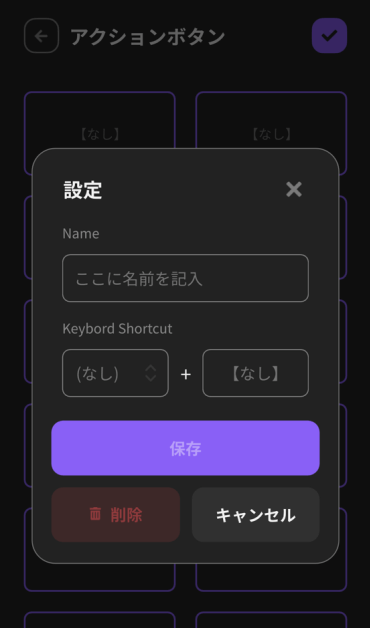
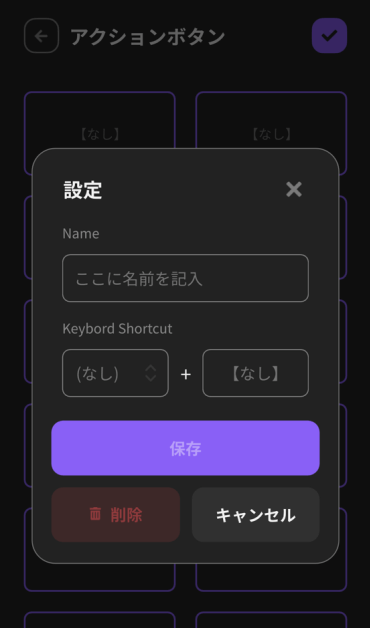
iPhone側「nizima LIVE TRACKER」アプリで「MENU」→「アクションボタン」を開くと空のスロットが並んでいます。
右上のチェックをタップすると編集モードになります。
そこでスロットひとつを選び、PC版「nizima LIVE」の同じモデルの「表情・モーション」と同じ名前・ショートカットを入力します。
するとiPhone側「nizima LIVE TRACKER」アプリでも同じ動作を呼び出せるようになります。
iPhone版Live2Dモデルを呼び出す
PCからiPhoneへバックアップや音楽データを追加したりする時に使う「iTunes」を使います。


PCでiTunesを起動しUSBでスマホと繋ぎます。
iTunes左上あたりにあるスマホアイコンをクリック。
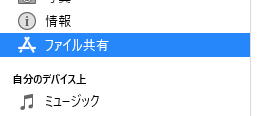
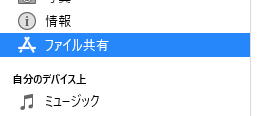
左側に出現するメニューから「ファイル共有」を選びます。
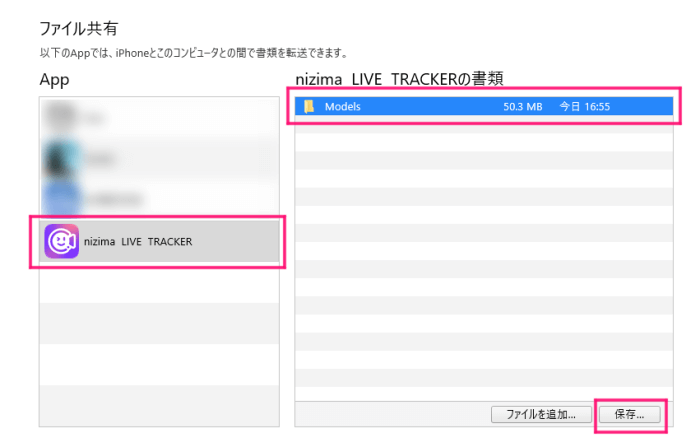
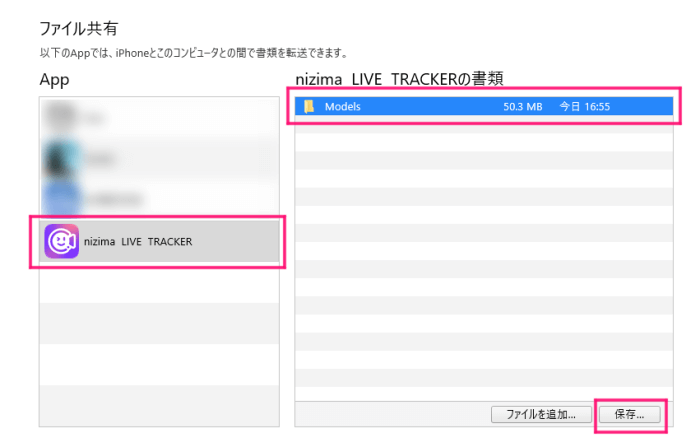
上図のようなアプリがいくつか表示された画面になります。
「nizima LIVE TRACKER」を選択し「Models」フォルダを選んで「保存」をクリック。
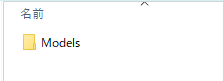
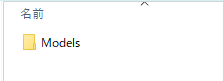
「保存」をクリックすると窓が開くので、適当な任意のフォルダを指定します。
指定した任意のフォルダに「Models」フォルダが作成され、中を見ると「nizima LIVE TRACKER」に入っていたモデルデータが書き出されています。
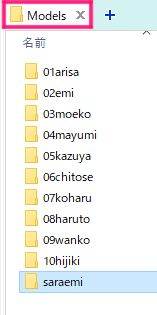
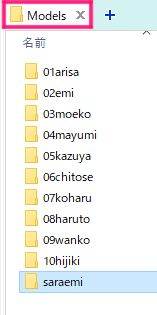
その「Models」フォルダの中に呼び出したいLive2Dモデルの組み込み用データを入れます。
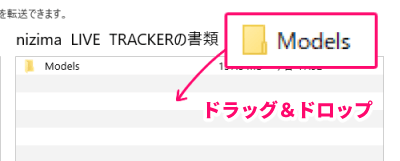
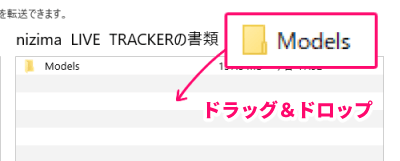
組み込み用データを入れた「Models」フォルダを「iTunes」の「ファイル共有」画面へドラッグ&ドロップします。
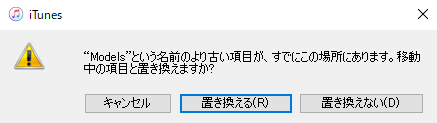
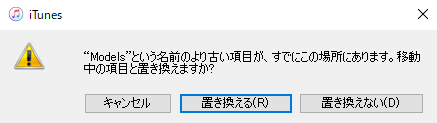
上図のような警告が出るので「置き換える」を選びます。
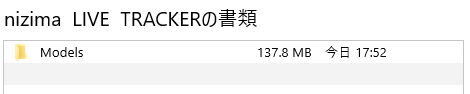
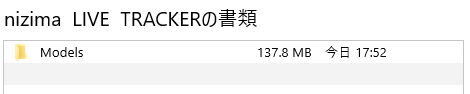
置き換えが完了すると「ファイル共有」の「Models」容量が増えているはずです。
「iTunes」の「同期」をクリックしてiPhoneに反映させます。
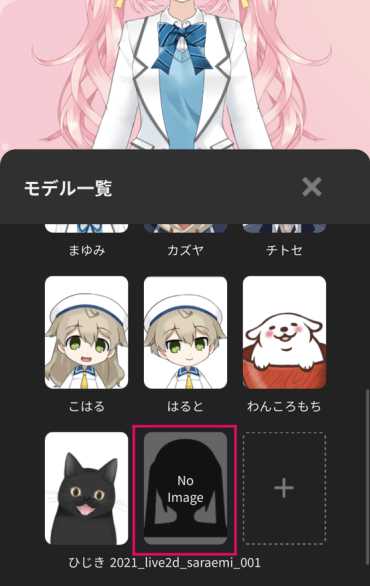
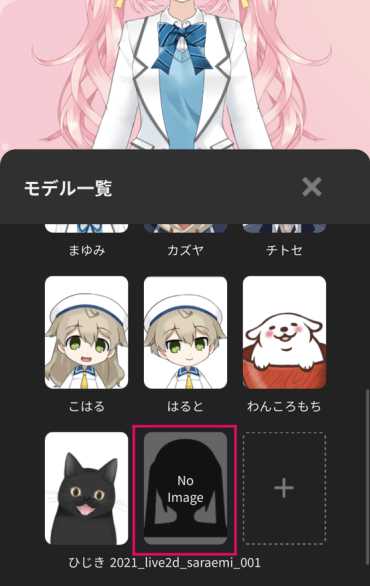
これでiPhone側アプリ「nizima LIVE TRACKER」を再起動すると「モデル一覧」に新たな表示が増えているはず…!


オリジナルLive2Dモデルが反映され「nizima LIVE TRACKER」でも楽しめるようになります。
わずかですが当然iPhoneの容量も食います!
Live2D本家発のソフトなので安心して使えます
いろんな形で使えるnizimaLIVEは、Live2Dの会社が開発したソフトなので安心感があります。
コラボ機能など、年々アップデートされてるようなので、今後の進化も期待できます。










