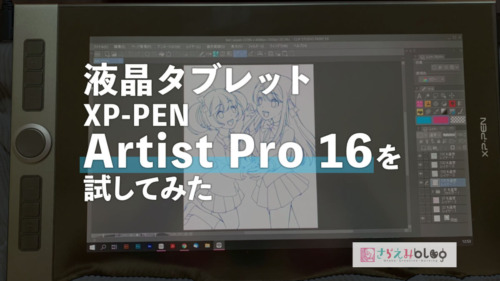XPPen公式様から製品をご提供頂き感想をまとめています。
元々は板タブ愛用イラストレーター、さらえみ(@saraemiii)です。
再び、XPPen様からご提供いただきました。
2024年8月に発売したばかりの最新モデル「Artist Pro 19 (Gen2)」の使用感をお伝えしていきます。
執筆者のスペックとPC環境
- Windows10 ユーザー
- デスクトップPC
- デュアルモニター
- 元々は板タブ愛用者
- 普段はイラストのほかアニメ制作もする
Artist Pro 19 の特徴
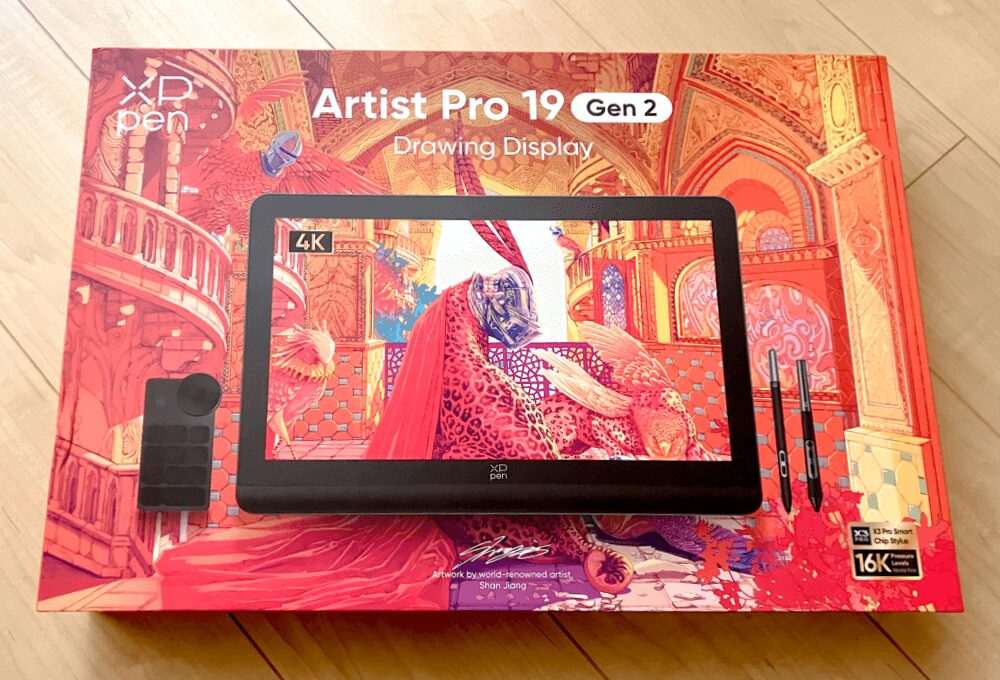




| 製品名 | Artist Pro 19 (Gen2) |
| 寸法 | 460×306.6×21.54mm |
| 重量 | 2.23kg |
| 画面解像度 | 3840 x 2160 (4K) |
| アスペクト比 | 16:9 |
| 色域カバー率 | 99.8% sRGB、96% Adobe RGB、98% Display P3 |
| ショートカットキー | 付属デバイスACK05 キー10個 +ホイール1個 |
| スタイラスペン | X3 Proローラーペン + X3 Proスリムペン |
| 筆圧レベル | 16384 |
| 傾き検知機能 | 60 |
| 互換性 | Windows 7以降、Mac OS 10.13以降、Chrome OS 88 (以降)、Android、Linux |
 4K搭載に加え、Calman認証により色を繊細に表現。X3 Proスマートチップを備えたスタイラスペン(X3 Pro スリムペンとX3 Proローラーペン)が2本付属し、プロフェッショナルなクリエイティブ作業を高精度で効率的にサポート。
4K搭載に加え、Calman認証により色を繊細に表現。X3 Proスマートチップを備えたスタイラスペン(X3 Pro スリムペンとX3 Proローラーペン)が2本付属し、プロフェッショナルなクリエイティブ作業を高精度で効率的にサポート。
紙に描くような感覚を追求した液晶タブレット
- 拡大せずとも鮮明に描ける4Kの精密さ
- 紙にのびのび描くようなサイズ感
- 持ち運べて設置しやすい手軽さ
- 世界最高の筆圧レベルで没入感ある描き心地
- ボタン等の邪魔な凸凹が画面に一切無い
…といったまるで紙に描くような感覚に最大限近づいたような感じの液晶タブレットでした。
制作はもちろん作業環境としても便利な4K対応
4Kはよく見るYouTubeサイズのフルHDよりも高い解像度になります。
そのためイラストを拡大せず描いても、細かく正確な描写が可能になります。
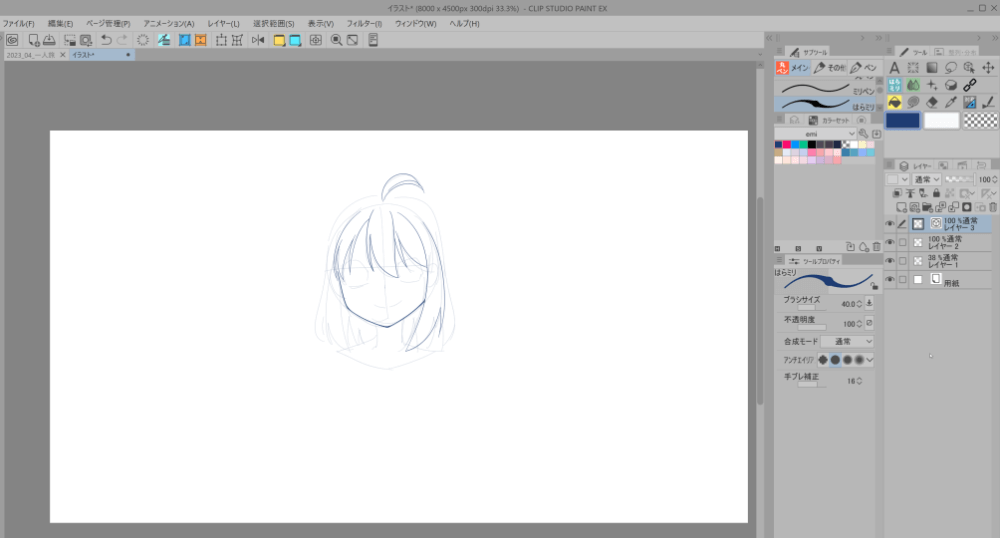
試しに全体表示のまま描いてみたらブレずにキレイな線が引けました。
私が普段使う板タブで描く時よりも、拡大せずに描ける印象がありました。
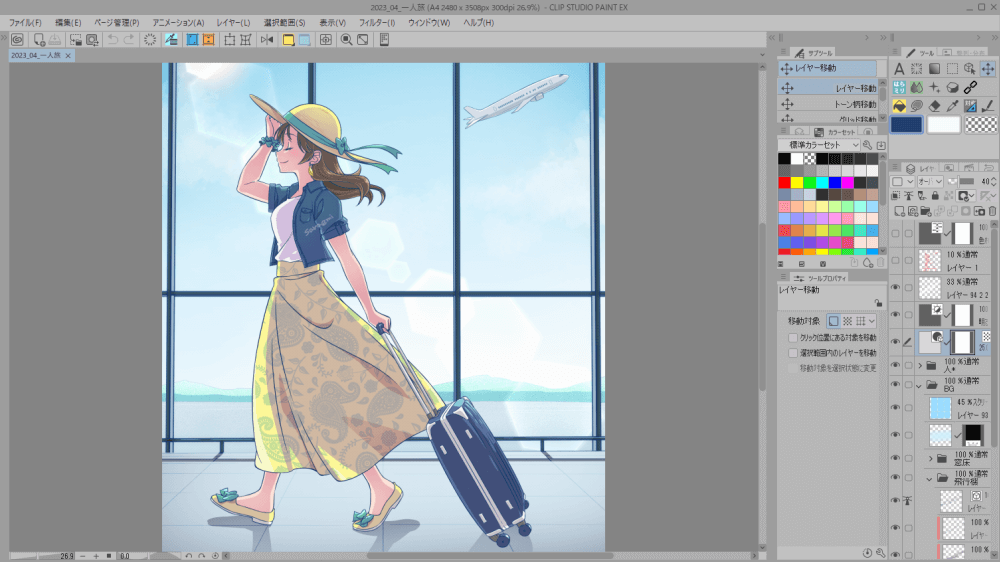
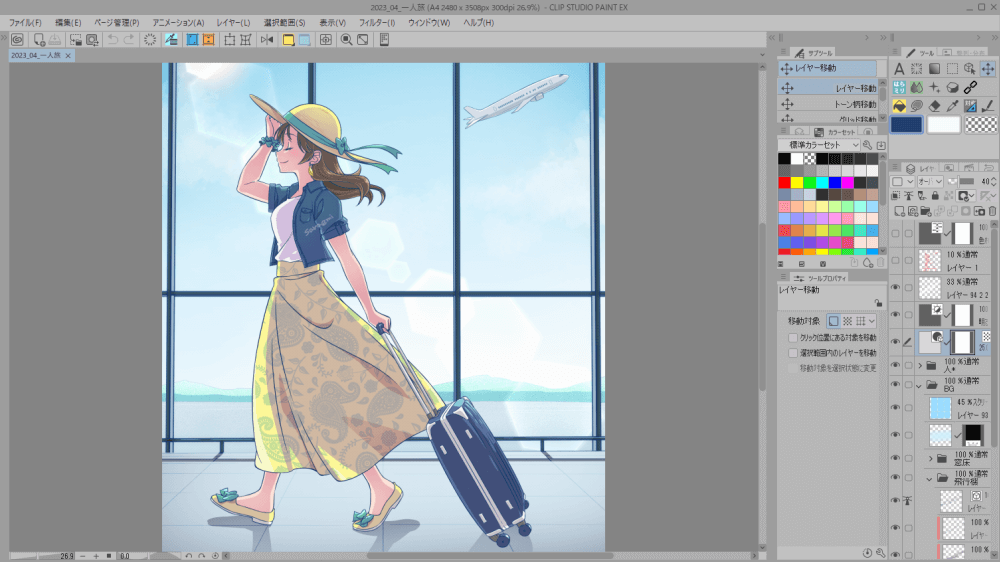
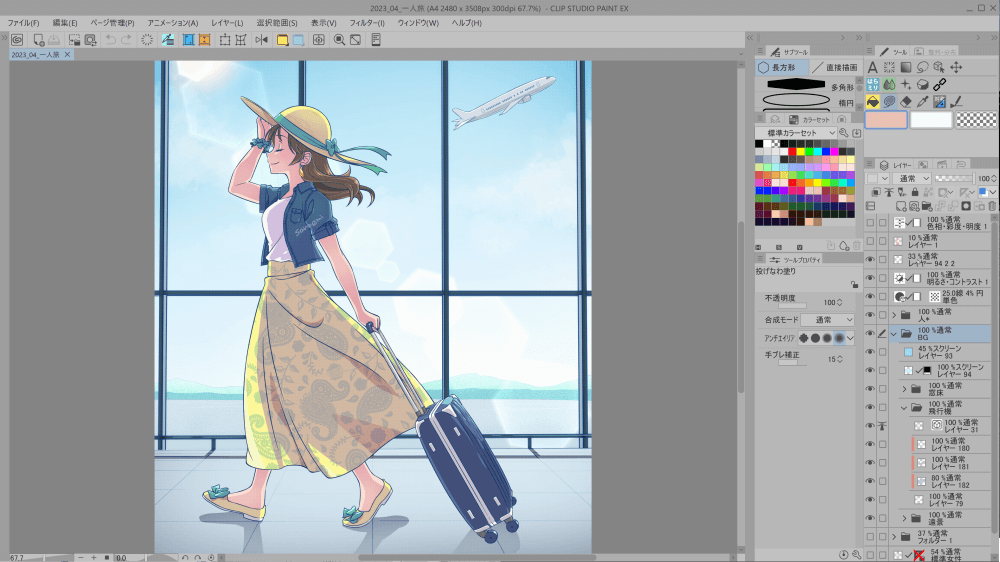
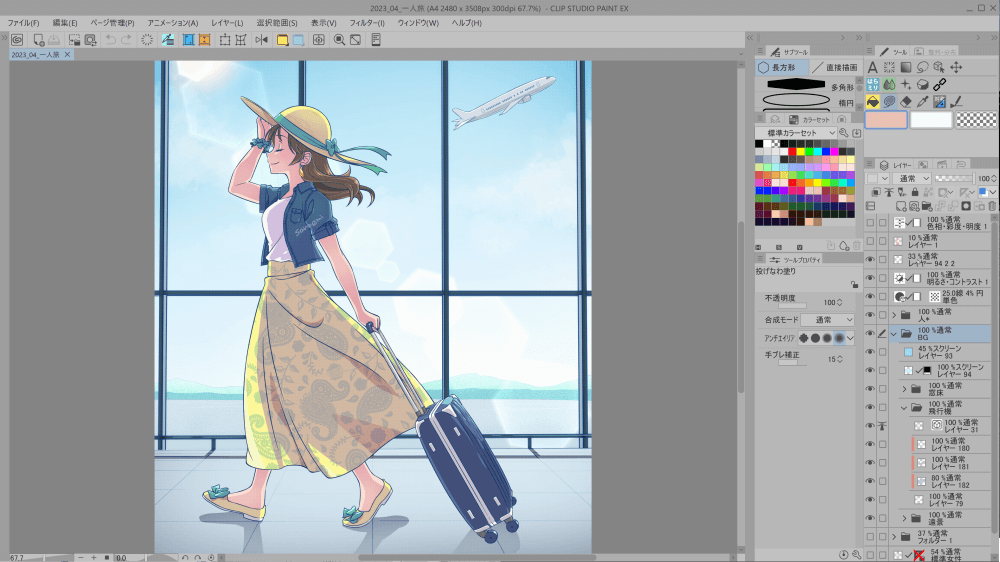
同サイズで解像度別に同じ画面を比較してみました。
同じCLIP STUDIO PAINTの画面なのに、カラーパレットやレイヤー等の表示が細かい表示になっています。
4Kになると、パレット等のインターフェイスが小さい表示でも精密に操作できるため、キャンバスは大きく+インターフェイスは省スペースといった作業環境が構築できます。
液タブが20インチいかないサイズなので、大きな差が出るわけではありませんが、iPad等の液タブによくある「インターフェイスが幅取って邪魔」といった感覚は一切ありません。
イラスト制作に安心の高精度色域
色域はカバーされている範囲が広いほど、認識できる色が多いため繊細な表現に向いています。
色域の高いモニターを使うと「明るい肌色と思って描いたのにスマホで見るとくすんでいた・・・」というようなことが無くなります。
Artist Pro 19 の色域カバー率はこのとおり。
- sRGB 99.8%
- Adobe RGB 96%
- Display P3 98%
sRGB
「standard RGB」と呼ばれる国際標準の規格。Windowsをはじめとした一般的な機器が対応している色域。
AdobeRGB
Adobeが規定した色域。sRGBより広い色域のため、印刷物などの繊細な表現の作品作りに最適。
Display P3
アメリカの映画制作業界団体が規定した色域。iPhoneやiPadなどApple製品に使われています。
わずかな差ではありますが、印刷物ならAdobeRGB、ネット上で見てもらうならDisplay P3、最低限でもsRGBで制作すると、見る環境による色味の差を埋められます。
モニターとしても高性能で、多くの人が作品をiPhoneで見ることもある今の時代にDisplay P3もカバーできているのは強いですね!
のびのび描ける18.4インチ


A4より大きく、手をのびのび動かして描ける大きさです。
液晶タブレットとしては20インチを超えるものもあり、18.4インチは特別大きいわけでもなく、紙に描く感覚で描きやすいサイズだと思います。
反射や映り込みのないアンチグレア対応
今や液晶タブレットにはほぼ標準だとは思いますが、アンチグレア対応で映り込みが無く液晶の見た目気が散ることなく作業できます。




比較しても全然映り込み無くてまるで紙に描いてるような写真になりました😲
持ち運びやすい薄さと軽さ


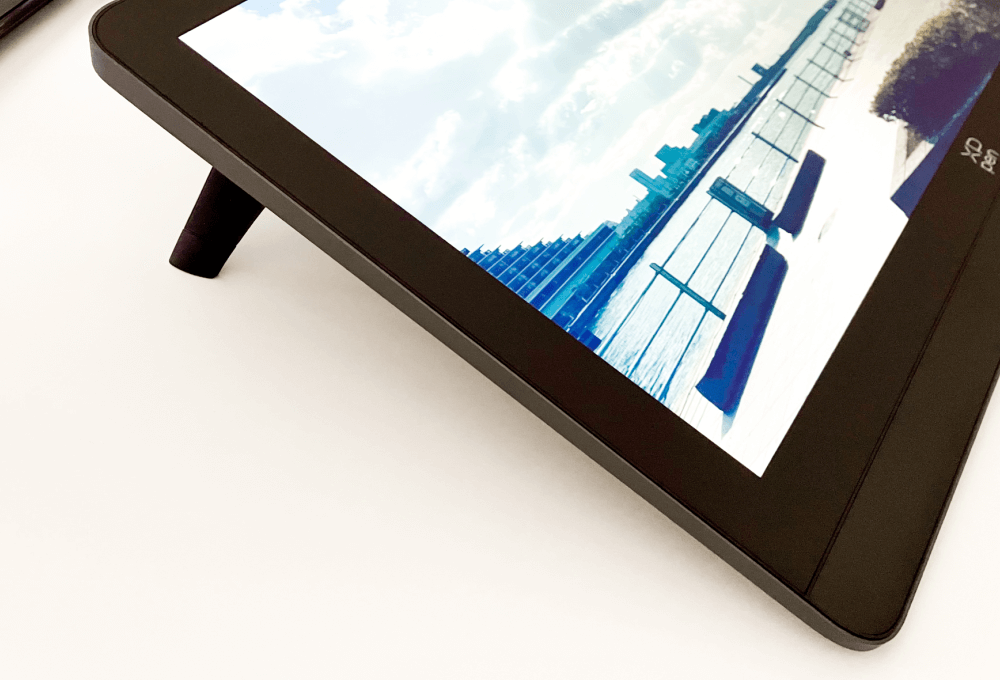
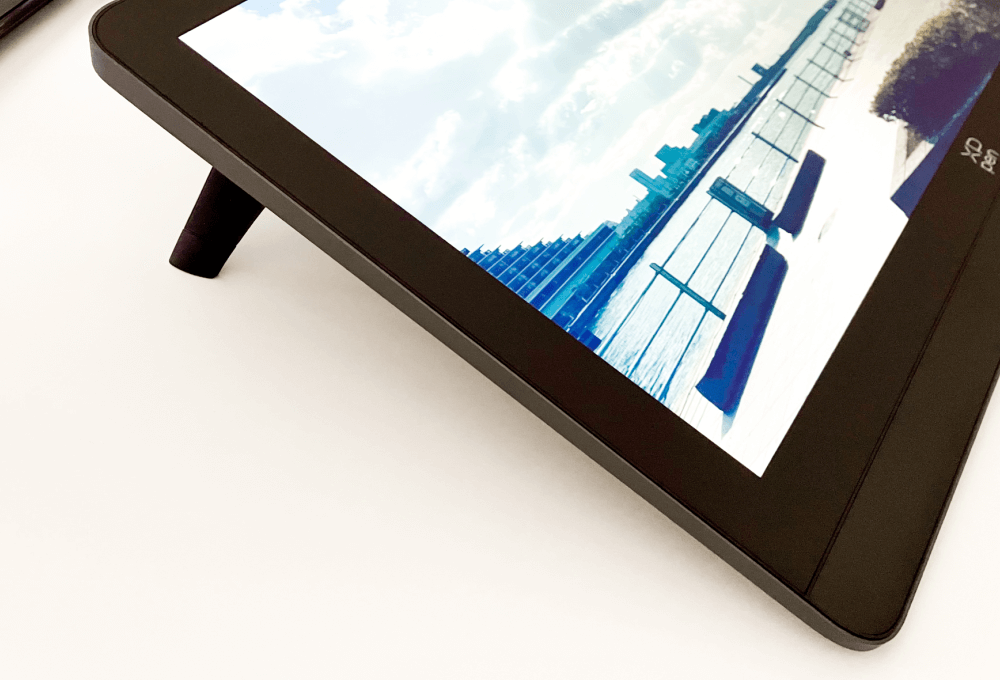
これだけ高性能の製品でありながら、21.5mmの薄さと2.23kgの軽さ。
さすがに外への持ち出しは難しい大きさだと思いますが、家の中でも仕事部屋やリビングでもPC変えて描く私のようなスタイルには助かります。
世界最高の筆圧レベル16384!高性能ペンが2本も付いてくる


筆圧レベル16384のスタイラスペンで、人間工学に基づいたデザインとのこと。
筆圧レベルについて
使用者の力加減によって線の濃さや太さを変えてくれるのが「筆圧」なのですが、筆圧レベルが高いほど繊細に感じ取って作業画面に反映してくれます。
2024年現在では、多くの標準が4096、プロ御用達なら8192がベースになっています。
ちなみに某Apple Pencilは公表されてないようですが、筆圧レベルはかなり低いと言われています。
Artist Pro 19 のスタイラスペンは世界最高の16384。
そんなに変わるのか?というと、私が普段使っている板タブが8192でしたが、すごく細かい体感レベルで違いがわかりました。
微細な違いなので、たくさん絵を描く人ならわかる!という体感です。
ちなみに私が15年ほど前に購入して長年使っていた板タブは筆圧レベル2048でした😱
これはさすがに書き直し頻度に差が出るレベル💦
古いペンタブ愛用している人は見直してみても良さそう。
タブレットにそんな高性能ペンが2本も付いてくるのは珍しいです。




実際に使ってみると、どちらも他社製品より軽めな上に細めのペン先で細かい描写もしやすいと感じました。
芯はツルツル感のあるプラスチック系のものと、サラサラ摩擦感のあるフェルトがあり、ホイール付きと細い方とで芯の形が違います。


ホイールのついたペンは「X3 Proローラースタイラス」という製品で、単品では8,300円でした。
ペンにホイールがあるのは珍しく、回転系ショートカット増やしたい人にはオススメです。
ただし、1番触りやすい位置にホイールがあるため、ボタン押したい時は若干遠くて他のペンより押しにくいデメリットはあります。
細いペンは、細さ軽さからかなり鉛筆のような感覚の使用感でした。
ボタン部分を外して誤作動しないようカバーで塞ぐことができ、鉛筆感を出すためのかなりのこだわりを感じました。
Bluetooth対応の左手デバイスが標準付属


XPPenシリーズではいくつもあるようですが、Bluetooth対応の左手デバイスが同梱されています。
「ACK05 ショートカットリモート」という製品で、単品では6,599円でした。
左手デバイスとしては、かなり安い価格のものですが・・・
- 軽くて好みの配置で作業できる
- ボタン10個+ホイールと充分な数
- 様々なソフトウェアに対応
- Bluetoothで無線対応
- Bluetooth無い環境でも使えるレシーバー付き
- 向きを自由に変えられるので左利きでも使えそう
と至れり尽くせりのアイテムです。
独特な形でボタンの押し間違いがしにくく、デバイスへよそ見しなくても操作できるデザインも良いですね。
いろんな左手デバイス試した私から見ても、値段通りのシンプルさとはいえ、ソフトウェア限定しない点とBluetooth対応という、充分な機能性です。
専用グローブとクロスも同梱ですが…そもそも指紋がつきにくい


液晶タブレットは、タブレットに手がくっつくので手の脂や指紋がつきやすい懸念があります。
XPPenシリーズどれも付いていますが、今回の製品にも専用のグローブとクロスが付属しています。


親指と人差し指と中指は出せるのでペンの持ち方を邪魔せず、手の滑りも良くなるので作業効率UPにも繋がります。
グローブとクロス付きですが、そもそも指紋がかなりつきにくくなっている印象がありました。
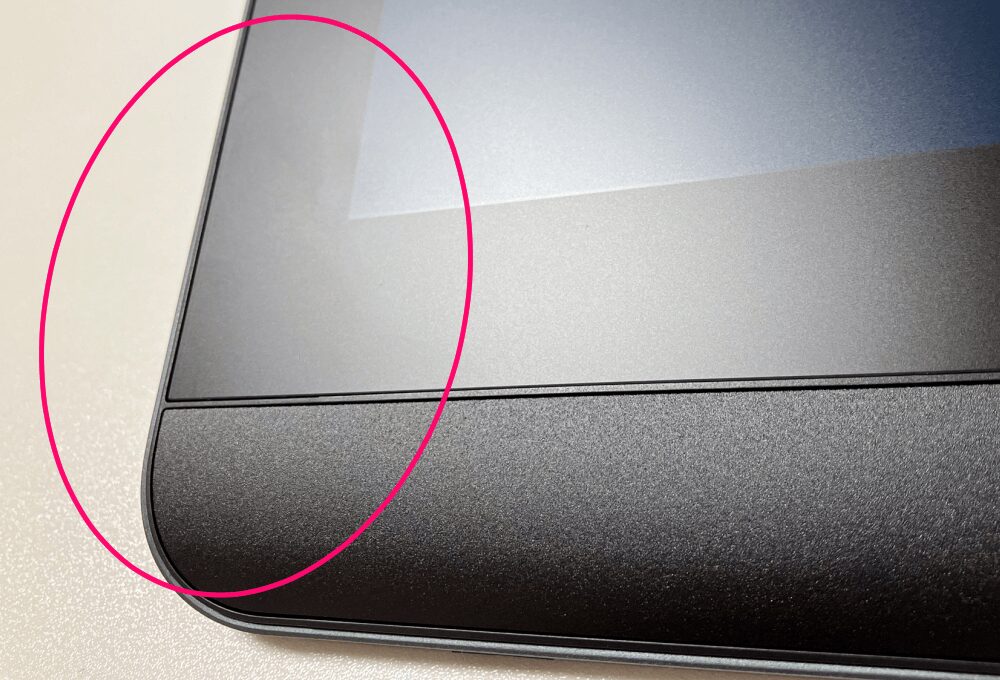
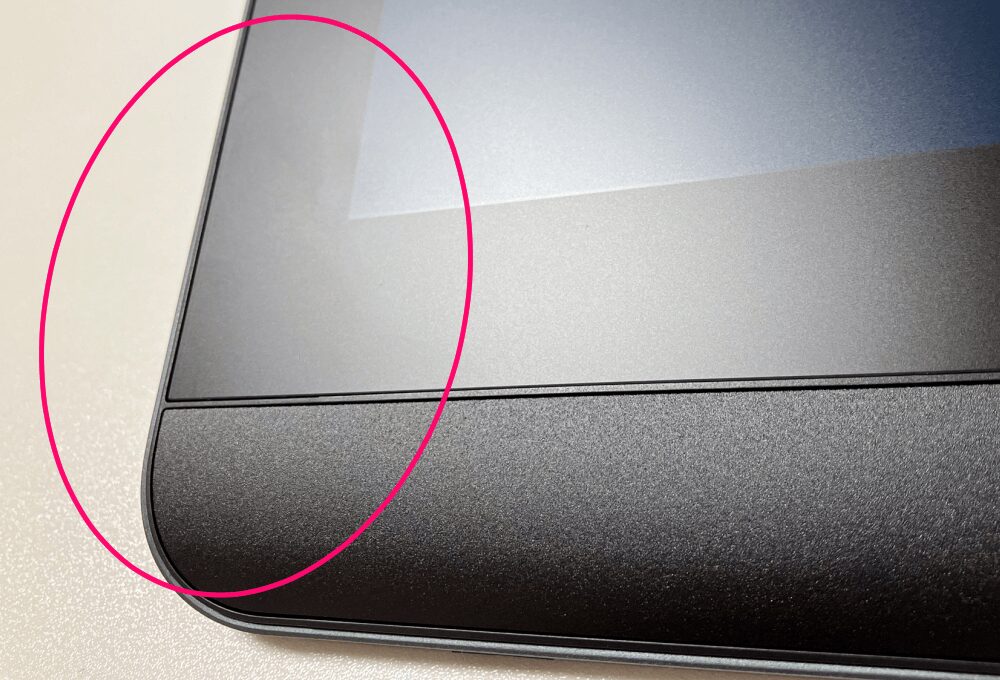


試しに…皮脂が発生しやすい夕方に顔を触った手(汗)で、べたべた液タブを触ってみたところ、完全にゼロではありませんが指紋らしい指紋は残らず、クロスで拭けば綺麗に元通り!になりました。
傾斜を付けられる背面についたスタンド




Artist Pro 19 はスタンドが付いています。
液晶タブレットを角度無しで描くのは、照明を反射しやすく姿勢が悪くなり疲れやすくなるので、これは地味に助かります。
ディスプレイマウント用ネジ穴付き


75mm幅でディスプレイマウント用のネジ穴が付いているので、壁掛け、モニタースタンド、モニターアームにも対応できます。
マルチタッチ機能はナシ
指で操作できるマルチタッチ機能はありません。
液晶タブレットにたまに搭載されていますが、誤動作の原因にもなるので無くてむしろ良いと思います。
10万円超のプロ仕様価格だけど、同等仕様の製品と比較すると安い方
定価が139,800円とプロ仕様価格ですが、4Kで18.4インチに高機能ペン付き…といった同じような仕様の他社製品と比べると、少しお求めやすい値段になっています。
| Artist Pro 19 | 他社製品 | |
|---|---|---|
| 画面サイズ・解像度 | 18.4インチ・4K | 18.4インチ・4K |
| 色域 | 99.8% sRGB、96% Adobe RGB、98% P3 | 99% sRGB、96% Adobe RGB、98% P3 |
| 付属品 | ペン2本・左手デバイス | ペン2本・左手デバイス |
| 筆圧レベル | 16384 | 16384 |
| マルチタッチ機能 | なし | あり |
| 定価 | 139,800円 | 169,980円 |
実際にためしてみた様子
試し描きから制作中作品の作業などいろいろと試してみました。
大きな魅力は先にお伝えした通りですが、接続方法や細かいポイントをお伝えしていきます。
電源と、HDMI+USB-AかUSB-Cで接続


接続部は本体の上部中央にあるので、電源やPC本体の位置をあまり気にせず接続しやすいかと思います。
「HDMI+USB-A」と「USB-C」のどちらかはほとんどのPCにあるはずです。
どちらでも接続できるため、様々な環境対応に対応できて作業場所の変更も手軽に行えます。






長時間触っても気にならない熱さ
自己冷却システムが搭載されています。
使用時の発熱感は、さすがに全く熱くならないことはないのですが…数時間触っていて心配になるほど熱くなるようなことはありませんでした。
視差はゼロでは無いけど本当に気にならないレベル
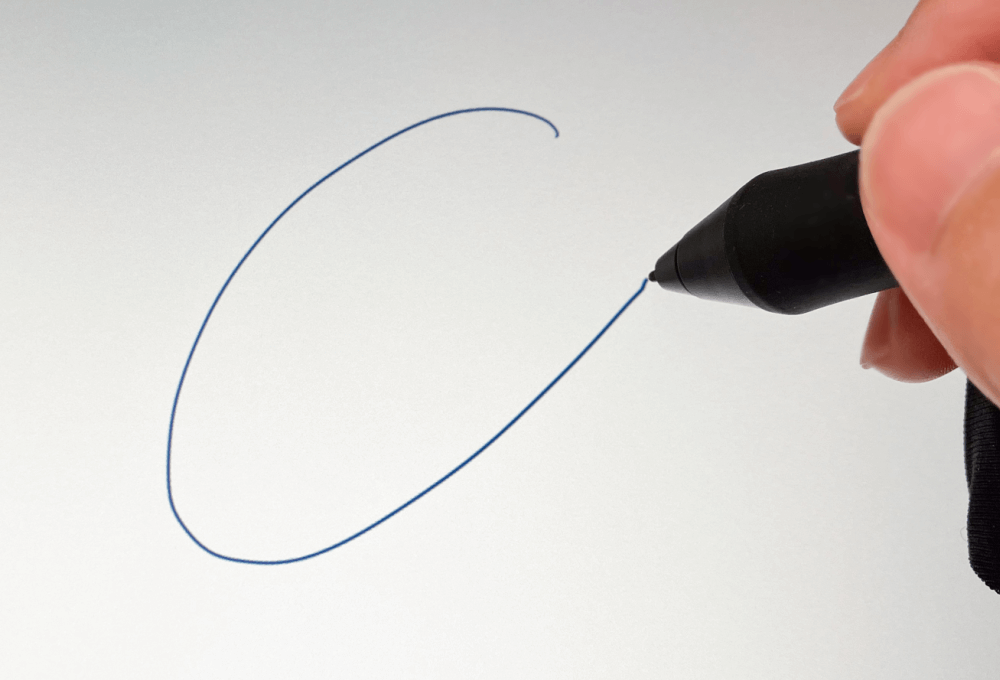
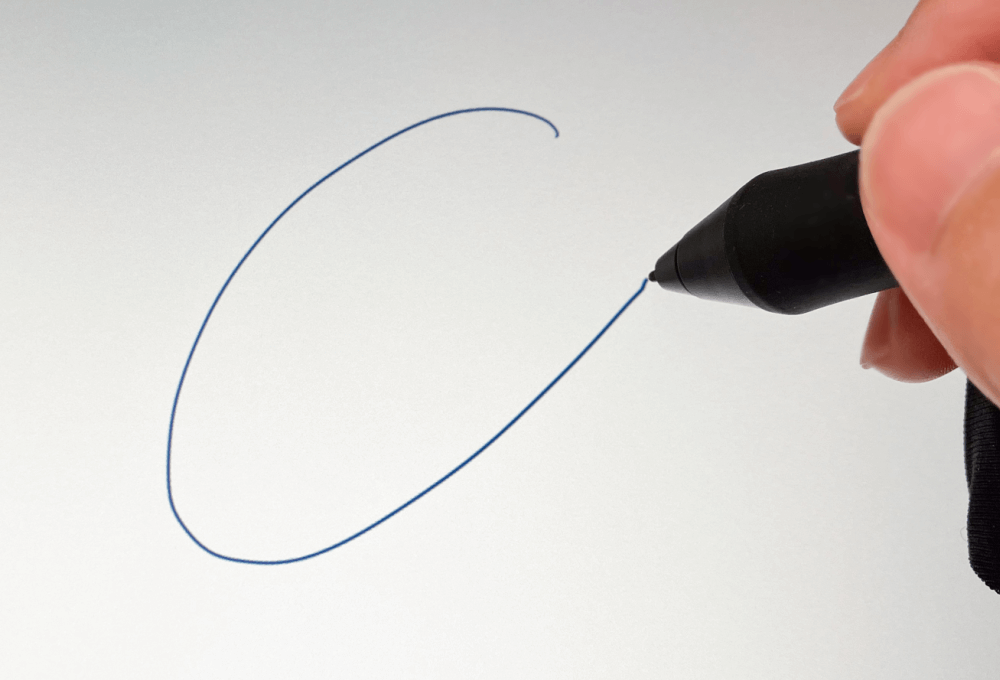


視差ゼロとはいきませんが、ペン先との接地面が細く反応が早いのでほとんど気になりません。
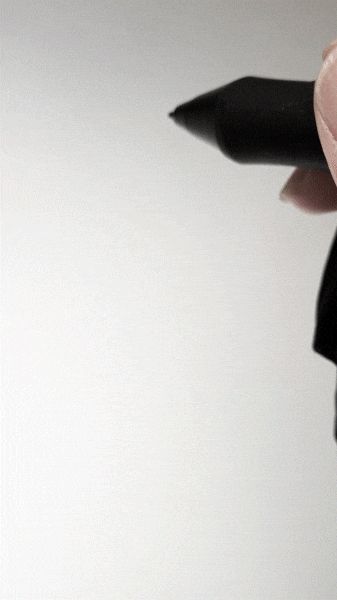
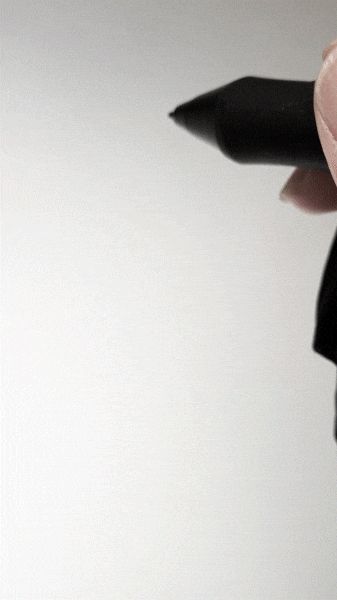
書き出しはじめにペンが早くて、若干線が追いついていないところありますが、書き終わりにはピッタリついてる印象です。
ソフト側の設定の影響もあると思いますが、絵を描く時に気になるといったことはありませんでした。
様々なソフトウェアでも操作しやすい
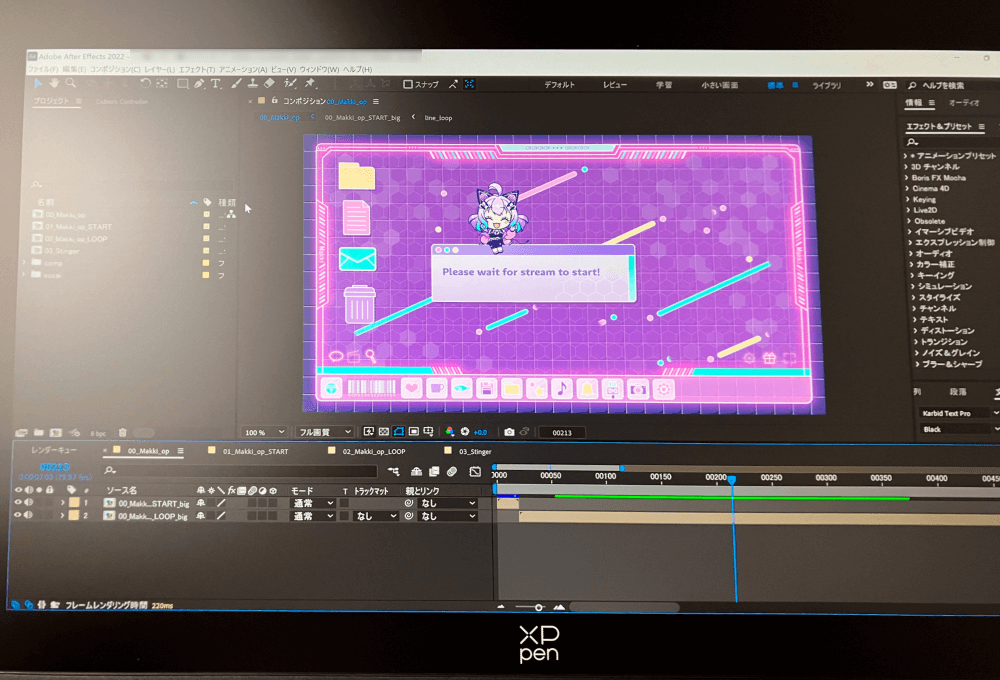
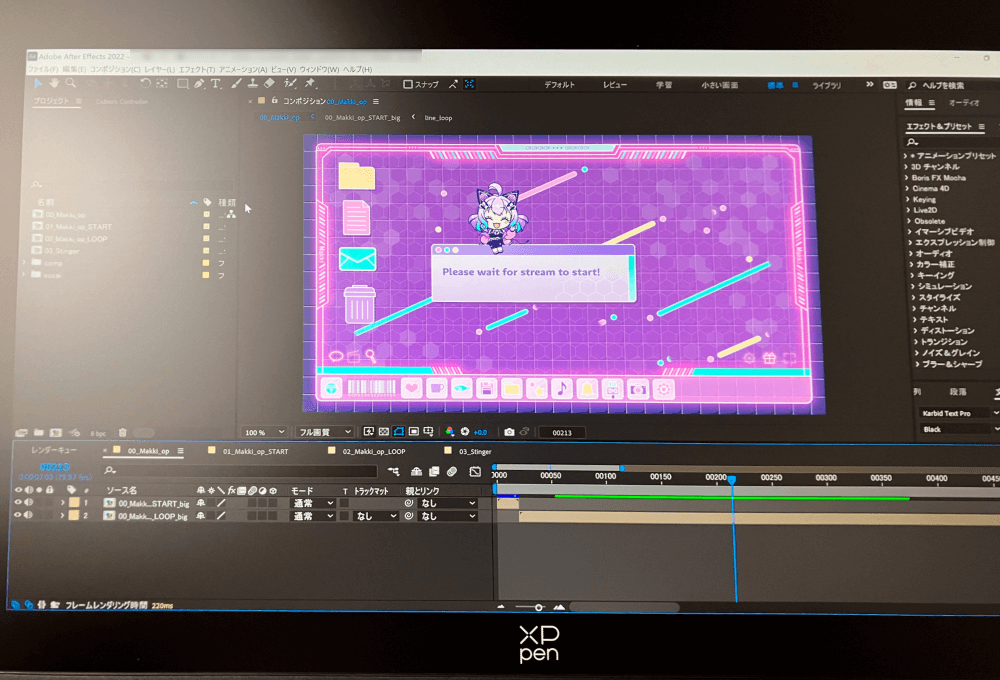
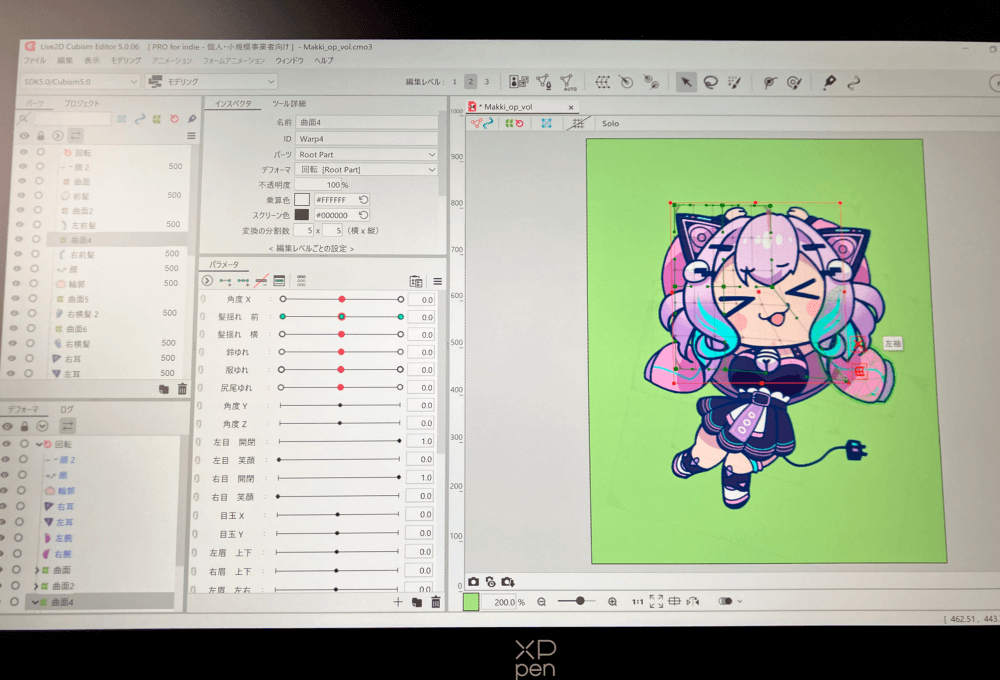
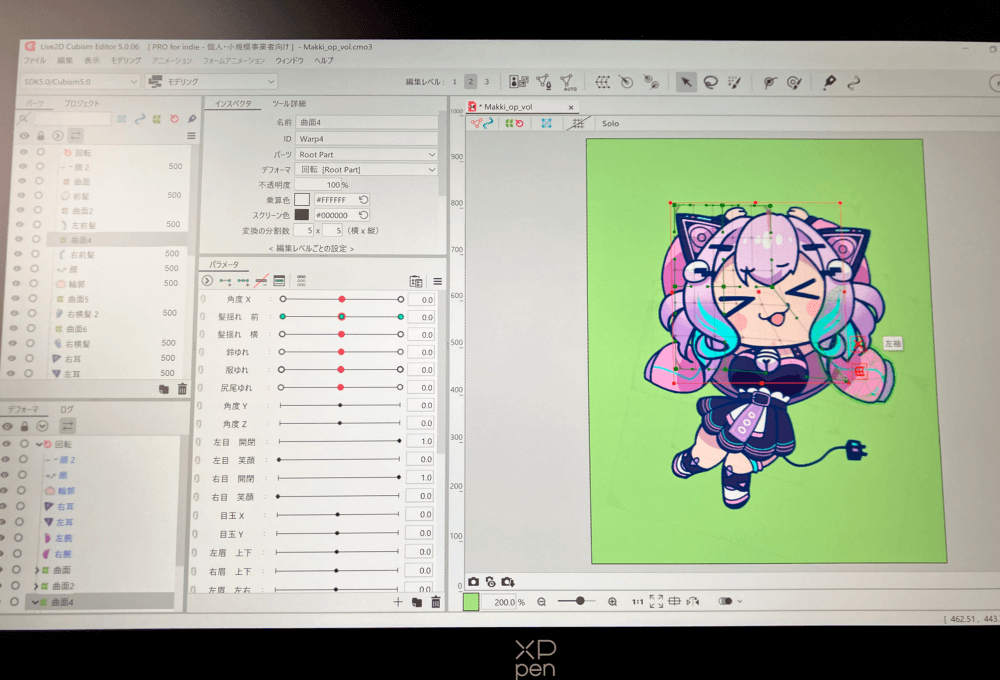
イラストを描く時はCLIP STUDIO PAINTですが、アニメーションを作る時はAdobe After EffectsやLive2Dをよく触るのでそちらでも試してみました。
位置調整やカーソル操作など、イラストとはまた違った細かい作業が必要なのですが、、18.4インチの広さで押し間違いも無く快適に操作できました。
ドット感が無くキレイな色の鮮やかさ
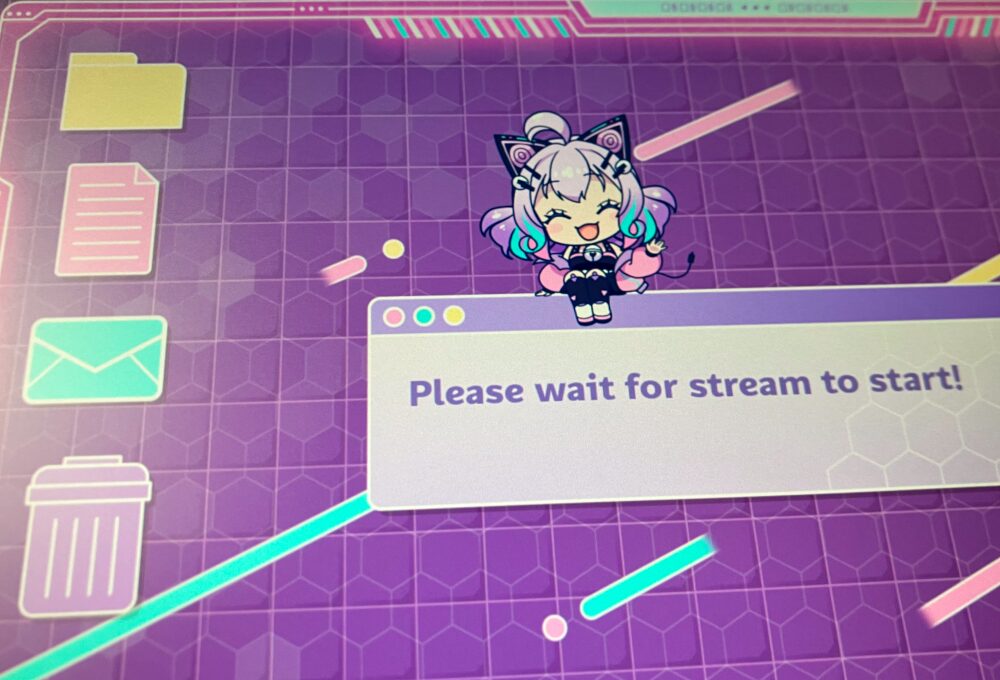
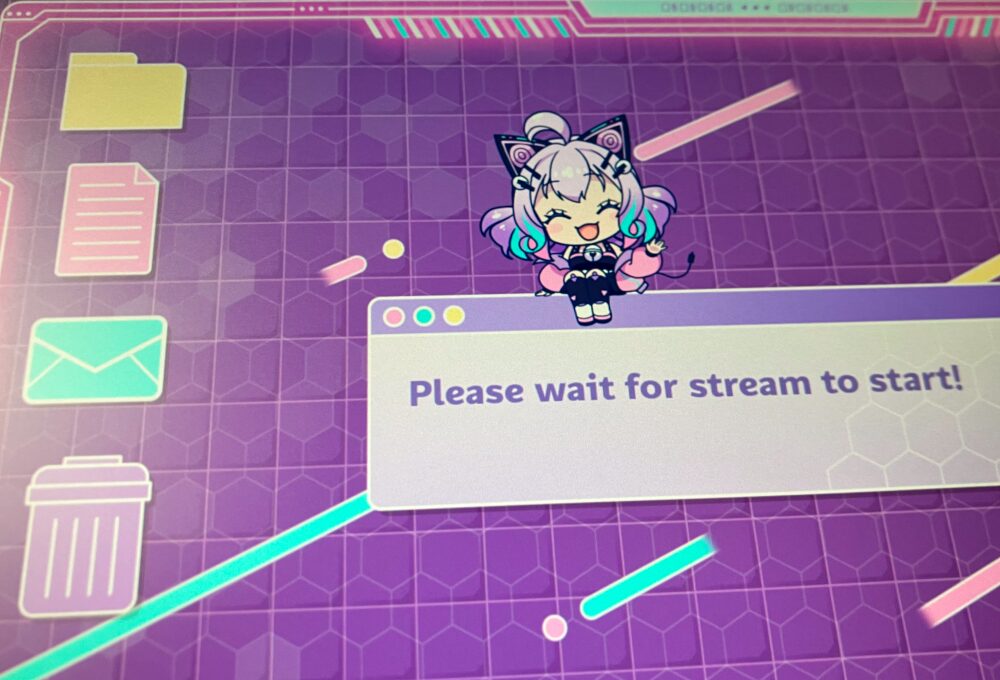
さすが4K+高色域の綺麗さで、描いていてとても気持ちよいです。
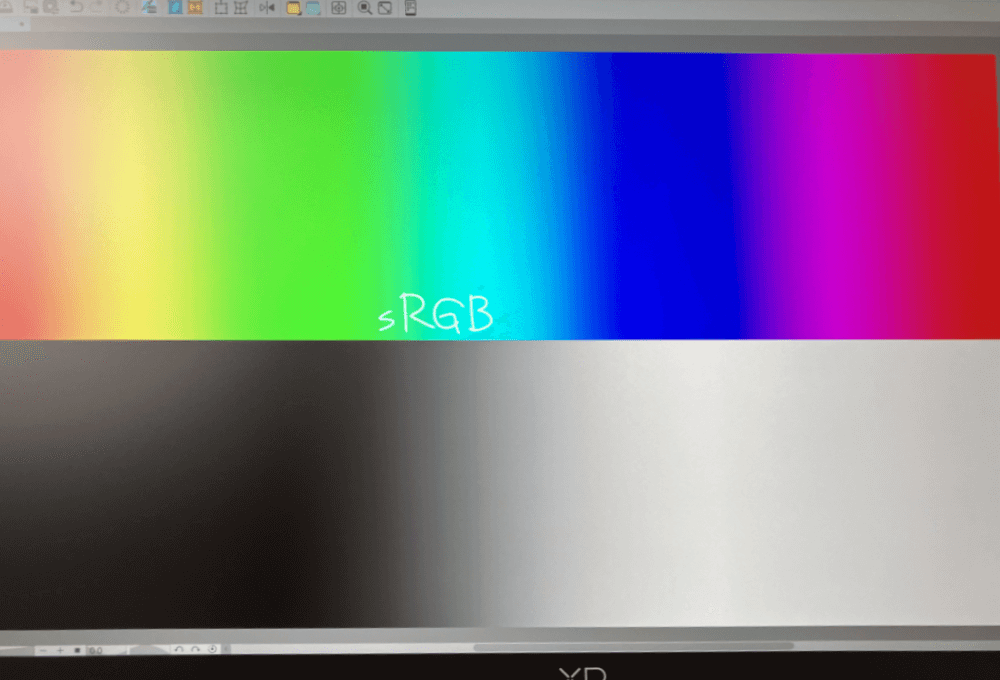
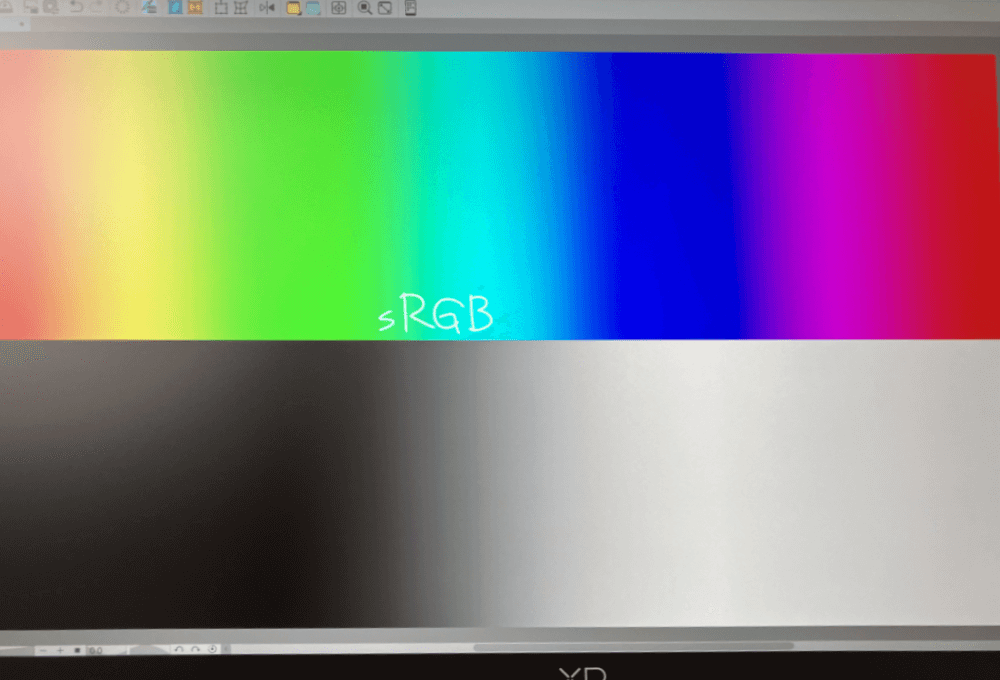
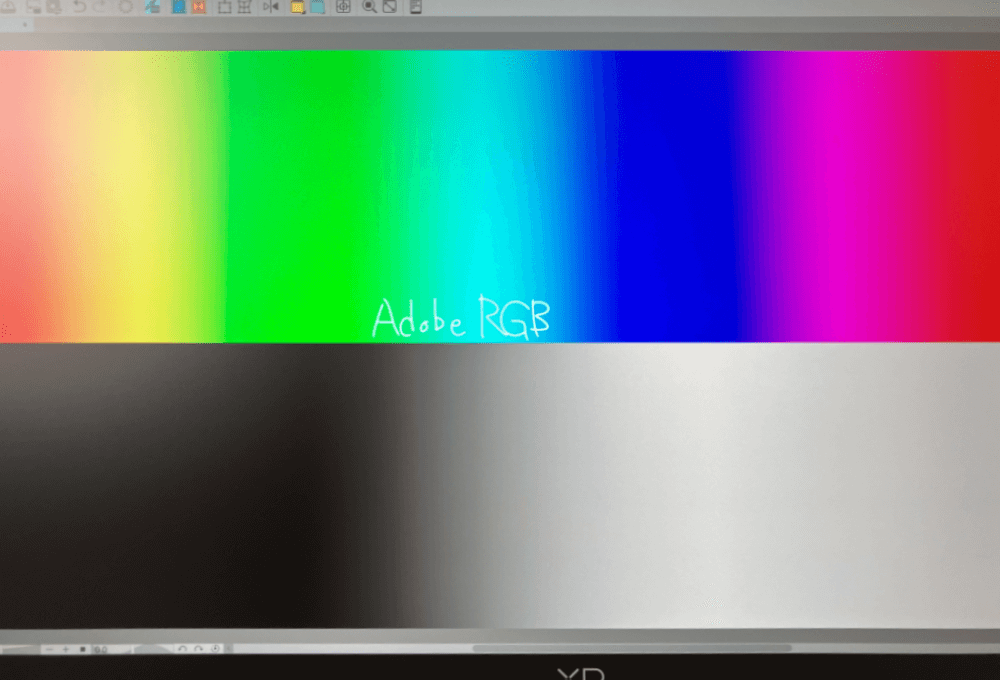
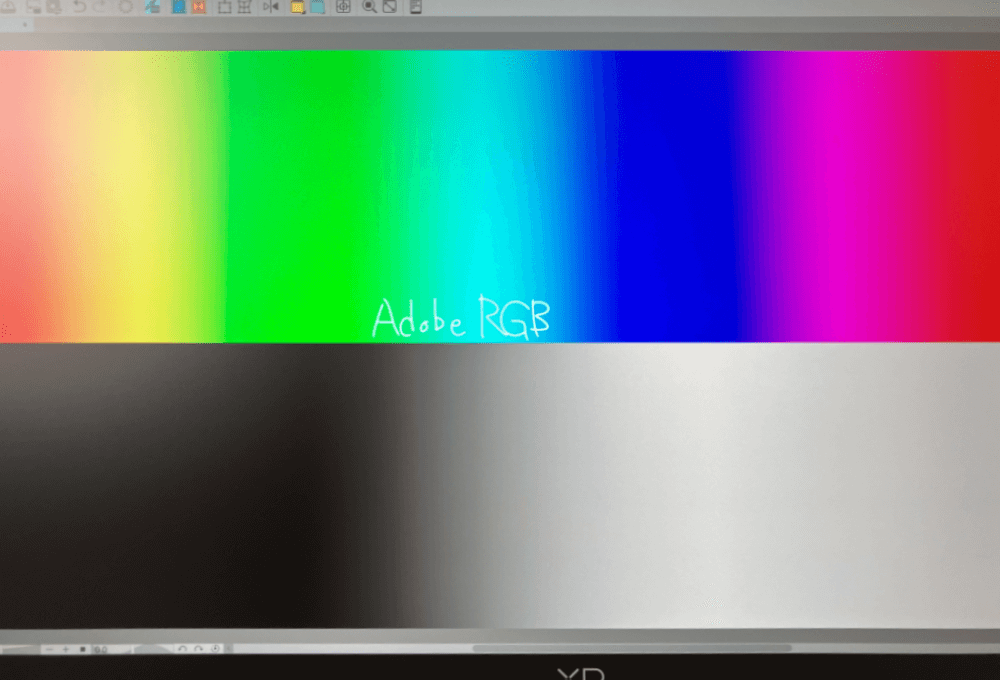
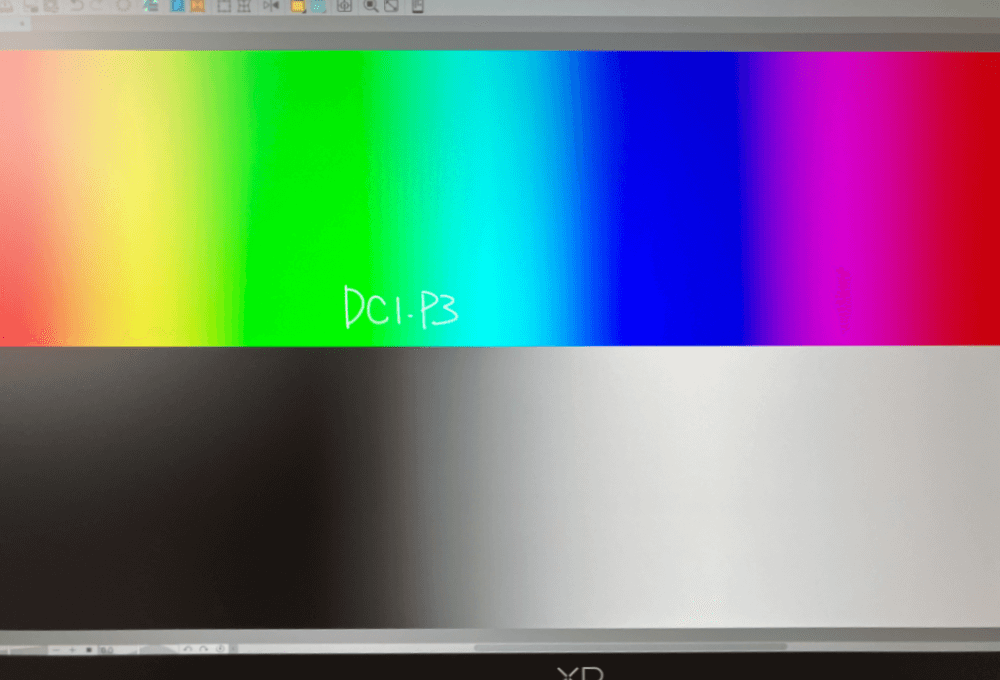
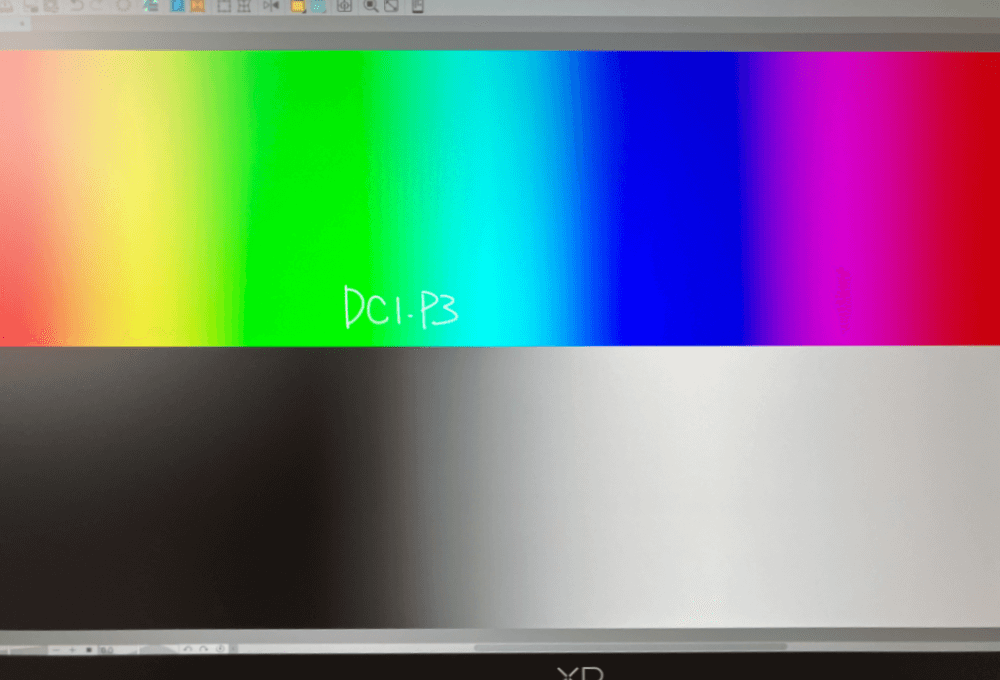
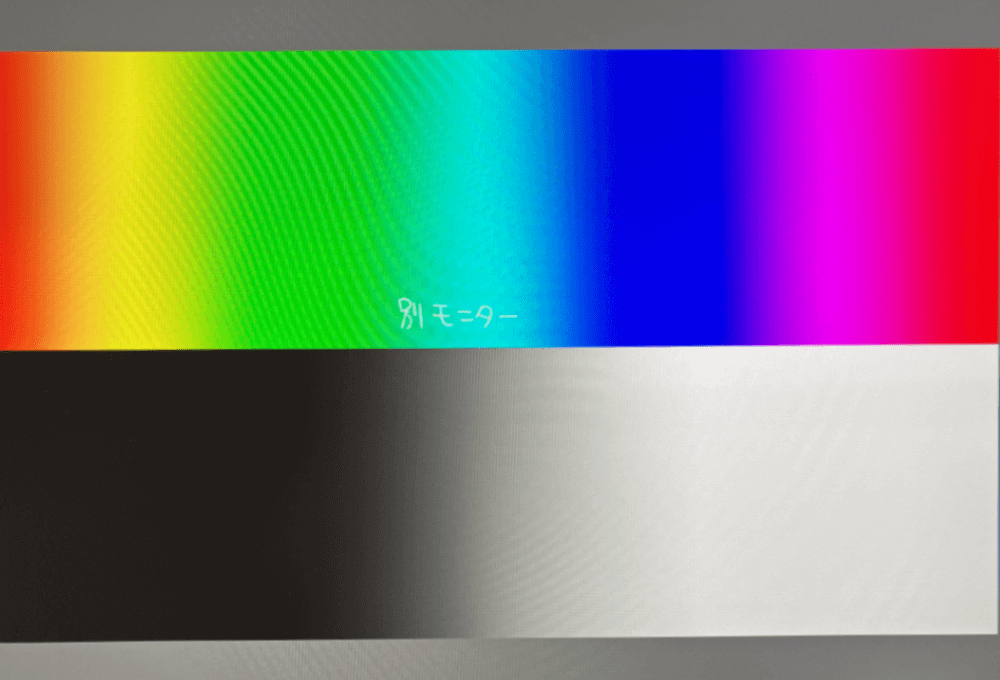
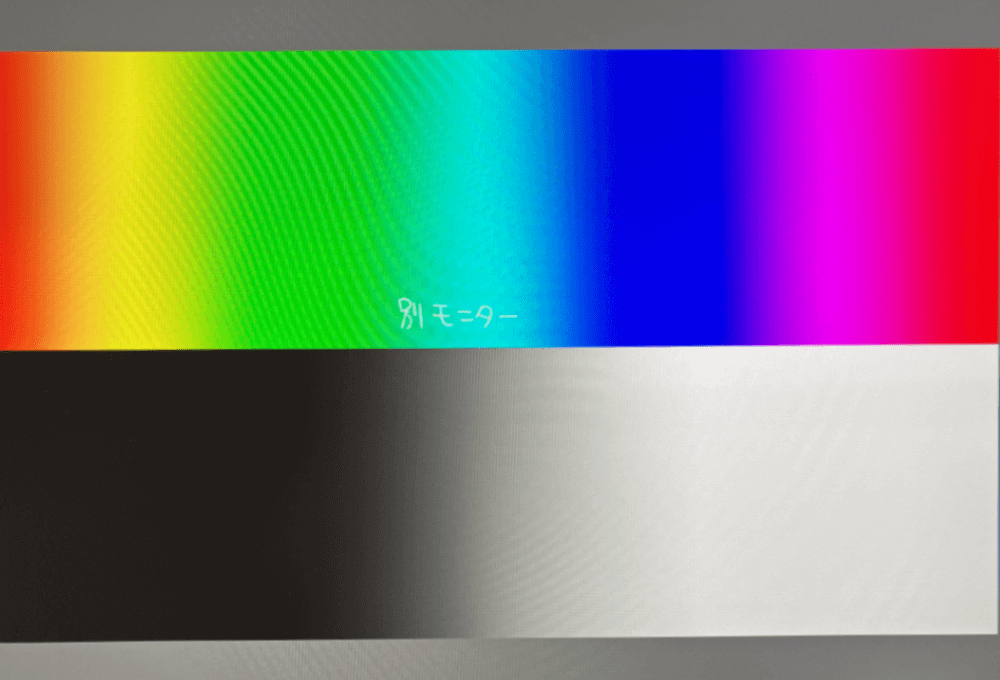
色域の違いとあまり色域対応していないサブモニターを同じiPhoneで撮影してみました。
左上に照明かかってたり、さすがにサブモニターはモアレが出てるなど、素人写真なので本当にあくまで参考にしかなりませんが💦
モードによる色の違いが出る感じはわかるかと思います。
作業エリアや色域をカスタムできるドライバーの本体設定
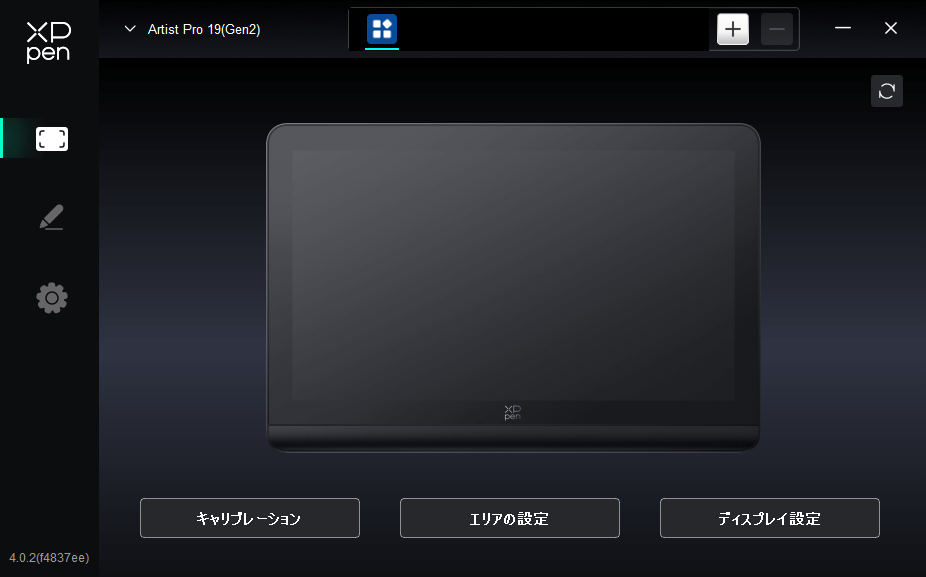
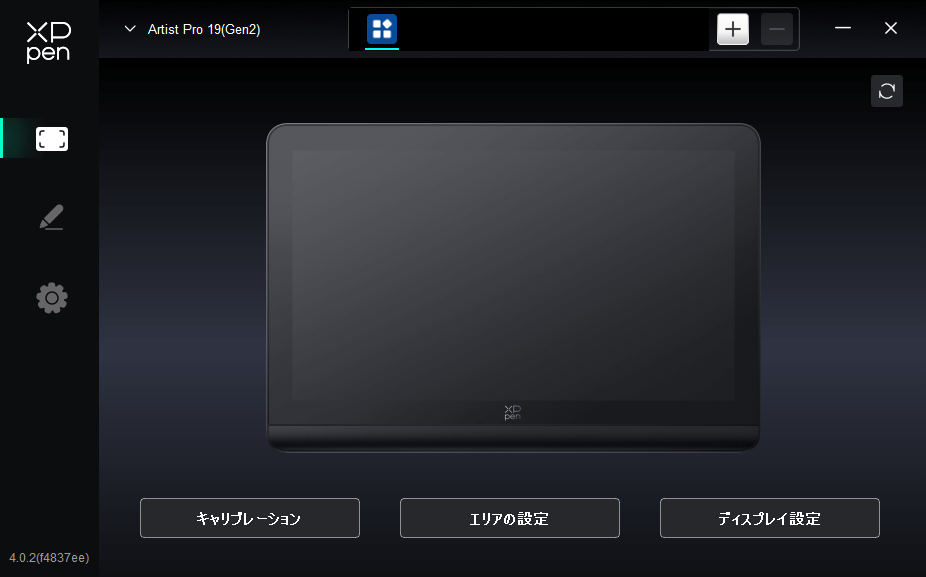
ドライバーをダウンロードすると、様々な設定ができるようになります。
本体の設定は以下の3つ。
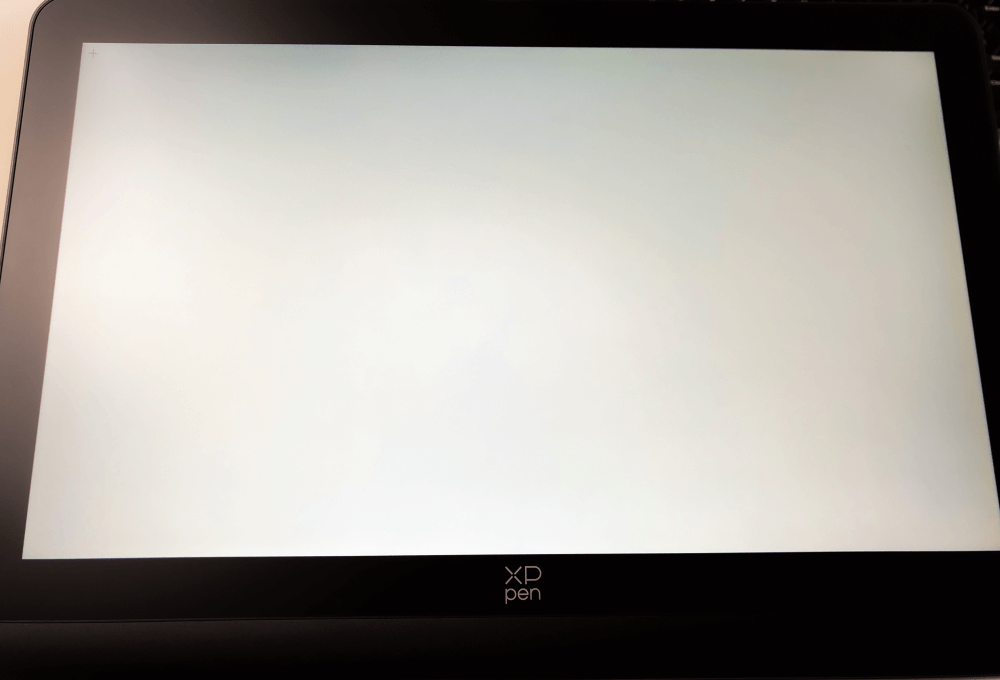
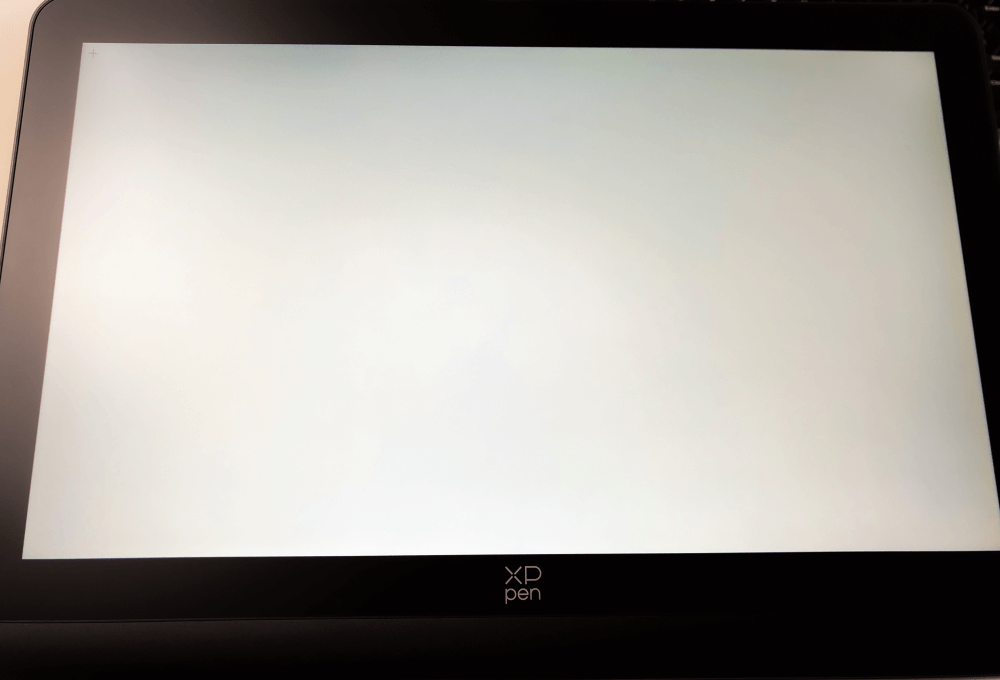
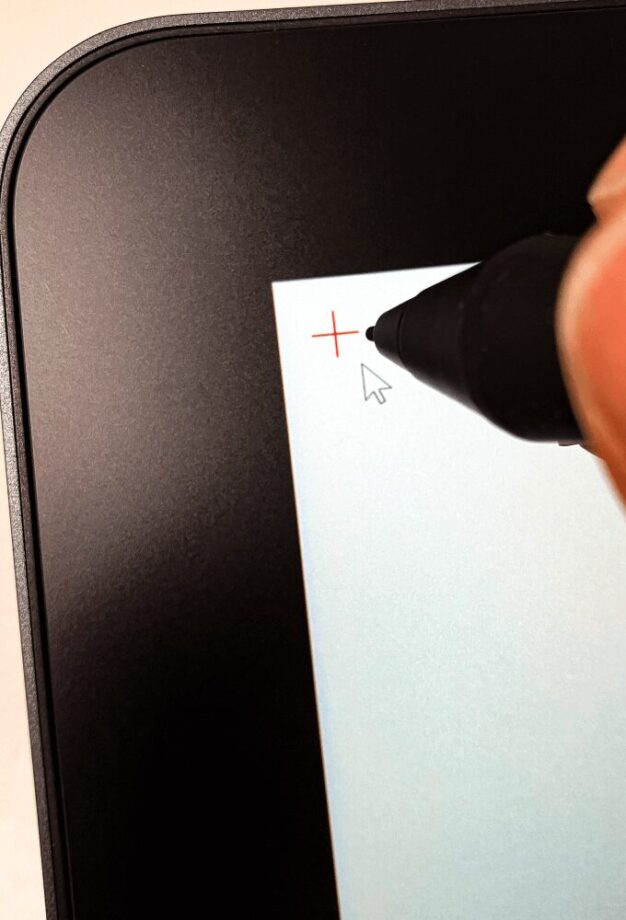
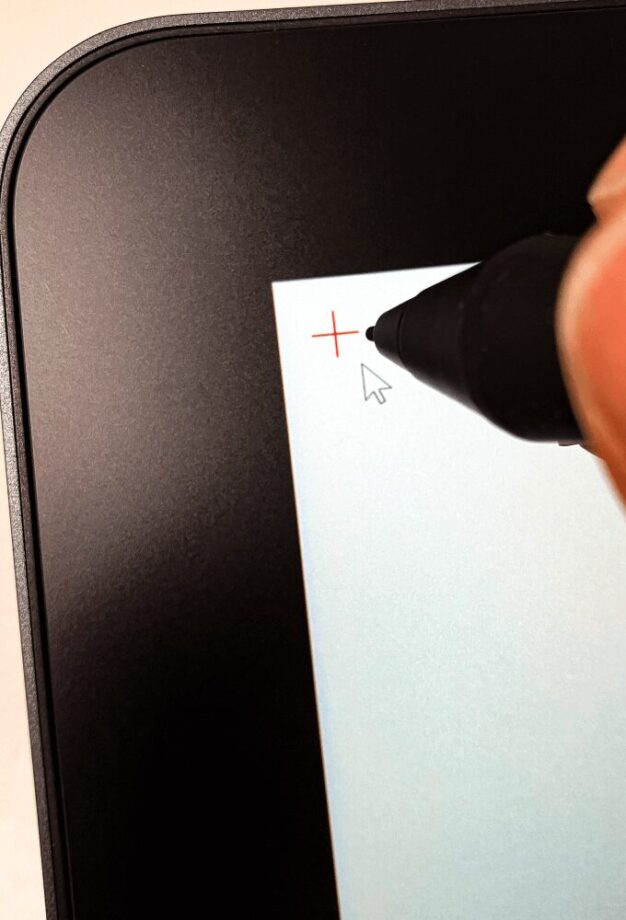
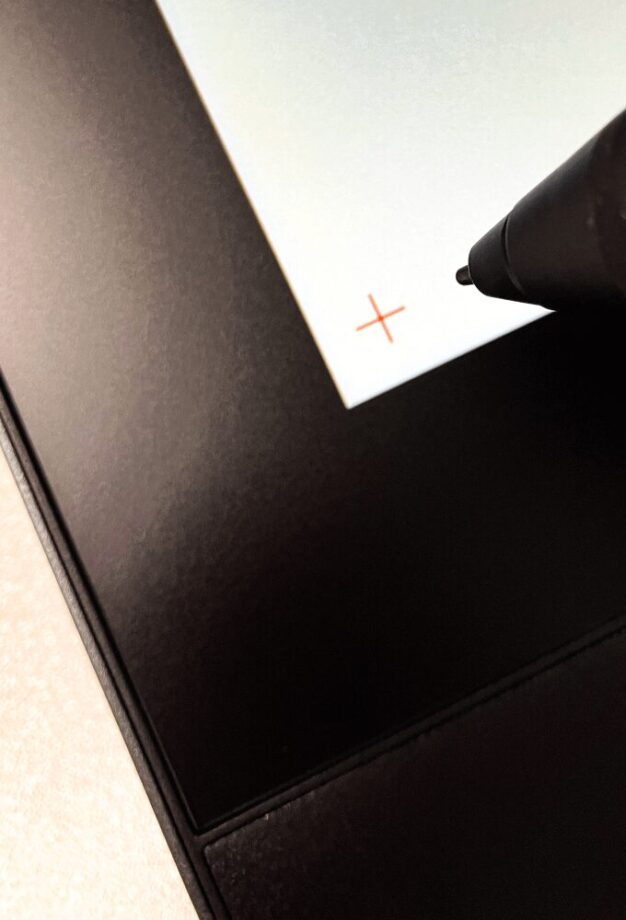
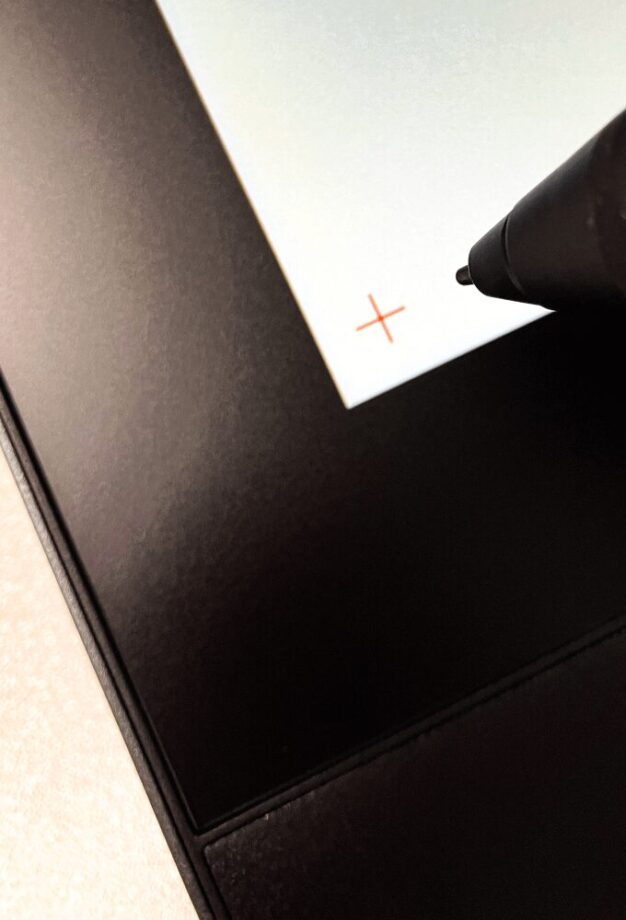
キャリブレーションは、液タブの端と中央に出現する十字をクリックすることで、わずかな位置ズレを調整できます。
開封したての未調整の状態でもすでに位置ズレは無く使えたので、長く使用して気になったら調整するくらいで済みそうです。
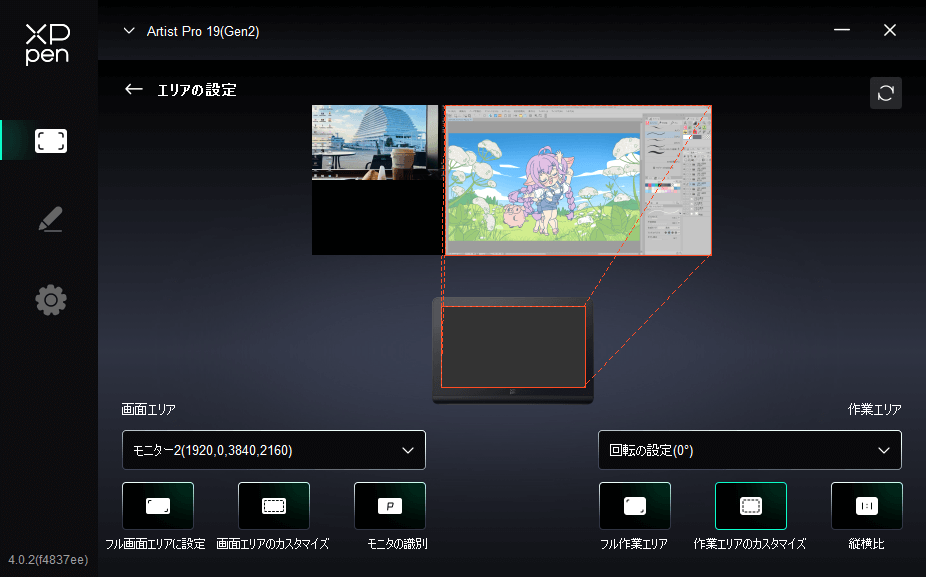
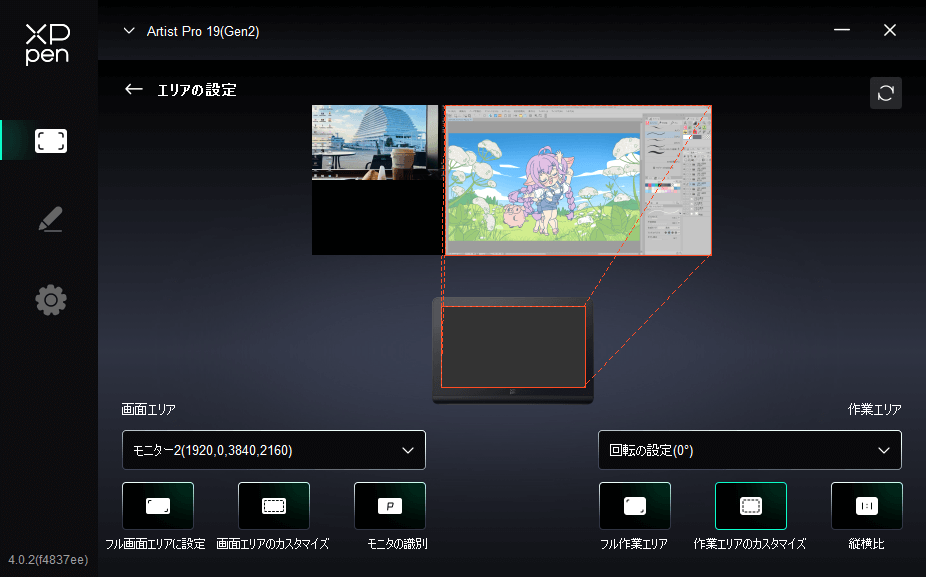
エリア設定は、他のモニターのどこに配置するか、どんな範囲にマッピングさせるかを設定できます。
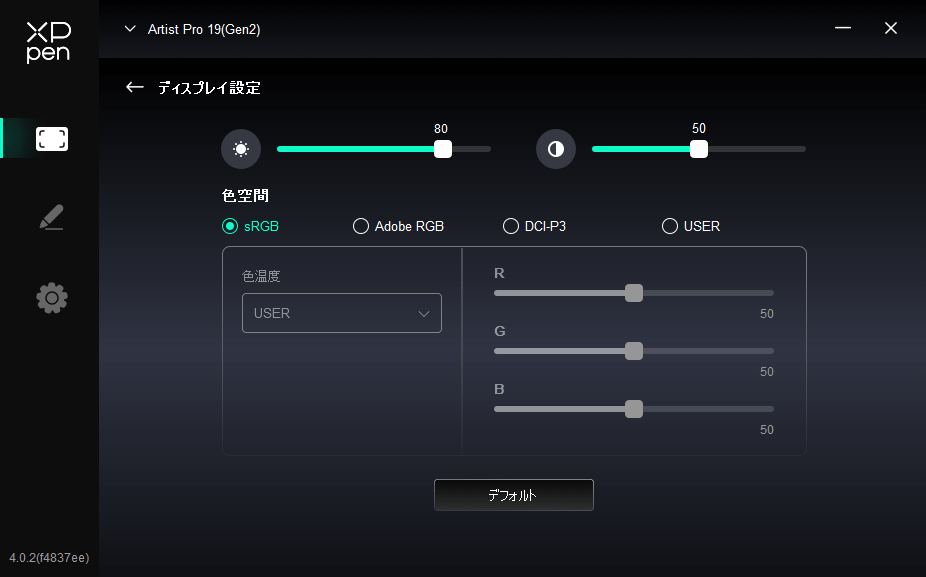
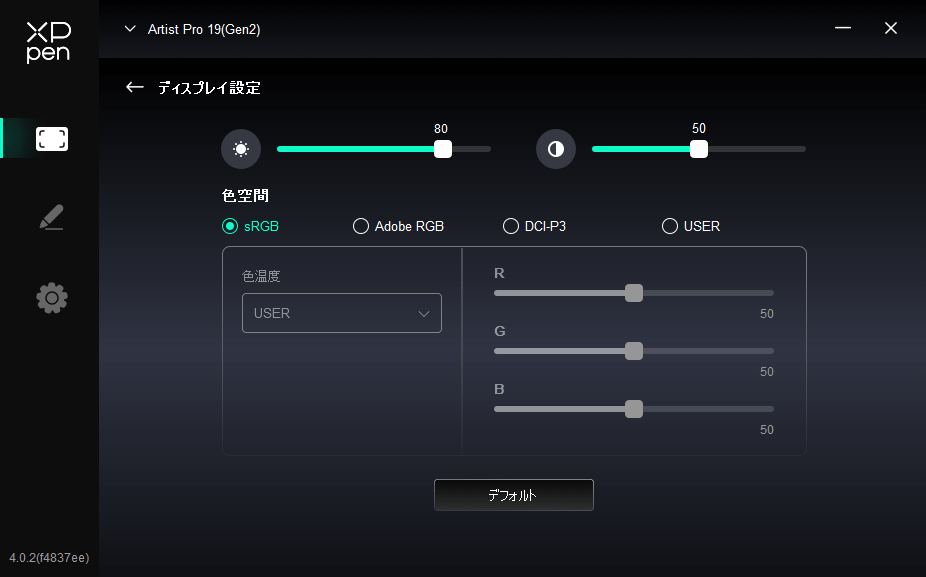
ディスプレイ設定は、色域を設定できます。
自分でカスタマイズできるUSERモードでは、色温度5000Kの低ブルーライトモードを選ぶこともできます。
ブルーライトモードは少し色が変わってしまう不便さはありますが、目が疲れやすい人や長時間使う人には助かる機能だと思います。
ホイール付きで便利なペン設定
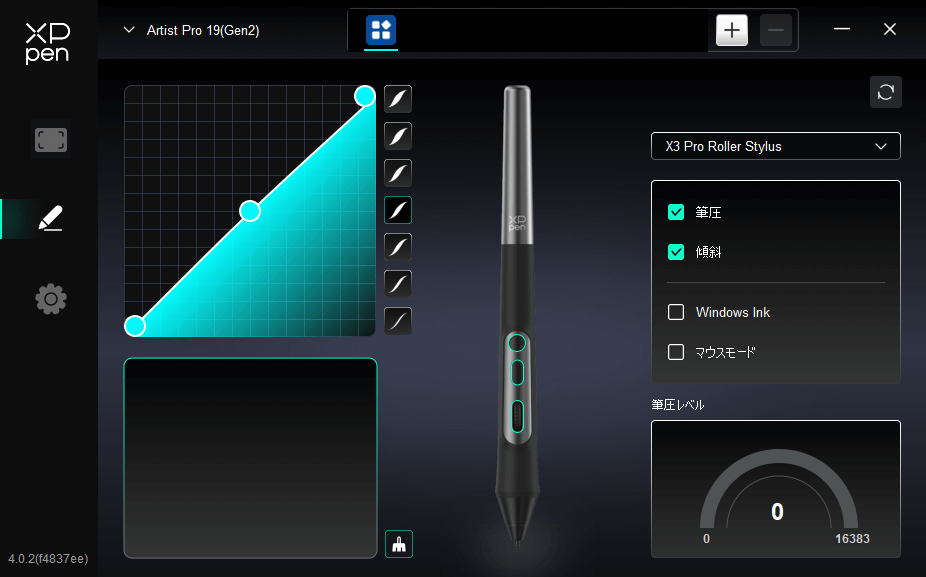
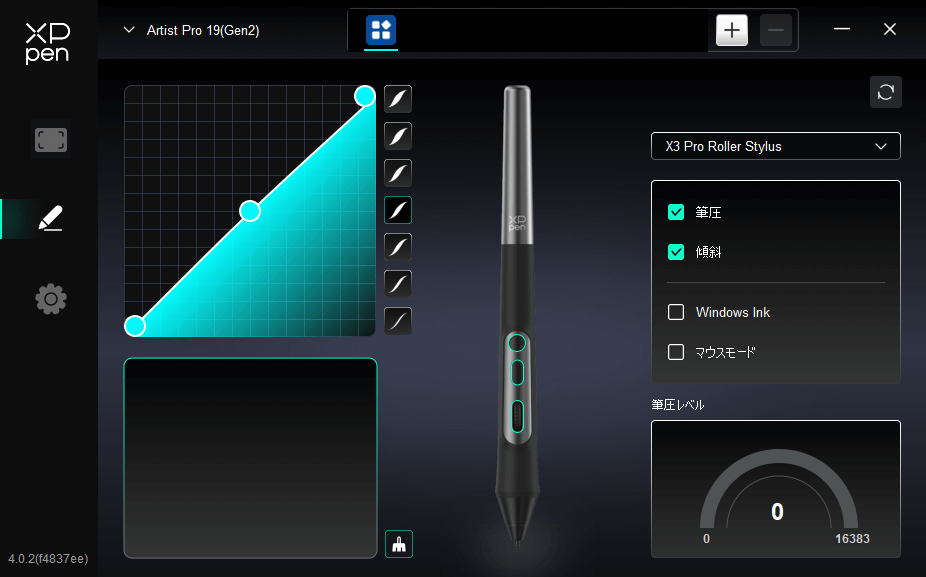
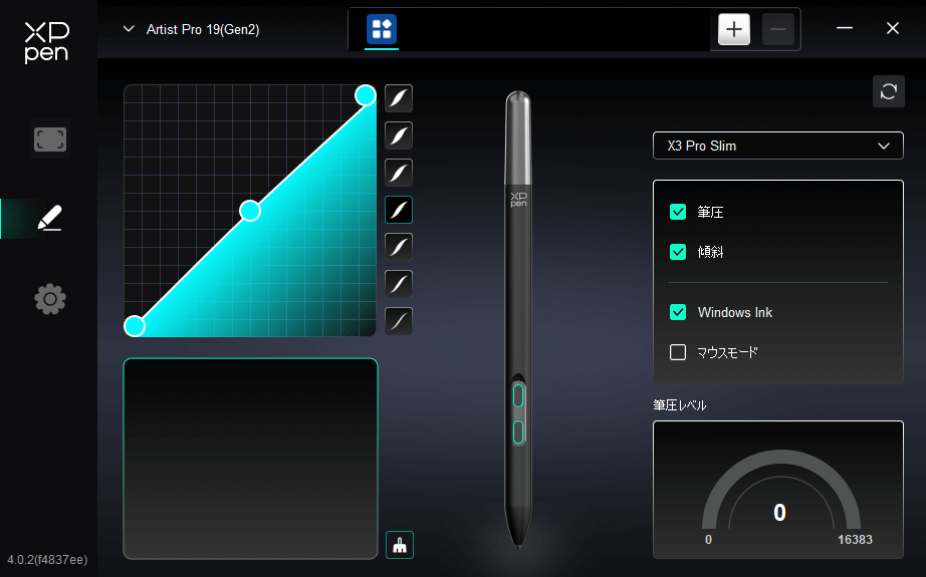
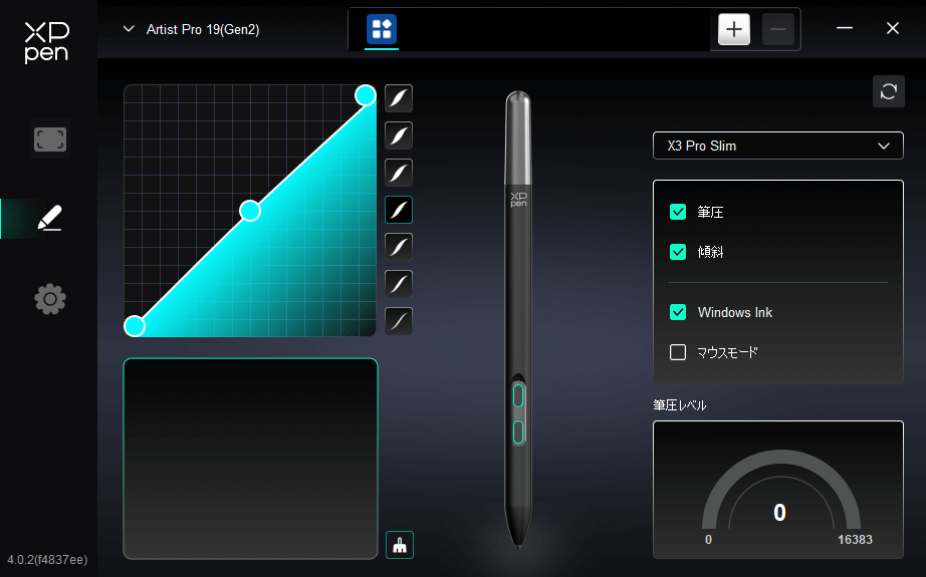
筆圧の柔らかさやペンのショートカット設定などができます。
Windows inkのオン/オフ
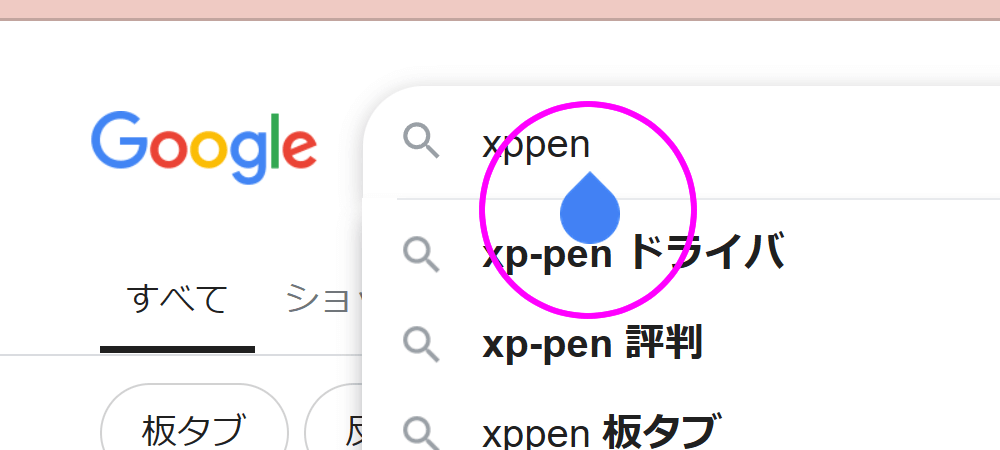
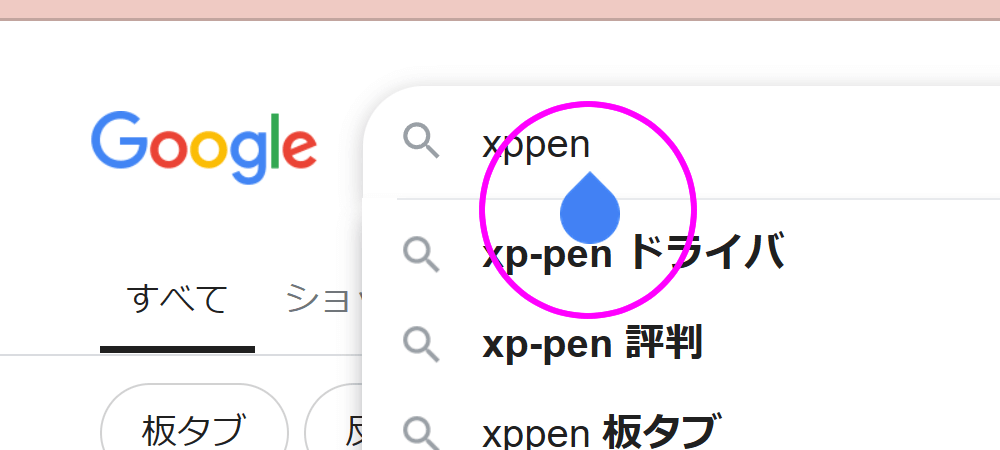
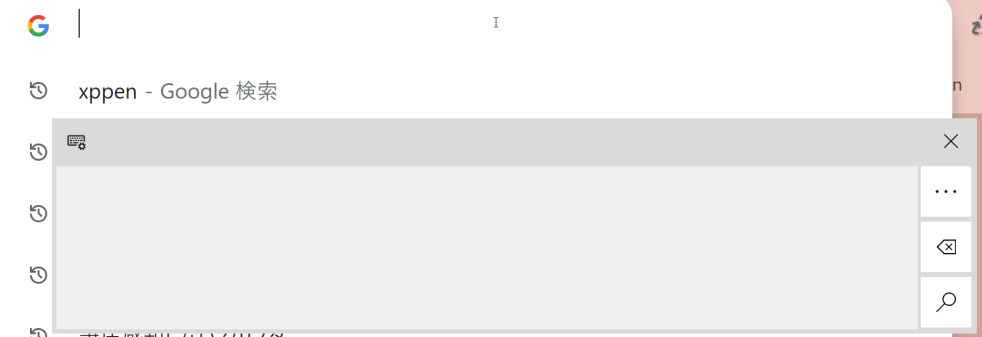
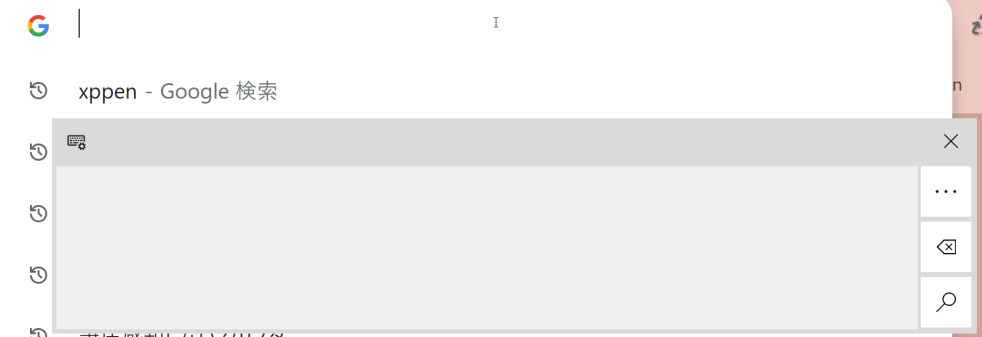
Windowsにペンタブを接続すると、サインなどの手書きで操作できる表示が出現するようになります。
ペンタブで絵を描く以外にも操作する場合これが邪魔になるケースもあるので、ペンタブ側でオンオフできるのもありがたいです。


「X3 Pro ローラースタイラス」は、小さなホイールがペンに付いているのでズームやブラシサイズなどを設定できます。
あらゆるソフトウェアに対応した左手デバイス設定
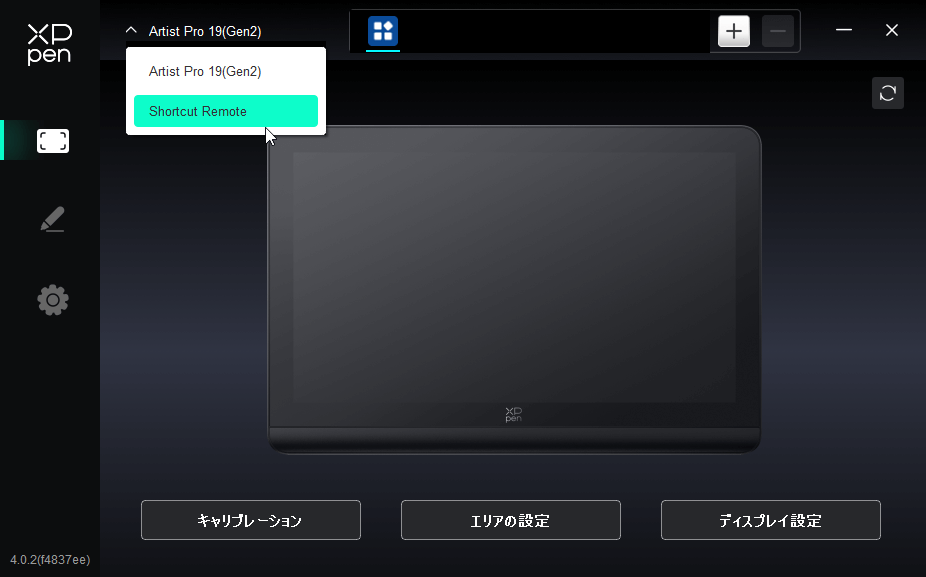
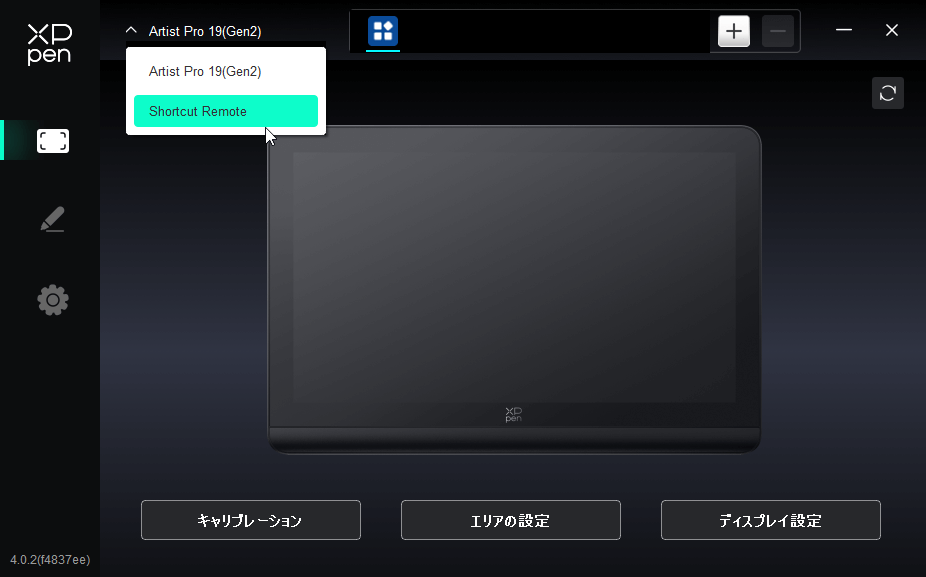
左上の切り替えで左手デバイスのショートカット設定ができるようになります。
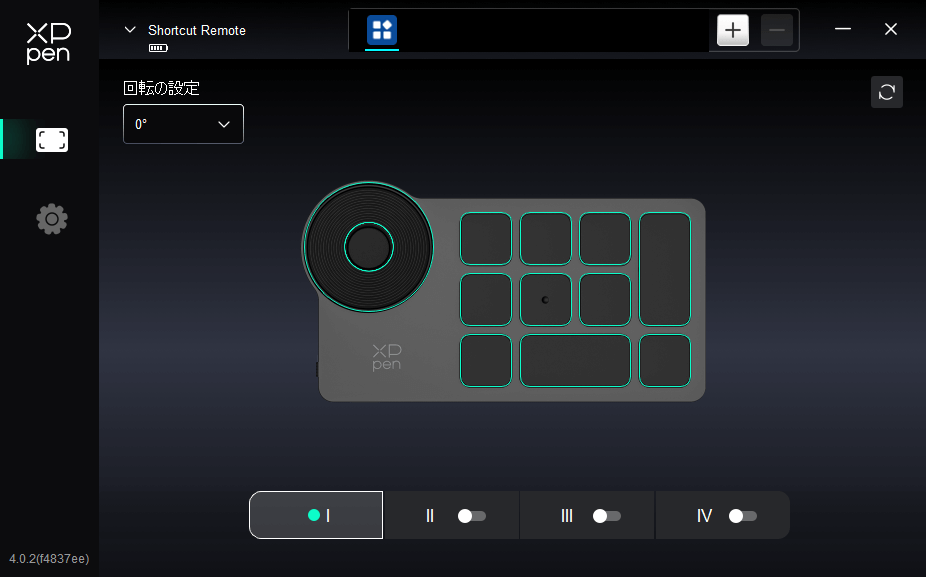
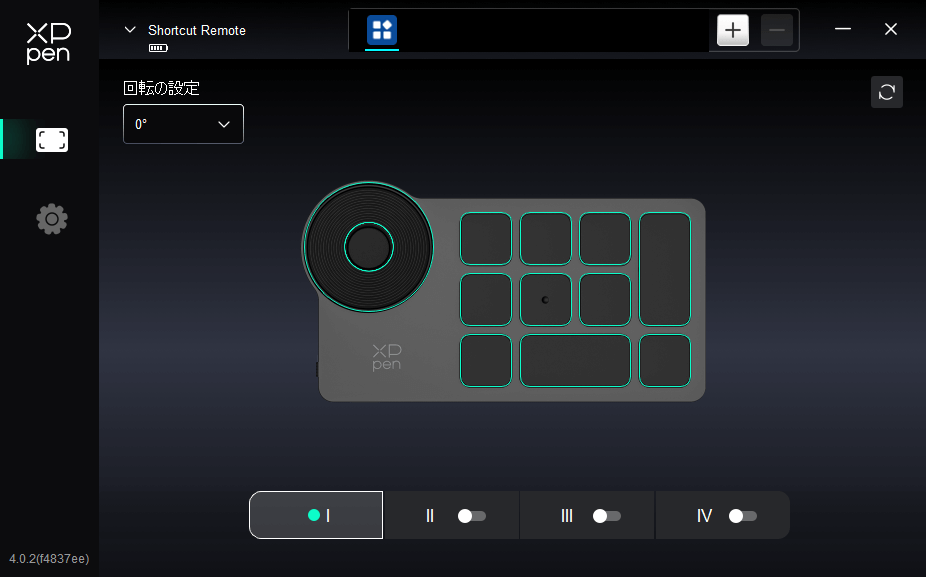
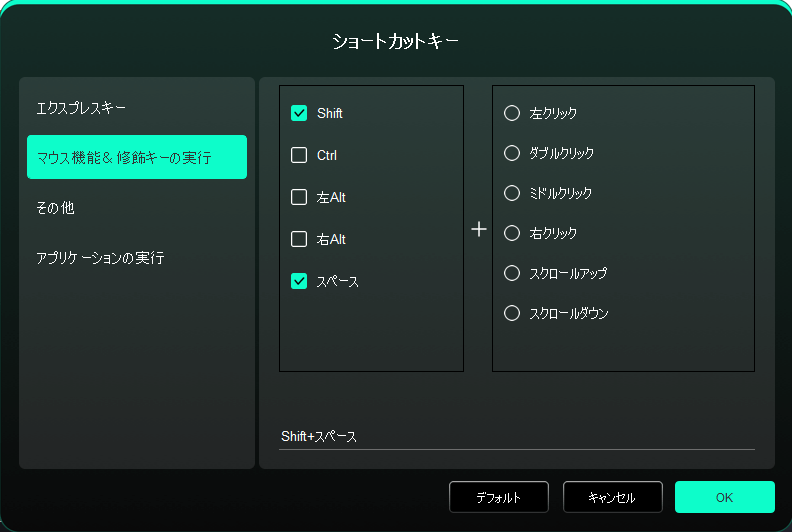
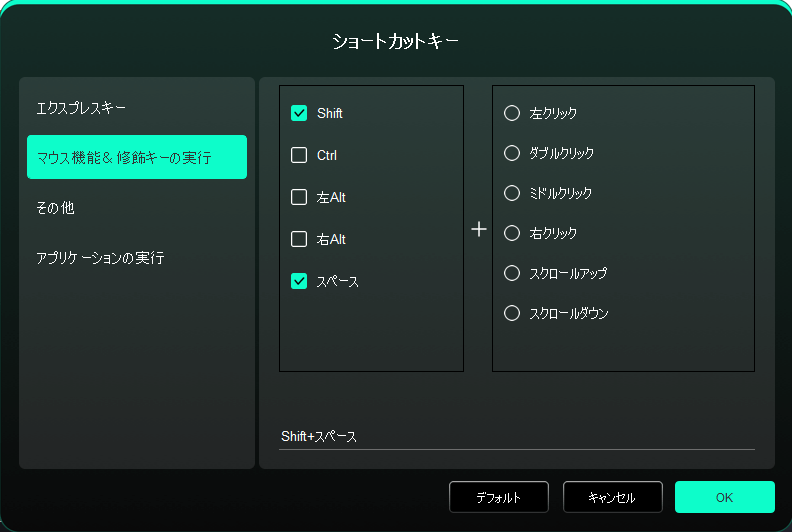
ボタンをクリックすると各種ショートカットを選べるようになります。
ホイールにあわせた「回転の設定」ができるのでどんな向きに置いても使えます。
下部に表示されてる通り、4つのモードで設定できます。
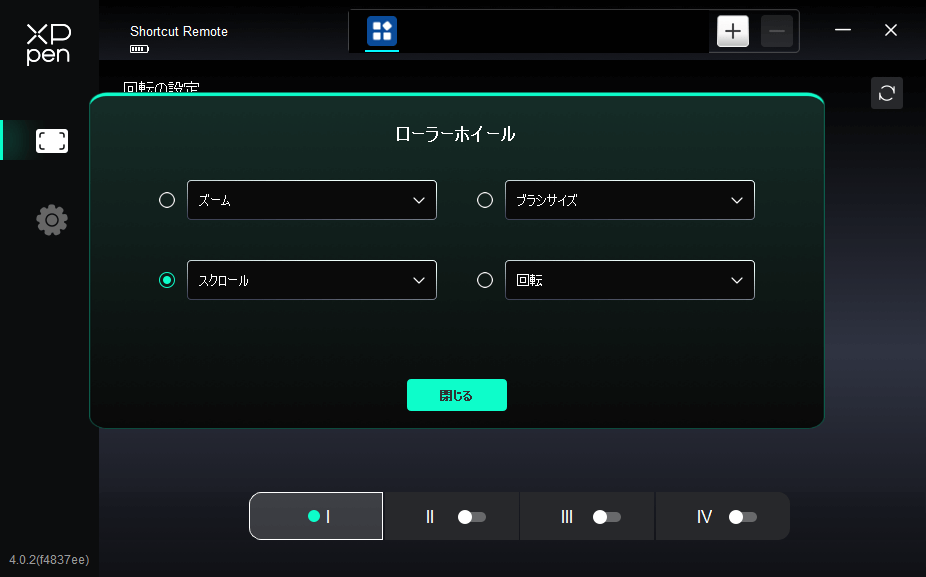
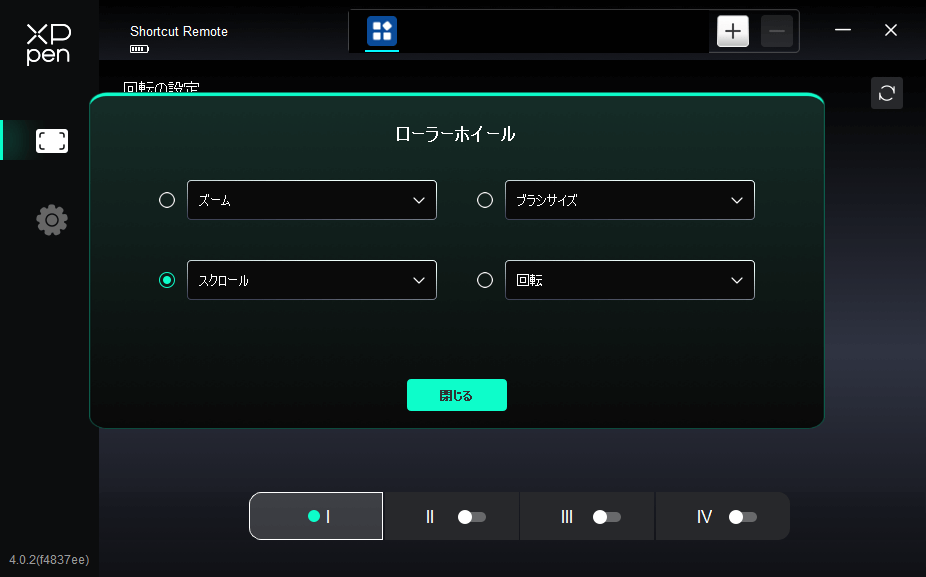
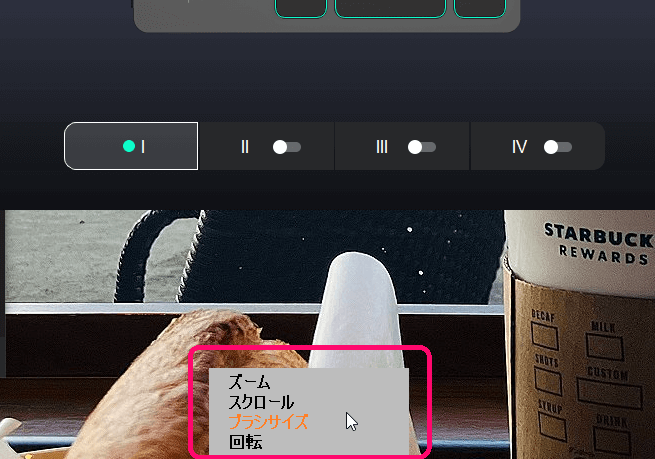
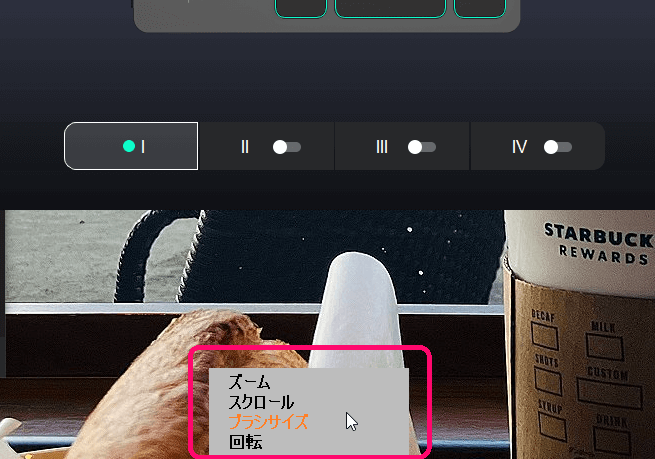
さらにホイールは4種類設定でき、ホイール中央のボタンで機能を切り替えられます。
シンプルなのに結構多機能です✨️
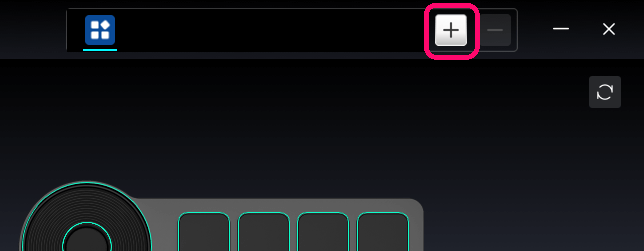
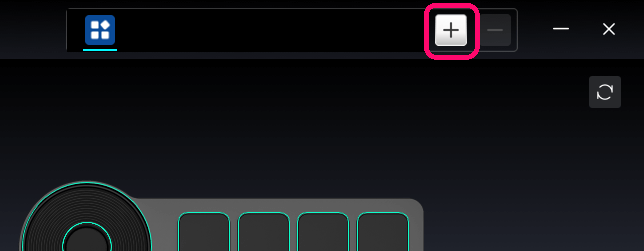
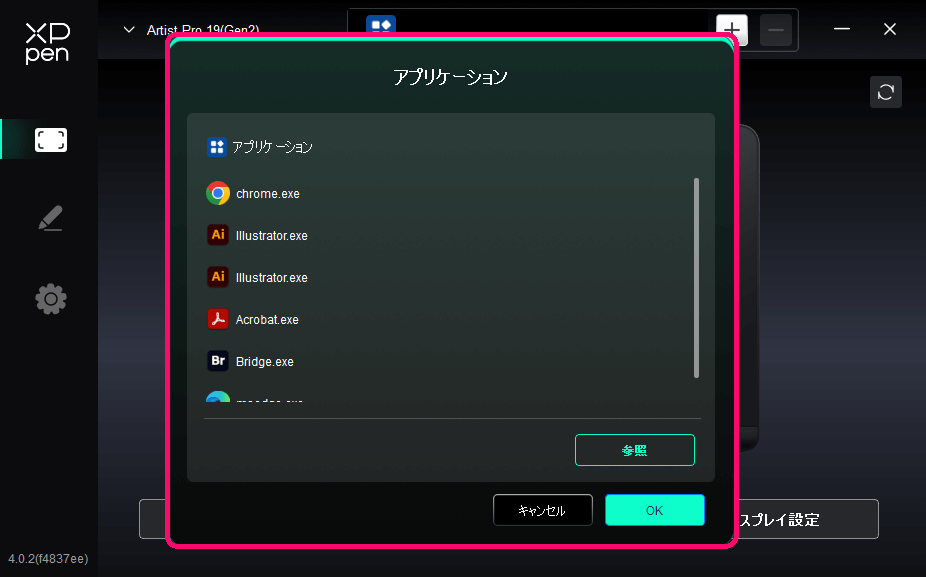
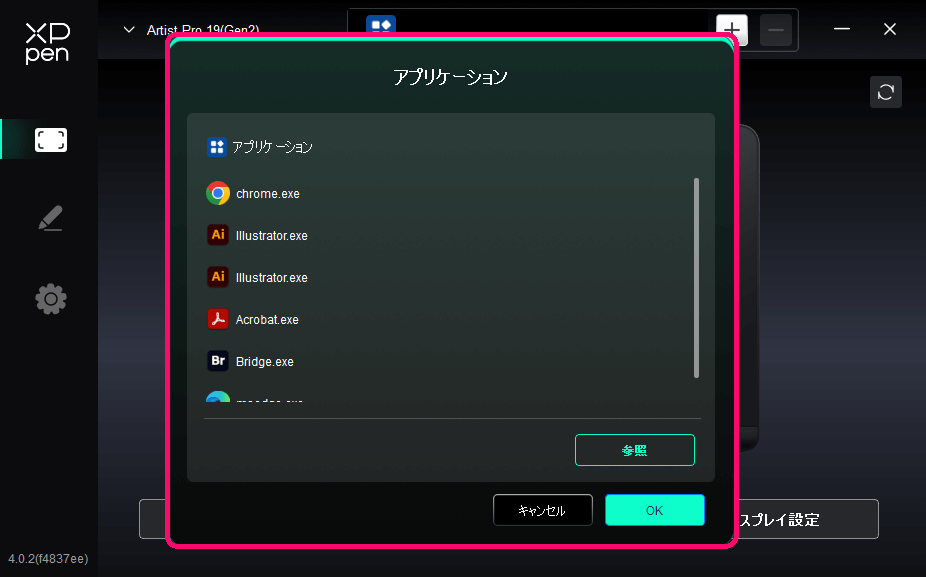
ほとんどのショートカットは標準装備されてる設定で事足りますが、ソフトウェア独自のショートカット設定をしたい場合は、上図のように指定することができます。
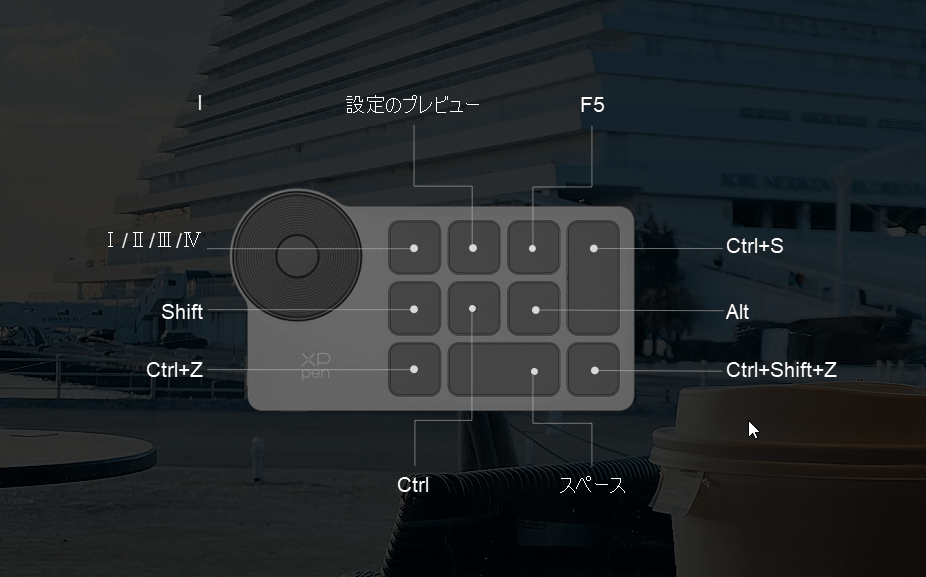
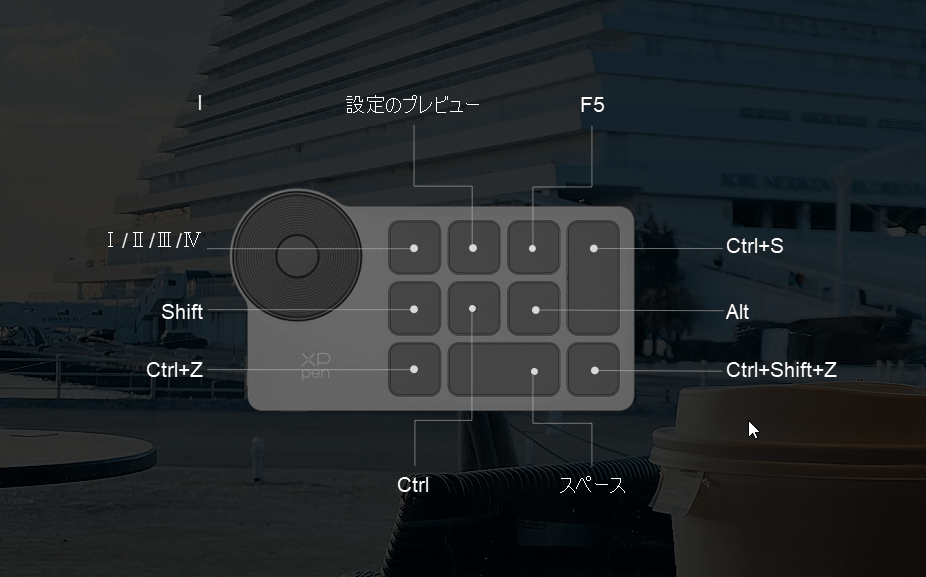
「設定のプレビュー」を押すと、作業中でも画面上にデバイスの設定が見られるようになっています。
買い替える場合はドライバーに注意
ペンタブを適切に使えるように設定できる「ドライバー」ですが、すでに他社製品使っていて買い替える場合はドライバーをアンインストールしてから使うようにしましょう。
他社同士のドライバーが2つ入っていると、競合して不具合が起こる場合があります。
今回試してみた時にうっかりドライバーの競合を起こしてしまい、筆圧が消えてしまいました。
2つのドライバーのどちらかを消すと復活します。
板タブのようにも使えるペンタブレットモード
電源ボタンを長押しすると青とオレンジに点滅します。
すると液タブ画面が消え、操作すると液タブではない方のモニターに反応する板タブのような状態としても使えるようになります。
公式ショップからの購入すると19周年祝いの特別ギフトが!
Artist Pro 19は、液タブにありがちなデメリットはほぼ潰されている上に、前回レビューさせてもらったArtist Pro 16で使いにくかったところもすべてクリアされていました。
保証等の特典のほか、キャンペーンで安くなっている場合もあるので、XPPen公式ストア
![]()
![]()
公式サイト購入メリット
- 製品保証が18ヶ月に延長
- 全国無料配送
- 最短2日でお届け
- アフタサービスが充実