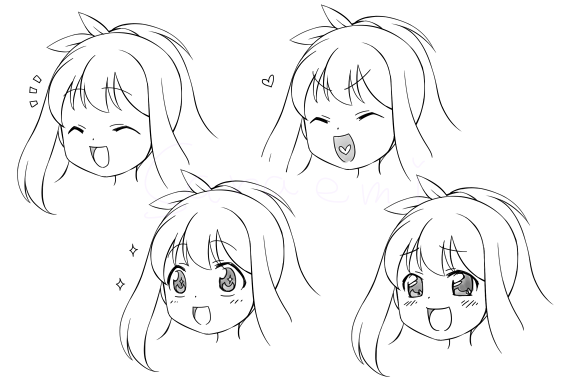カスタマイズしたらCLIP STUDIO PAINTから離れられなくなった、さらえみ(@saraemiii)です。
イラスト工程の中でも面倒くささトップに入る背景作画。
デジタルでの背景作画のサポートとして活躍するのがパース定規です。
CLIP STUDIO PAINT
![]() のパース定規は、各種透視図法のガイドを設置してその通りに線を引くことができ、さらに沢山の機能があります。
のパース定規は、各種透視図法のガイドを設置してその通りに線を引くことができ、さらに沢山の機能があります。
そんな便利なパース定規の機能と使い方を背景作画に使えるポイント交えて紹介します。
私もなんとなーく使ってたパース定規。
細かい操作方法までは知らなかったので、自分のおさらいも兼ねてまとめてみます。
レイヤーにパース定規を設置
CLIP STUDIO PAINTで新規キャンバスを作成し、パース定規を設置していきます。
メニュー「レイヤー」から作成
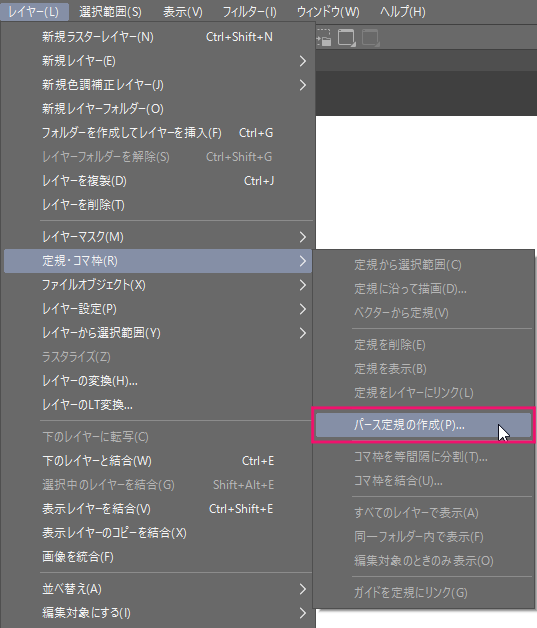
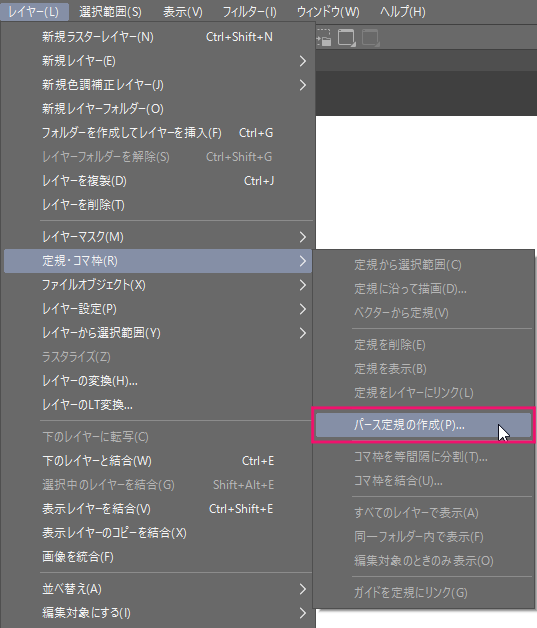
メニュー「レイヤー」→「定規・コマ枠」→「パース定規の作成」で下図ウィンドウが出現。
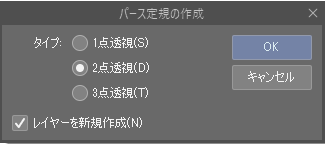
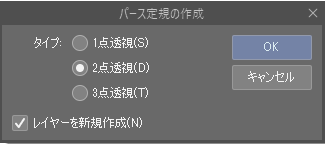
透視図法の種類を選びます。
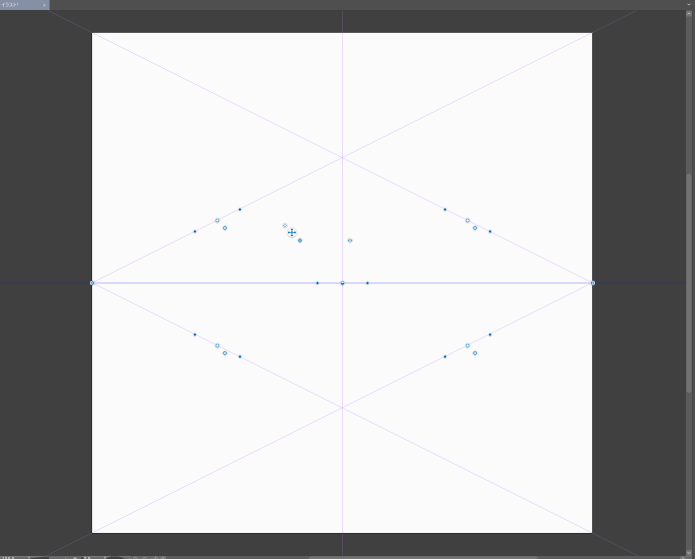
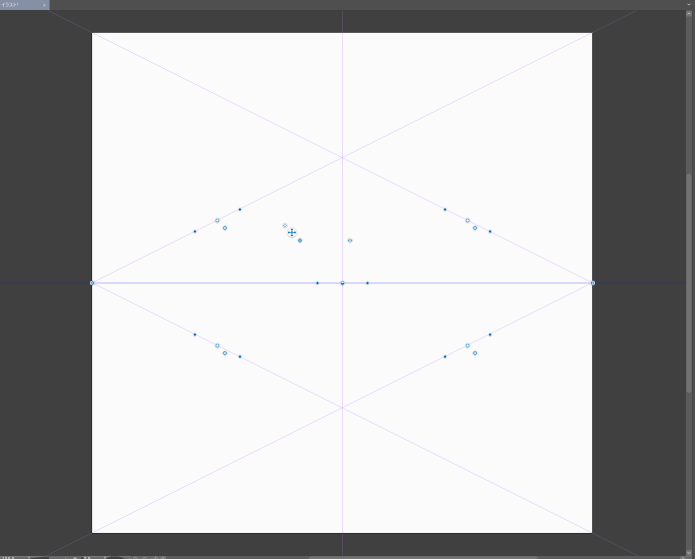
上図のようなパースラインが作成されます。
透視図法の種類
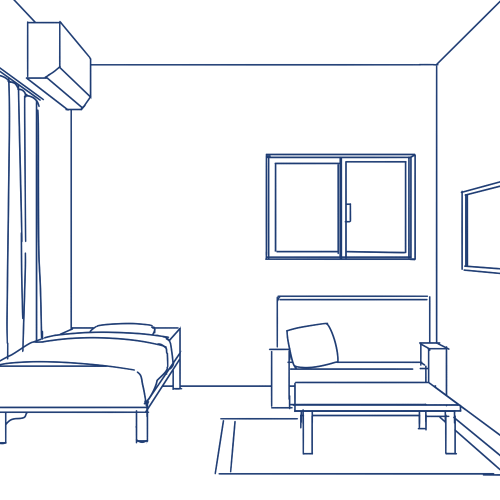
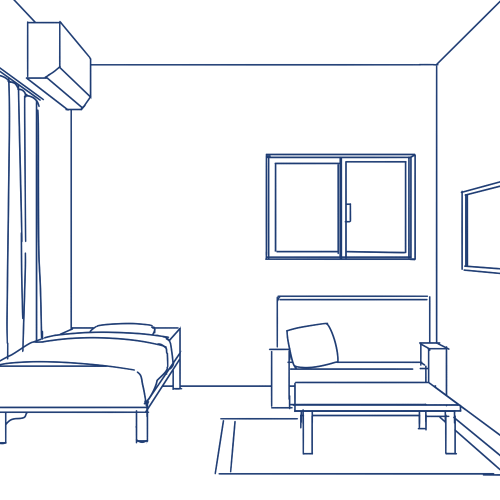
画面内に1つ消失点がある「1点透視」
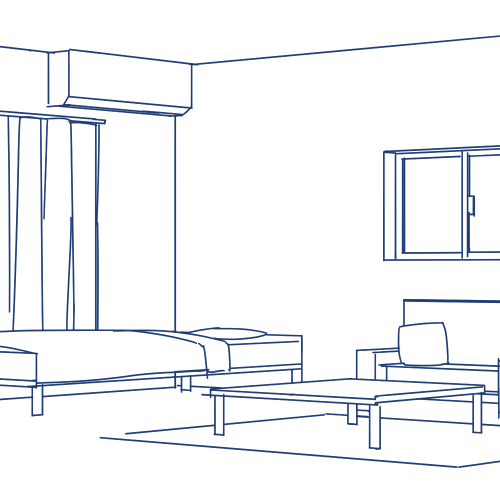
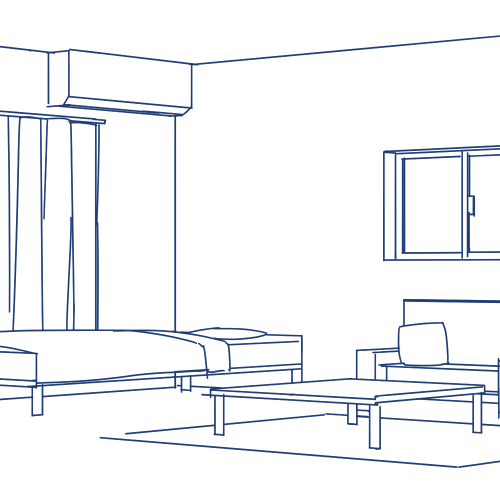
画面外に2つ消失点がある「2点透視」
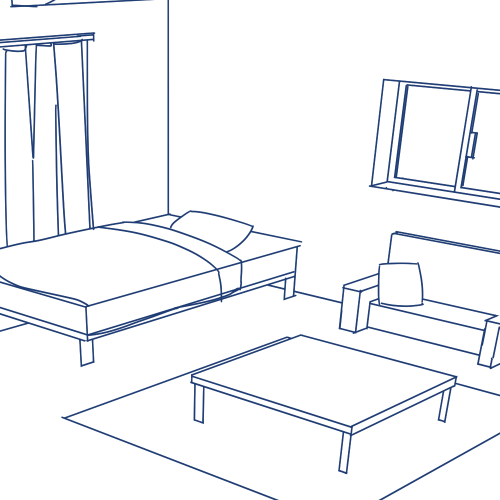
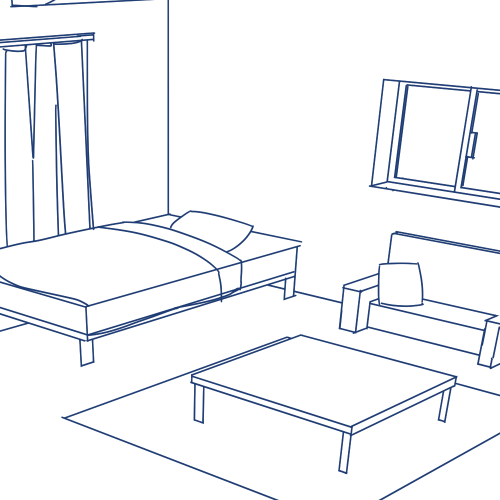
画面外下にも消失点があり高さも感じられる「3点透視」
上図は、よく使われそうなカメラ位置を例に描いてみました。
これが絶対というわけではなく消失点が画面内や上下にある場合もあります。
定規ツールから手動で作成
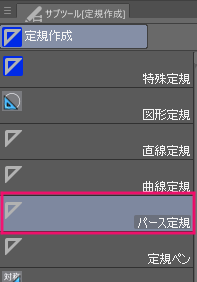
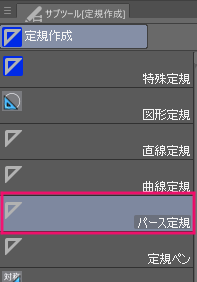
定規ツールにも「パース定規」という項目があります。
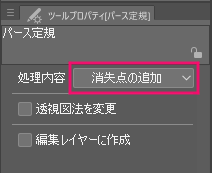
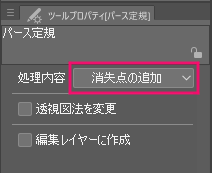
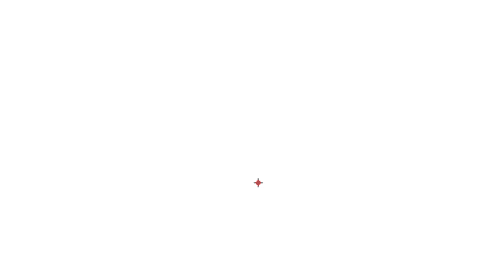
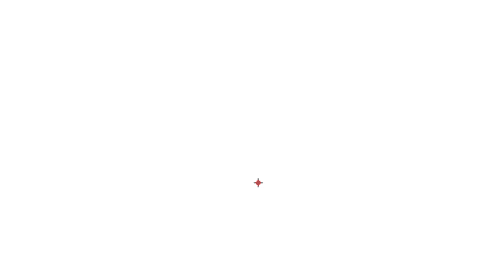
パース定規の「ツールプロパティ」の「処理内容」を「消失点の追加」にしておいて、線の方向を2本決めるとパースラインが作成されます。
ここから消失点を追加して、2点透視・3点透視にしていきます。
「オブジェクト操作」で定規の位置や形を変更できる
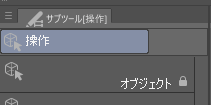
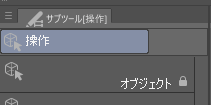


定規は「オブジェクト操作」のカーソルにすると、移動・回転・変形などができます。
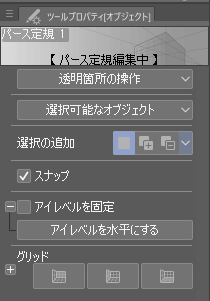
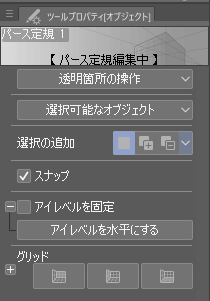
オブジェクト操作でパース定規を選択すると「ツールプロパティ」にも様々な機能が表示されます。
「アイレベルを水平にする」は使用頻度高いかも。
パースライン右クリックでも出現します。
パース定規についているマークについて
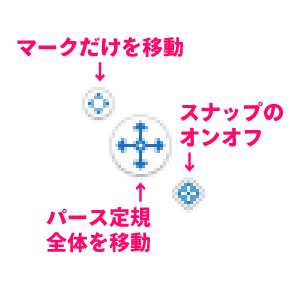
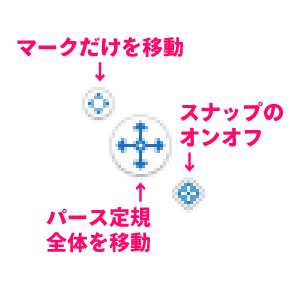
この少し外れた所にある大きなマークは、パース定規全体を操作するアイコンです。
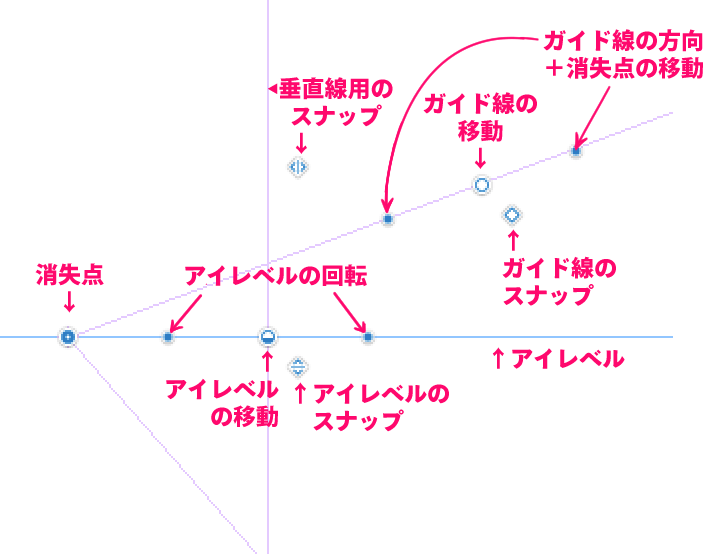
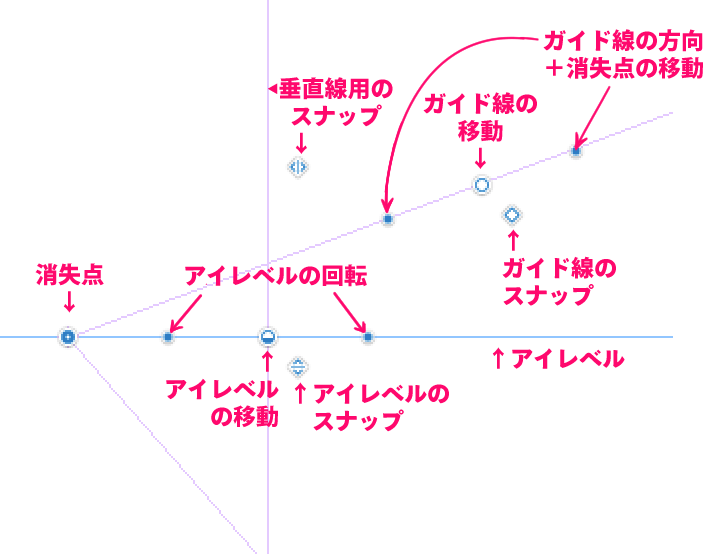
上図のように、アイレベルや消失点とパースライン(ガイド線)、垂直線を操作できます。
慣れないうちは消失点と垂直線でごちゃごちゃして操作ミス乱発してました💦
スナップをオン/オフでパースライン(ガイド)の色が変わります
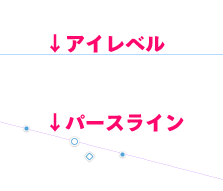
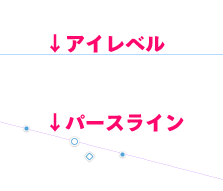
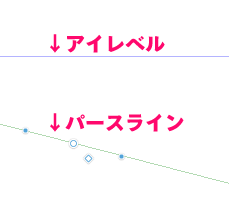
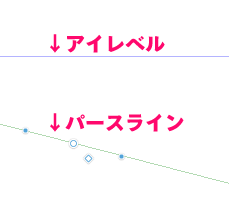
- スナップオン → 紫
- スナップオフ → 緑
デフォルトがこの色ですが「環境設定」で好きな色に変更できます。
消失点/ガイド線の追加
消失点やガイド線(パースライン)はいくらでも追加できます。
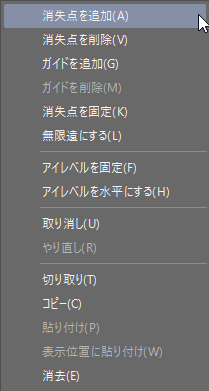
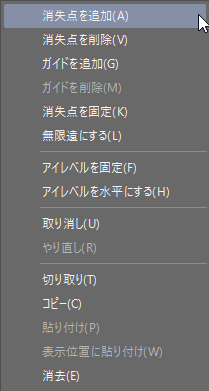
パース定規を選択した状態で右クリックすると追加/削除の項目が出現します。
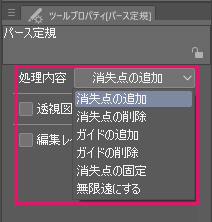
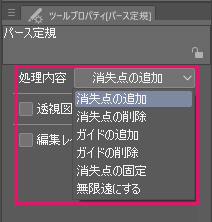
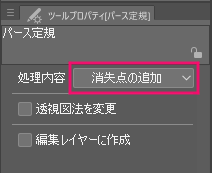
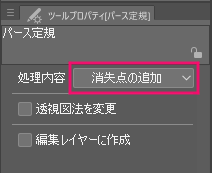
定規ツールを使って「消失点の追加」設定で追加できます。
右クリックした時同様に、パース定規のツールプロパティ「処理内容」に削除などの項目もあります。
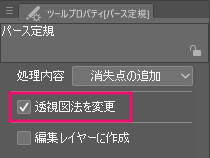
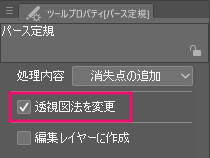
「透視図法を変更」にチェックを入れると、手動で付けた消失点にアイレベルが引っ張られて位置が変わってしまいます。
手動で引くと思った位置に定まりにくいので、私はこの機能をあまり使っていないです。
消失点やガイド線の追加は、例えば以下のような時に活用します
アイレベル上の追加補助として
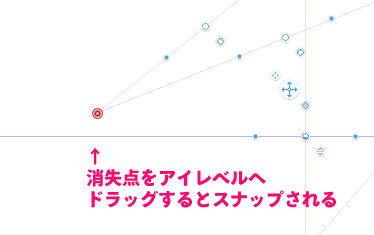
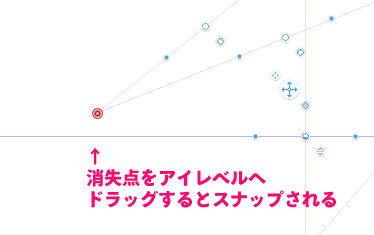
追加した消失点をアイレベルへドラッグすると、スナップが効いてアイレベルに吸着します。
例えば小物に表情をつけたい時に
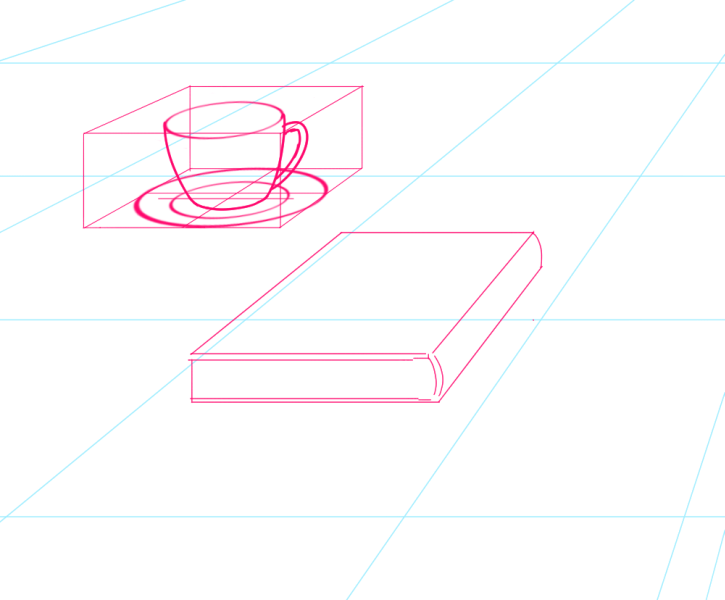
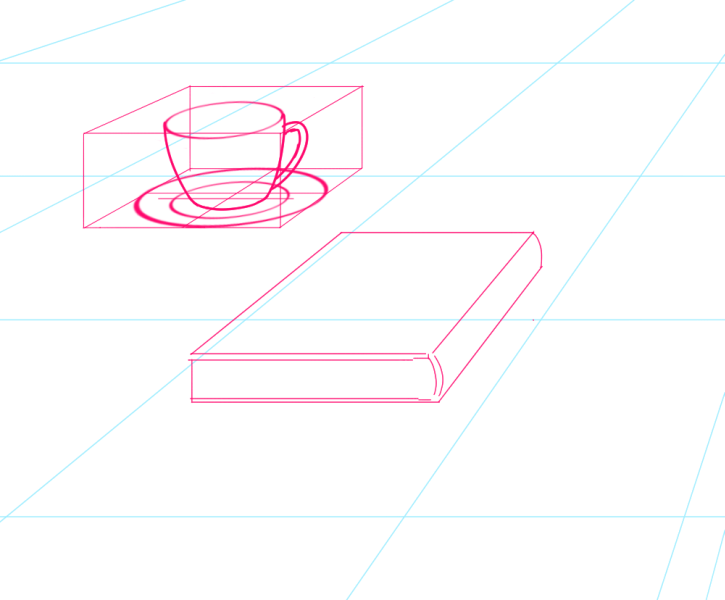
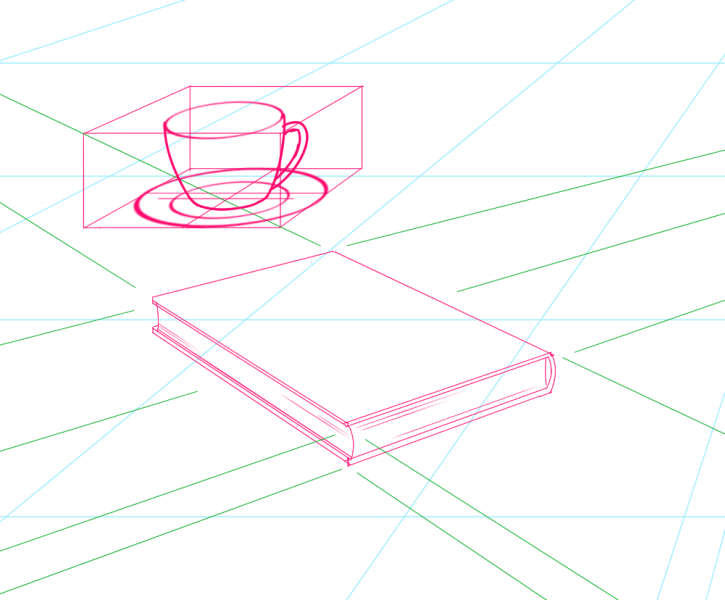
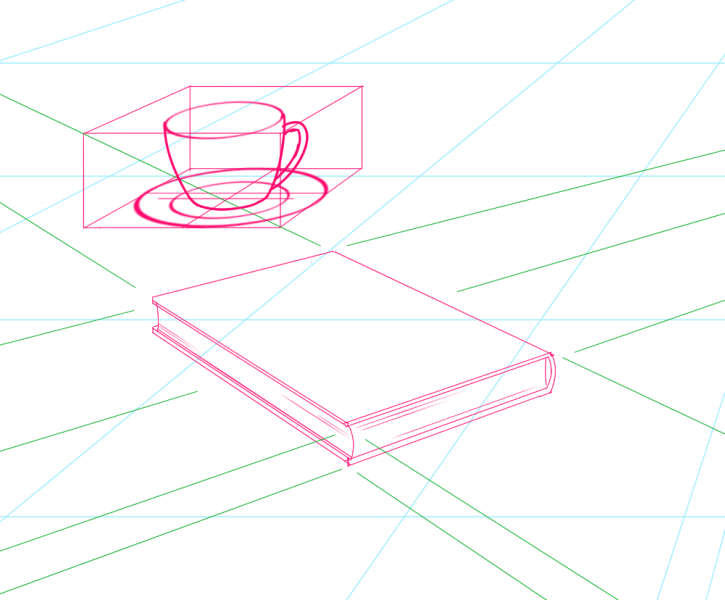
同じパースライン上に小物を置きまくると同じ向きの物だらけで気持ち悪い絵になってしまいます。
小物の向きを変えたい時に消失点を同じアイレベル上に追加すると描きやすくなります。
坂や屋根など傾斜用に
アイレベルから外れた消失点は、背景の坂や屋根といった傾斜に使います。
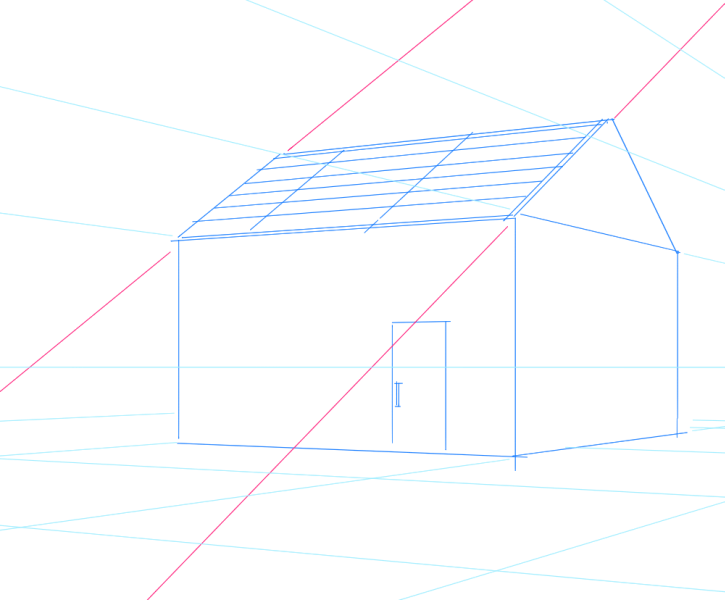
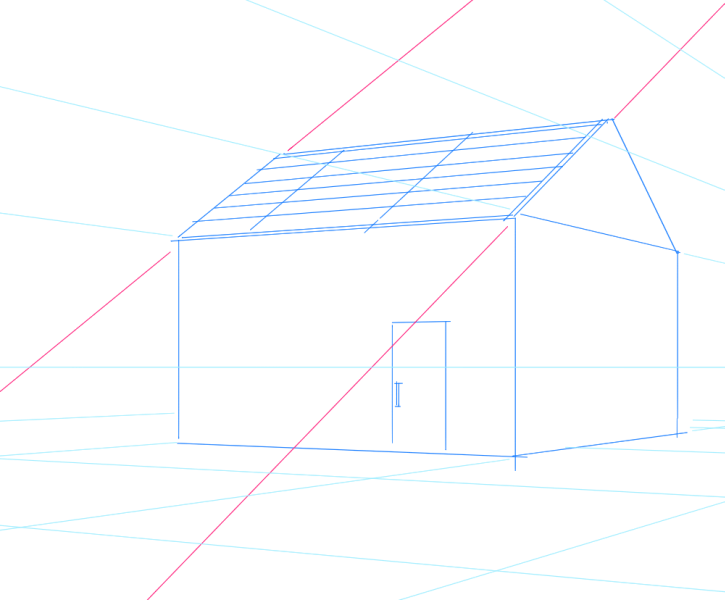
上図のように屋根パースは建物のアイレベル上にはありません。
パースをさらに難しくしてくる傾斜💦
厳密に描くには計算も必要になってきますが、基本のパースに慣れるまでは楽しく描くことを優先して良いと私は思います。
消失点を無くし平行線になる「無限遠にする」
あまりパースを効かせたくないけれど奥行きは描いておきたい…
そんな時に「無限遠にする」を活用します。
無限遠は「むげんえん」と読むそうです(知らなかった…)
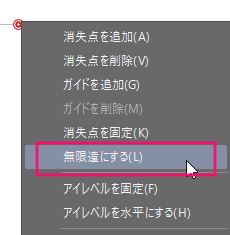
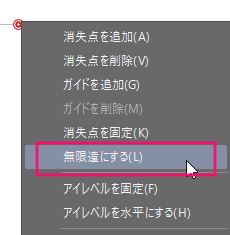
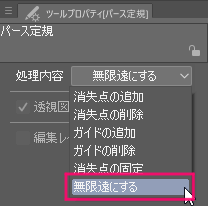
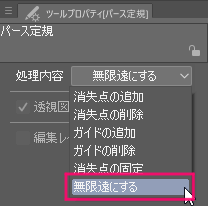
パース定規を右クリックするか、パース定規のツールプロパティから選択できます。
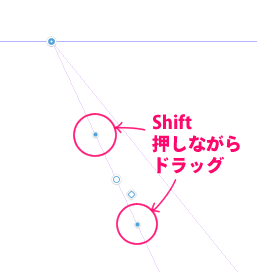
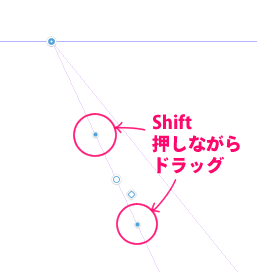
パースラインをShift押しながらドラッグでも無限遠にできます。
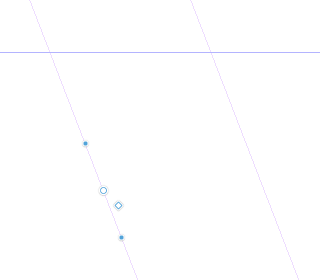
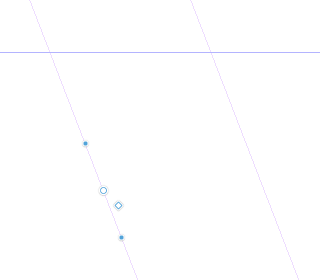
これらの操作で上図のような消失点のない平行なパースラインが作成できます。
パースを感じさせたくない所に使う
あまりパースを感じさせたくない…遠景や天井・床など、パースの整合性よりも雰囲気を重視させたい時などに「無限遠」を使います。
厳密にはもっと計算とかが生じるとは思います。
そうなると製図に近い堅い絵になっちゃうと思うので、そこまで厳密に捉えず使って良いと思っています。
消失点とアイレベルを固定する
描いてる最中にうっかり動かないように、消失点やアイレベルを固定できます。
消失点の固定
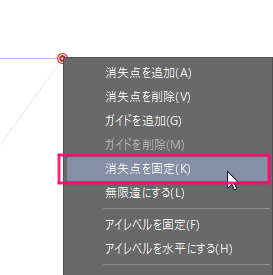
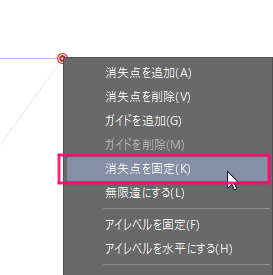
消失点を選んで右クリック→「消失点を固定」で固定できます。
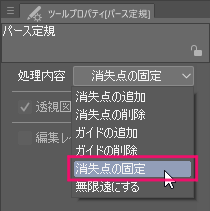
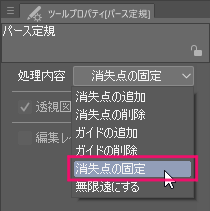
ツールプロパティでは「消失点の固定」を選ぶとカーソルが変わるので、それで消失点をクリックすると固定できます。
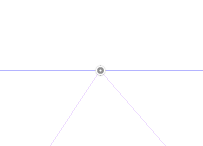
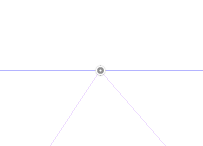
固定された消失点は上図のように灰色でマークされます。
アイレベル上に無い消失点も同様に固定できます。
アイレベルを固定
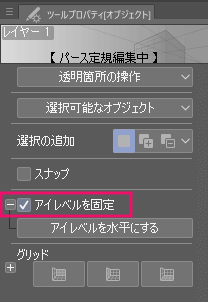
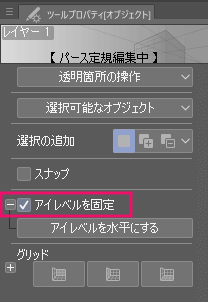
「アイレベルを固定」は、消失点を動かした時にアイレベルごと動かないようにする機能です。
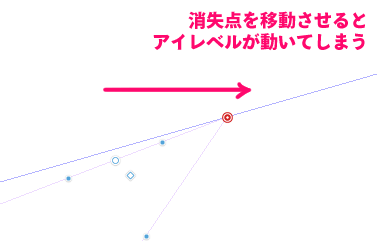
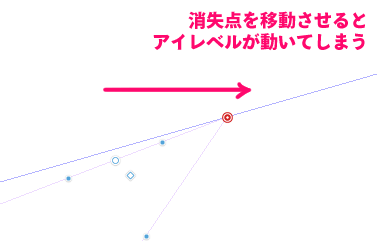
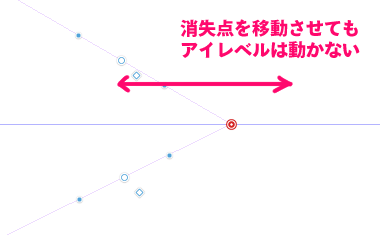
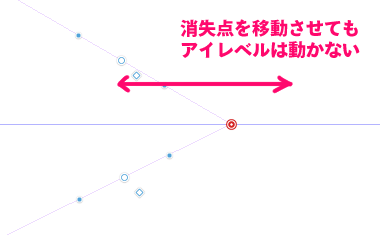
上図のように固定ナシでは消失点を動かすとアイレベルも動いてしまいます。
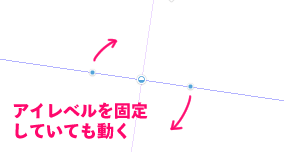
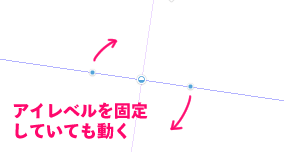
「アイレベルを固定」にチェックしていても、アイレベルを移動/回転させるマークを動かすと動いてしまいます。
背景が描きやすくなるポイント
私が初心者~背景をある程度描けるようになった時の感覚をまとめてみました。
アイレベルを意識する
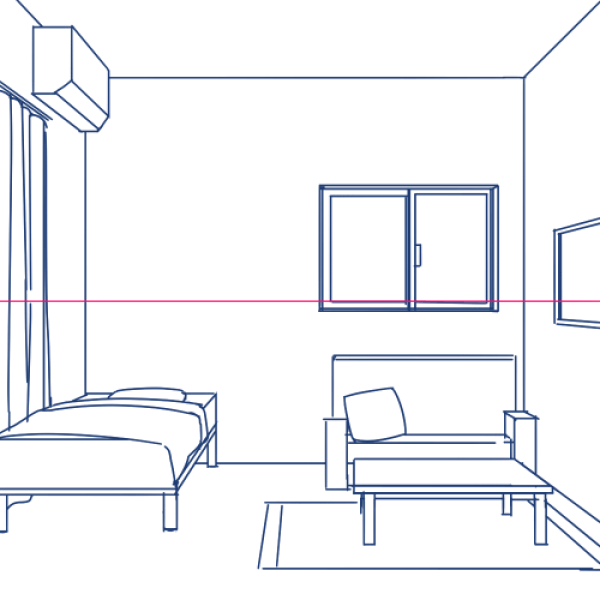
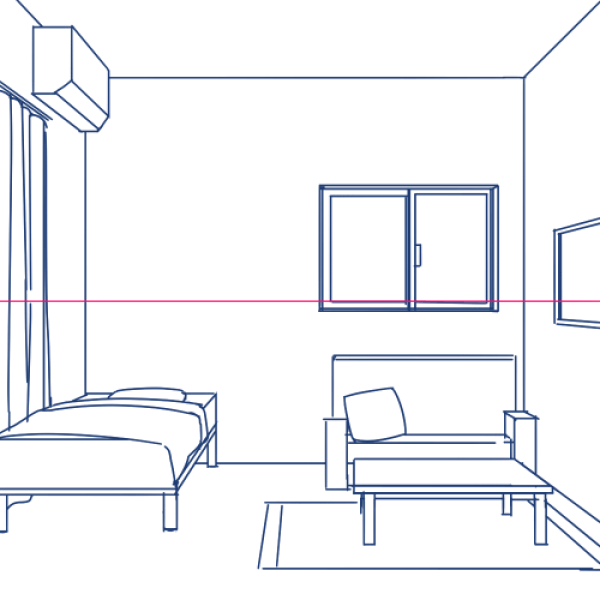
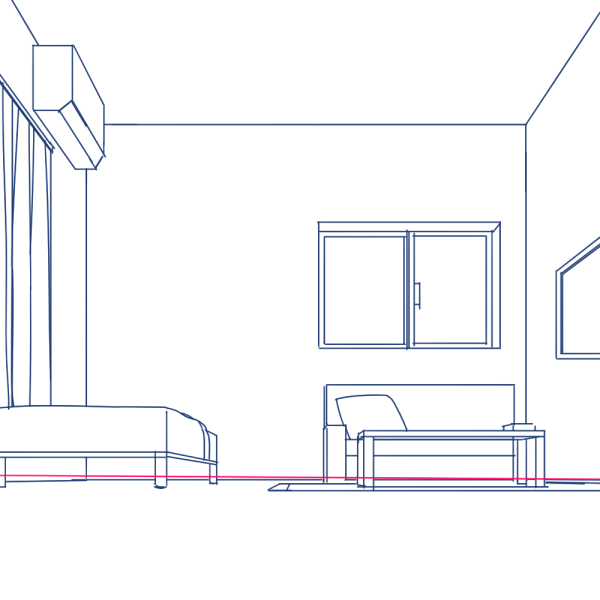
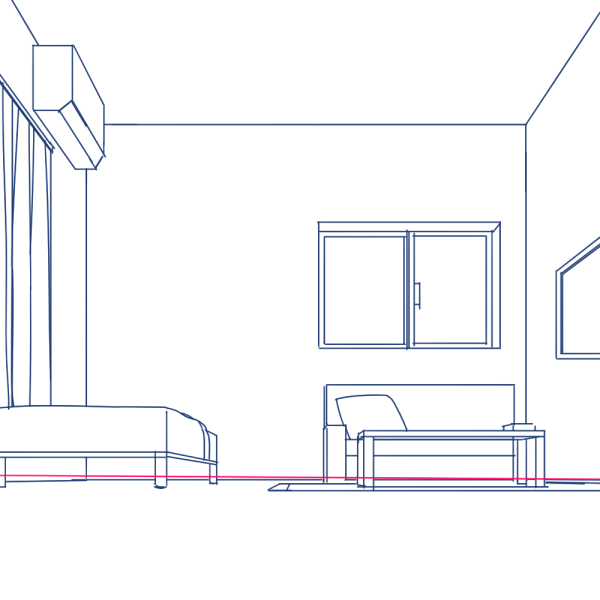
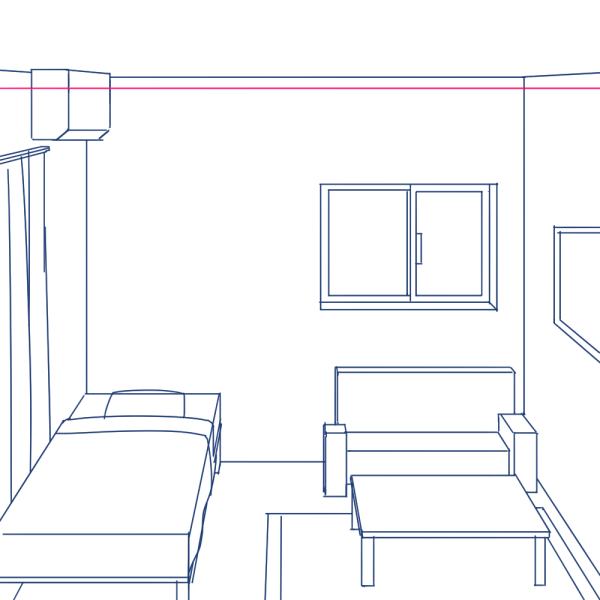
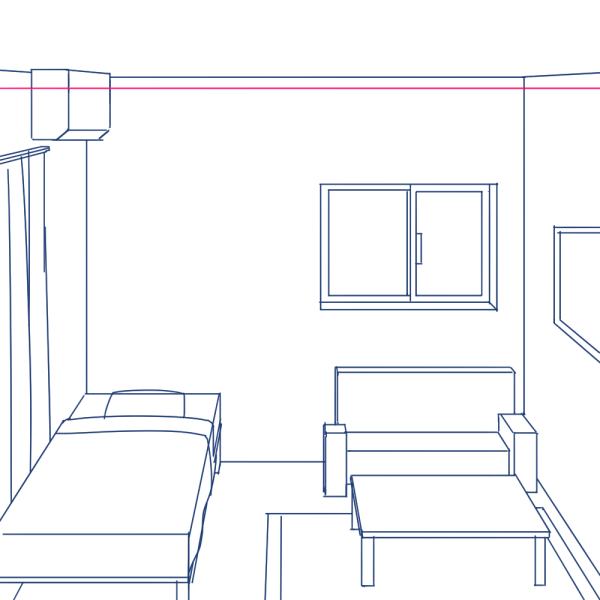
消失点やパースラインを気にするよりも先にアイレベルを把握しておくと正解を出しやすくなります。
下手でもアイレベルがどこにあるかがわかると、アイレベルより上はどう見える下はどう見える…とどう描いたら良いかが考えやすくなります。
絵のテイストによってはパースラインはそこまで厳密じゃなくても良いと私は思います。
上図はすべて1点透視ですが、アイレベルの位置によって見え方が随分変わります。
写真のアイレベルがどこにあるか、自分が電車に乗っていて立った時と座った時の見え方の違いなど、意識して見るようにするだけでもアイレベルを把握しやすくなります。
グリッドや立方体で補助
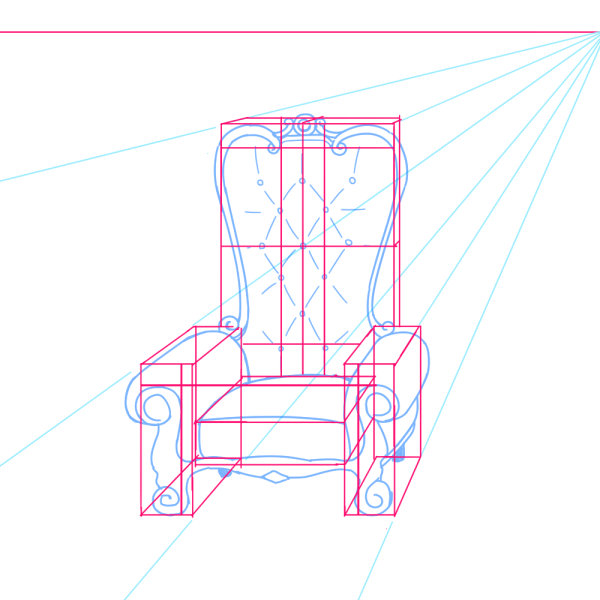
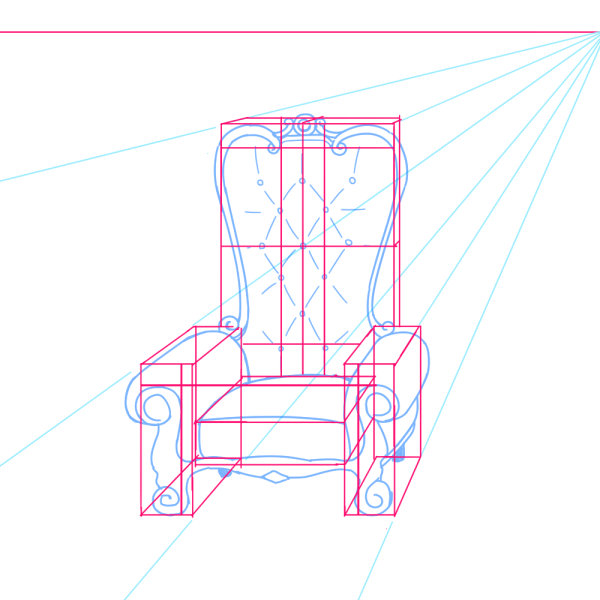
突然全部描こうとせずに、パースに沿ったグリッドや立方体を引いてから収めるように描くと、どんなものでもどんな角度でも描きやすくなってきます。
慣れればだんだん補助線が少なくても描けるようになっていきます。
人物を置いて測る


外の背景になると建物の大きさなど整合性が取るのが難しくなります。
そういう時はアイレベルを元に仮の人物を置いて建物の物差しにすると描きやすくなります。
空間に迷ったらこんな風に人物を置いてみると描きやすくなります。
どうしても面倒くさい!そんな時は背景素材という手も
CLIP STUDIO PAINT
![]()
![]()
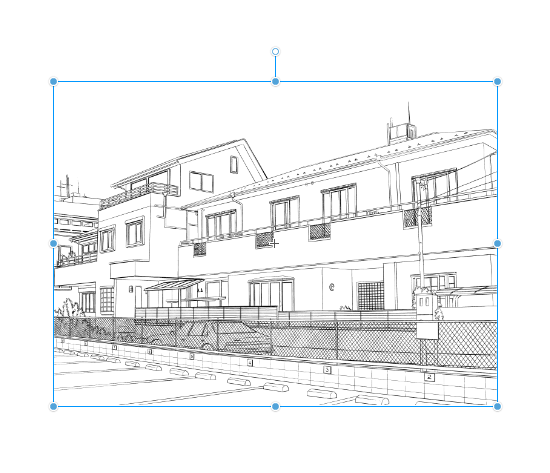
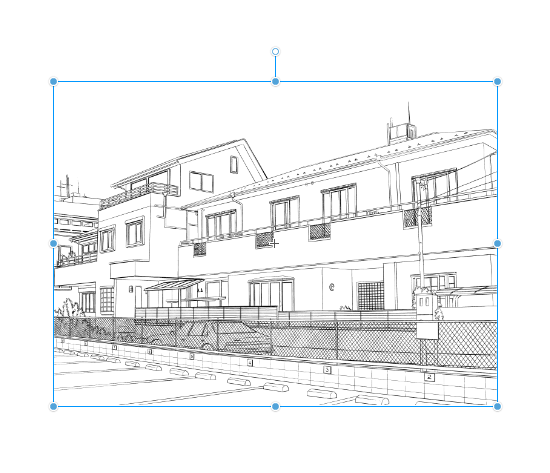
2Dの背景素材はトーンや柄のように貼り付けられます。
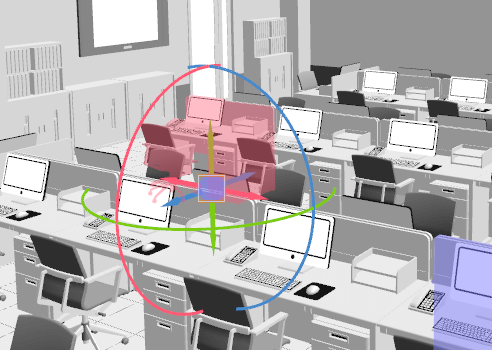
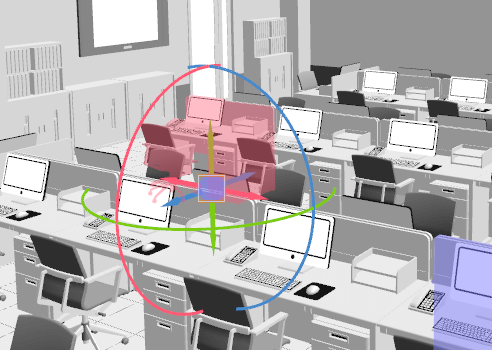
3Dの背景素材は回転や移動、パーツを追加/削除でき、線画やトーン化することもできます。
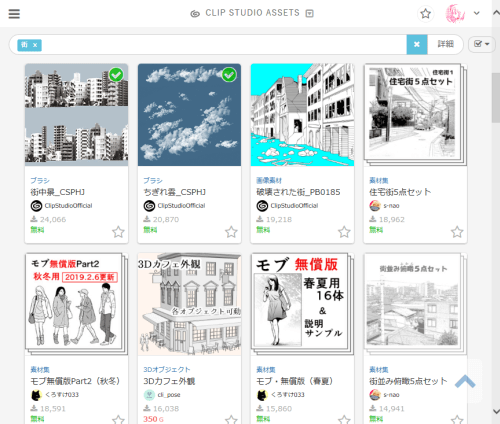
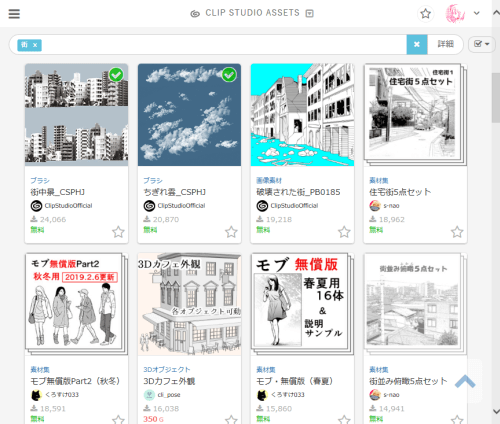
専用の素材サイト「CLIP STUDIO ASSETS」では、公式やユーザーが作成した素材が多数配布されています。
本当にいろんな種類があるし、3Dは驚くくらい便利なので、背景をたくさん使う漫画では結構使われているみたいです。
単体のイラストではピッタリの素材はなかなか無いので滅多に使いません。参考やアレンジして使うことはあるかも。
パース定規で楽しく背景を描いて上達の近道に
パース定規はあくまでサポートとなる存在なので「これひとつで背景が上手くなる!」とはいきませんが、使っているうちに背景作画の理解が深まっていきます。
便利機能を使って楽しく描いてもらって上手くなっていくきっかけになれば幸いです!
CLIP STUDIO PAINT 体験版は公式サイトへ
\イラストを描くならPRO/
\アニメーションも作れるのはEX/