CLIP STUDIO PAINTを愛用しているイラストレーター、さらえみ(@saraemiii)です。
クリスタで効率アップにオススメなのが「クイックアクセス」機能です。
好きなようにツールを並べるだけでなく、サッと使える呼び出し方もできます。
私も普段から使い倒していて、クリスタ使っているなら絶対オススメできるこの機能を紹介します。
クイックアクセス設定方法
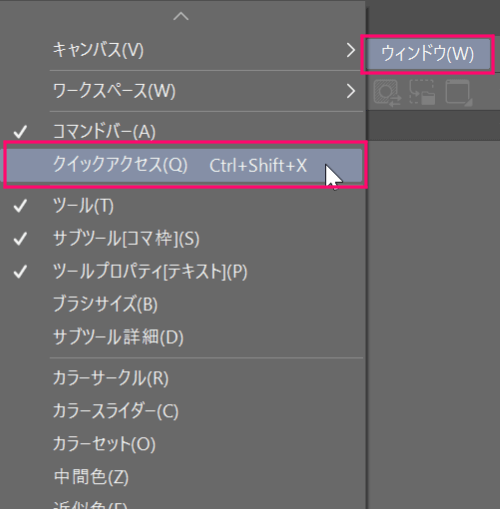
メニューから「ウィンドウ」→「クイックアクセス」で専用窓が出現します。
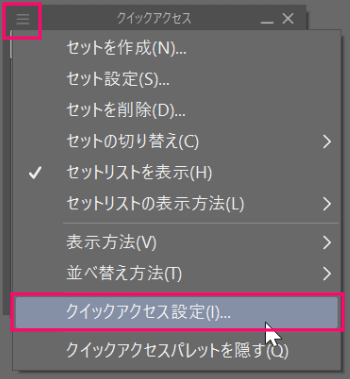
窓の左上から「クイックアクセス設定」でツールを選び「追加」で登録できます。
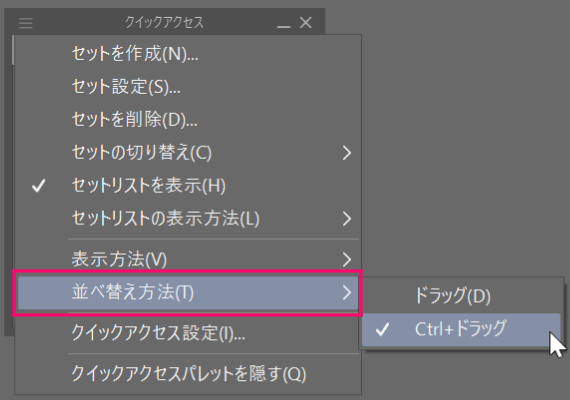
「並べ替え方法」のやり方で他のツールバーからクイックアクセスへ持って行くこともできます。
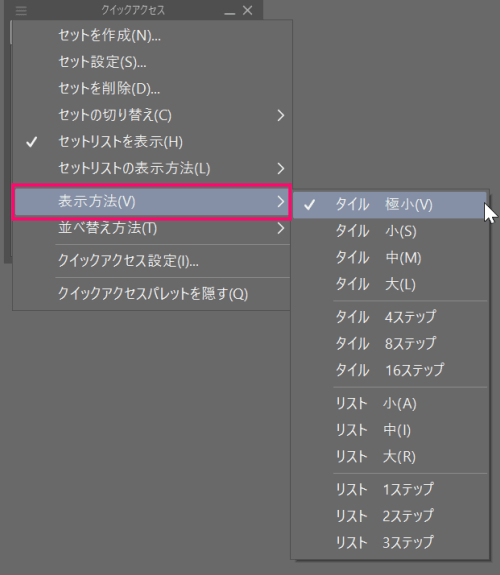
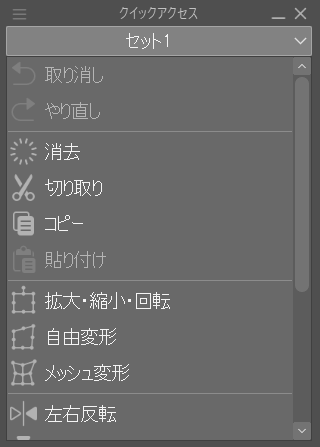
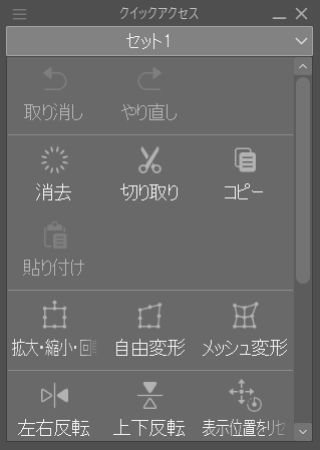
「表示方法」で「リスト表示」「タイル表示」と好みの表示方法に変更できます。
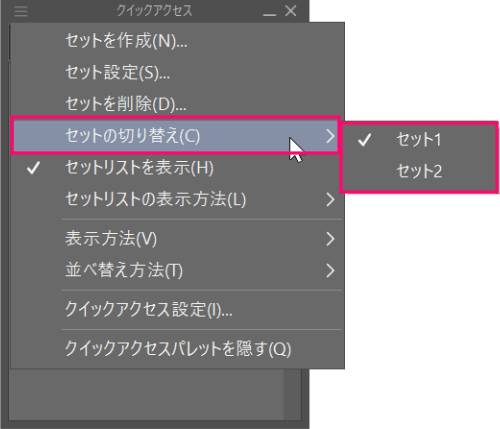
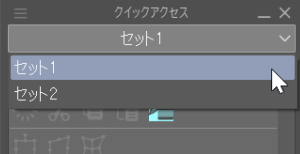
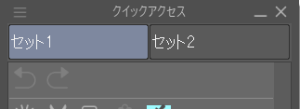
複数セットを作って「セットの切り替え」から変更したり「セットリストの表示方法」から切り替える事もできます。
私はなるべくひとめで全部見えるのが好きなので、複数セットはしていません。
使い慣れないうちは少なめがオススメ
いきなりたくさん登録してもどこに何があったかわからなくなるので、慣れるまでは5つとか少なめで試していくのをオススメ。
最初からいっぱい入れなくても、慣れていくと「いつも使うあれも入れたいこれも入れたい」と増えていきます!
慣れたら「タイル表示」でアイコンだけ並べて多くのツールを呼び出す


今では「タイル 極小」表示で、多くのツールを並べています。
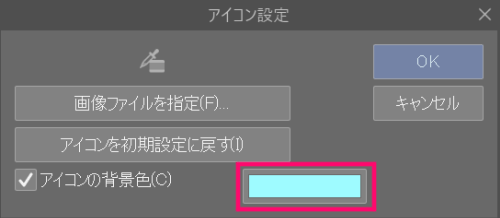
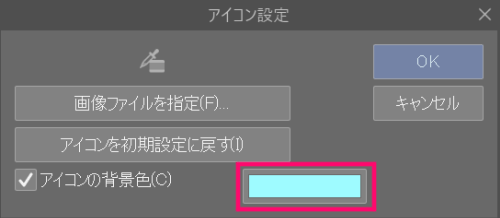
すぐに見分けられるように、アイコンを右クリック→「アイコン設定」で色付きに。
「ポップアップパレット」に設定するとカーソル位置に窓が出現
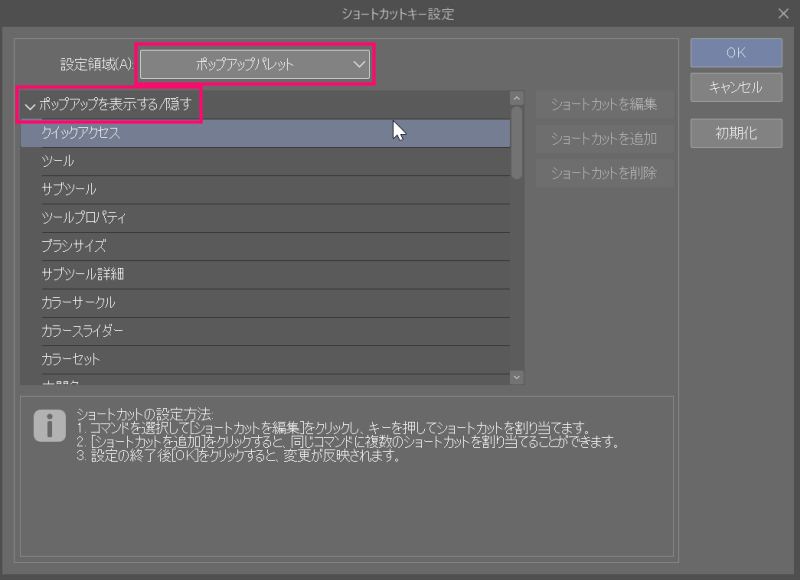
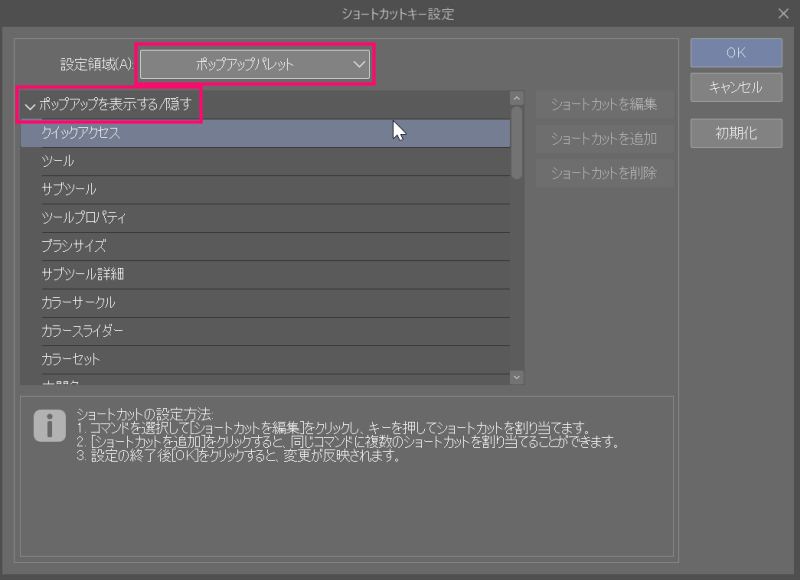
ショートカット設定は「ポップアップパレット」で設定すると使いやすくなります。
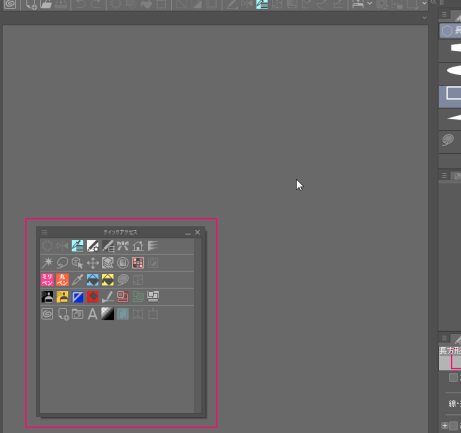
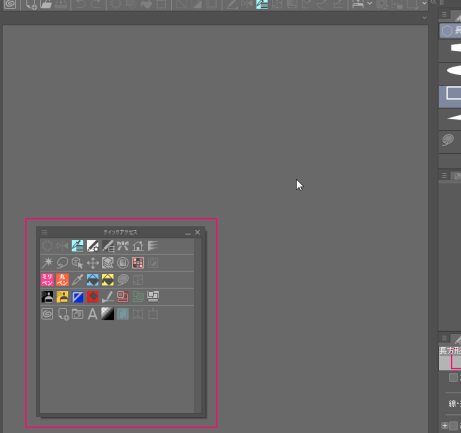
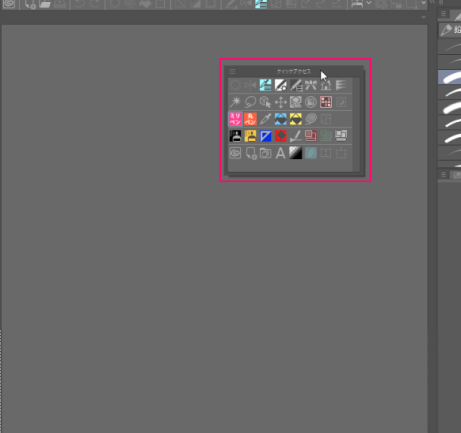
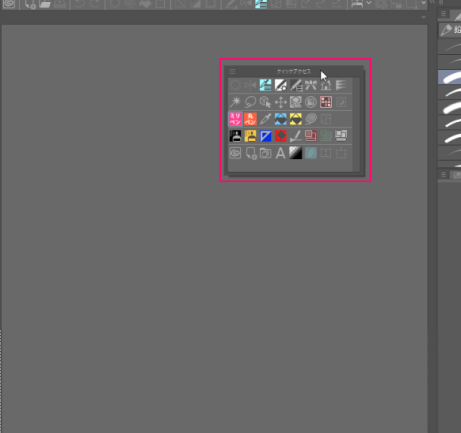
通常のショートカットだとカーソルから離れた位置にクイックアクセスが出現するのですが…
「ポップアップパレット」で指定すると、すぐにクリックしやすいカーソル位置に出現し格段に使いやすくなります。
片手デバイス「TABMATE」では一時表示も可能に
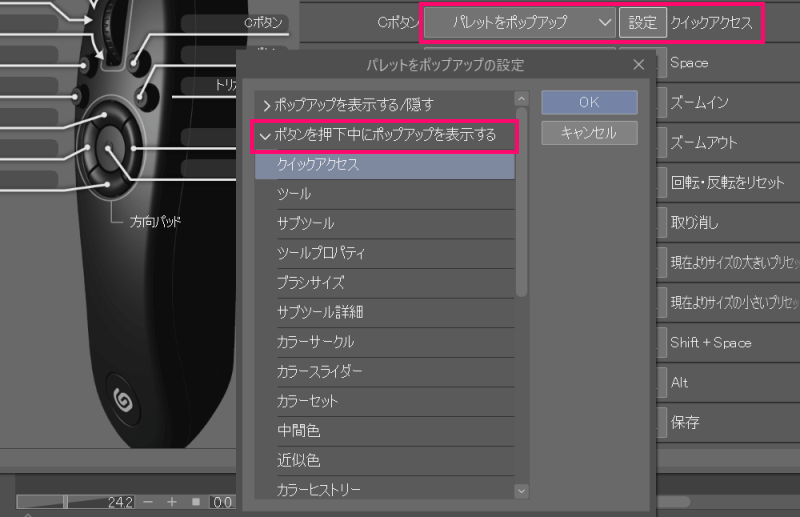
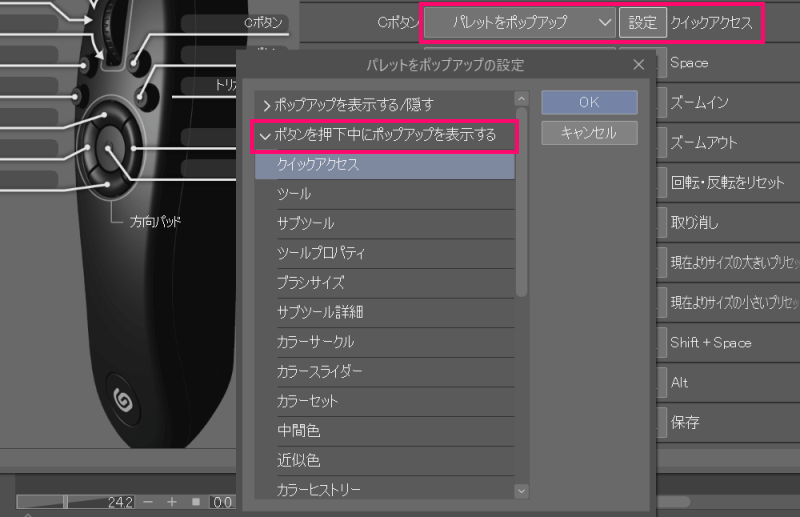
CLIP STUDIO PAINT専用の片手デバイス「TABMATE」では「ボタンを押下中にポップアップを表示する」が指定できます。
長くTABMATE使っていましたが、これがとても便利でした!


TABMATE以外のデバイスで一時表示っぽくする方法
「マクロ設定」ができるデバイスで「何秒間待機」というコマンドがある場合以下の設定で似た使用感にはできます。
「クイックアクセスを表示するショートカット」
+
「1秒間待機」
+
「クイックアクセスを閉じるショートカット」
この設定例だと1秒間以内でクイックアクセス内のツールを選ぶ事になりますが、一応代替として使えます。


CLIP STUDIO PAINTでクイックアクセスを使わないのは損!
多機能なために使いこなすのが難しいCLIP STUDIO PAINTですが「クイックアクセス」をカスタマイズすることで作業効率がかなり上がります。
ショートカットや片手デバイスを使いこなすのが難しくても「クイックアクセス」だけでもそれらをカバーできる便利な機能です。
使ったことない人は是非ためしてみてください~!



