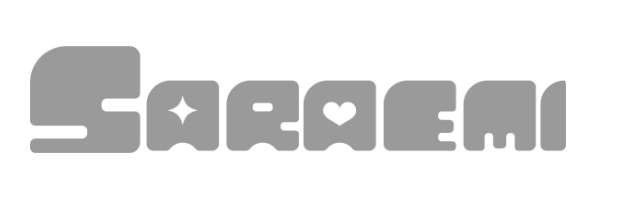便利な片手デバイスを探し求めるイラストレーター、さらえみ(@saraemiii)です。
CLIP STUDIO PAINTには、専用の片手デバイス「TABMATE」があります。
CLIP STUDIO PAINTでしか使えない(しかもiPad未対応)という点はデメリットですが、使い慣れると爆速で描けるようになります。
片手デバイスの中でも手頃なお値段で、機能性は十分値段以上だと思います!
そんなTABMATEの使用感と設定を簡単にまとめてみました。
執筆者のスペック
- Windowsユーザー
- デスクトップPC+ノートPC
- iPadもたまに使用しています
- 片手デバイス数種類の試用経験アリ
- イラストもショートアニメも制作
- ブログ執筆もします
TABMATEの特徴
| 製品名 | TABMATE |
| 寸法 | 縦:11.7cm×横:2.5cm~3.4cm 奥行:2.8cm~4.4cm |
| 電源 | 単三電池×1 |
| 接続方法 | Bluetooth® 3.0 class2 |
| 動作環境 | Windows 8.1 64bit , Windows 10 64bit , Windows 11 64bit macOS 10.14 , 10.15 , 11 , 12 Android 9以降 |
CLIP STUDIO PAINTのセルシスが発売している片手デバイス
デジタルイラストソフトとして有名なCLIP STUDIO PAINTを発売している会社、セルシスが提供する片手デバイスが「TABMATE」です。
CLIP STUDIO PAIN専用で、手軽に使いやすいと評判です。
買いやすいお値段!公式サイトでは優待価格で販売
片手デバイスの中でも買いやすい価格で、CLIP STUDIO PAINT製品を持ってる人は公式サイトにてさらに安い優待価格で購入できます。
メリット
片手で持てる手軽なサイズ
握って使うタイプです。
Bluetooth対応で配線に縛られずに使える
配線に縛られないので持ち手を下ろしたり自由な位置で使えます。
個人的には肩コリがめちゃラクになっています!
わかりやすいショートカット登録
デバイスを見なくても触ってわかるボタン配置はとても助かります。
CLIP STUDIO PAINT内にTABMATE設定項目があります。
後述しますが、表記がわかりやすくTABMATEを押すと反応し、どのボタンに登録したかがひとめでわかります。
4つのモードが切り替えられる
TABMATE下部にあるロゴボタンで4モードに切り替えられ、4種分ショートカットを登録できます。
ランプの点灯でどのモードに切り替えたかがわかるようになっています。
デメリット
CLIP STUDIO PAINT以外では使えない
最大のデメリット~!
性能は価格以上で使いやすいのに他のソフトでは使えません。
「取り消し」のエラーが出やすい
よく使う「Ctrl+Z」取り消しを連打すると、反応しない…と思ったら突然ものすごい作業戻される!というエラーが頻発しまくってます。
これを無視しても使いやすいとは思えるのですが、作業が止まって二度手間にもなりストレスになっています。
1モードで使えるボタン数が比較的少なめ
4モード搭載されていますが、実際使っていると「今どのモードにしているか」がわかりにくいです。
使用時にモード判別ランプをわざわざ見ないですからね💦
そうなると1モード固定で使うようになるのですが1モードだとショートカット登録数がかなり少なくなります。
CLIP STUDIO PAINTの「クイックアクセス」をTABMATEに登録することで、かなり使えるようになります。
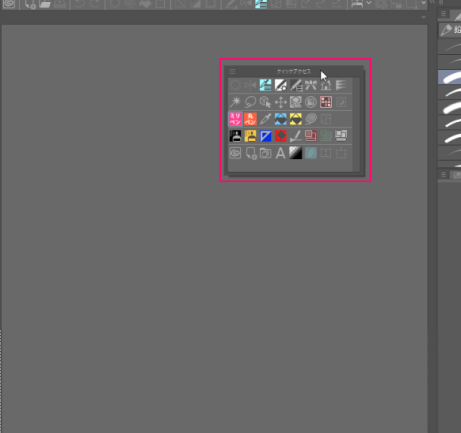
クイックアクセスは自分でカスタマイズできるツールウィンドウで、CLIP STUDIO PAINT上にすぐ呼び出せます。
TABMATEに登録すると、ボタンを押した時だけ表示し離すと消える「一時切り替え」としても使えるようになり、とても作業効率が上がります。

iPad非対応
CLIP STUDIO PAINTじたいはiPad版もあるのに、iPadではTABMATEは使えません。
本当に惜しい!iPadでも使えたら最高なのに~😢
現在私がTABMATEに設定しているのはこんな割り当て
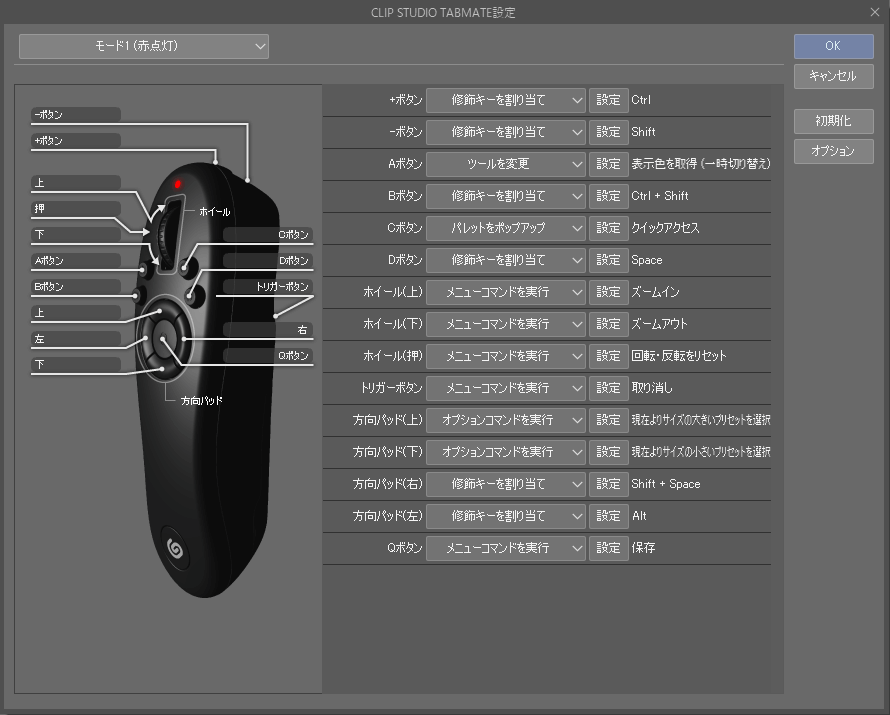
今のところ、切り替えが面倒なので「モード1(赤点灯)」のみで使用しています。
やっぱり「Ctrl」「Shift」「Alt」は使用頻度が高い
最初は「Ctrl」「Shift」「Alt」無視して割り当てていたのですが、やっぱり何かと使うキーです。
作業しながら、一時切り替えの「移動」「追加選択」「スポイト」「表示回転」「拡縮」などなどができるように「Space」も含めて割り当てています。
描くスピードアップの素「クイックアクセス」

様々なツールを1つのウィンドウにひとまとめに置いておける「クイックアクセス」
これをTABMATEで「パレットをポップアップ」指定しておくと、ボタンを押した時だけ出せるようになります。
クイックアクセスを、作業中にいつでも呼び出せるようにしておくと…
- 描画スペースが広くとれる
- カーソル移動最短でツール切替できる
- ツールウィンドウも最小もしくは無くせる→さらにスペース拡げられる
…とメリット盛りだくさんです。
「ズームイン・アウト」「サイズの大・小」は必須
描いていて無意識に使うのが「ズームイン・アウト」「サイズの大・小」です。
息するように押したい「保存」「取り消し」
停電やクラッシュなどでせっかく描いたのに消えてしまう事故を防ぐには、息するように「保存」を押したい。
キレイな線や思い通りの絵を描くために、素早く「取り消し」を押したい。
バックアップ機能が保存はiPadアプリみたいに自動保存してほしいくらいですよね…
この2つに関しては、指を常に置いてあるTABMATEで1番押しやすいボタンに設定しています。
公式サイトでは有名絵師さまの設定も見れます!
この記事では、私のオススメ設定を紹介しました。
CLIP STUDIO公式サイトでは、有名なイラストレーターさんやアニメーターさんや漫画家さんの設定が見れます。

「こんなカスタマイズもできるのか~!」と、とても良い参考・発見にもなるので見てみて損は無いです~
CLIP STUDIO PAINTを持っていて、TABMATE検討中の人は…
公式ストアからTABMATEを購入するほうが安くてオトクです!