株式会社TourBox Tech様から製品をご提供頂いて感想をまとめています。
便利な片手デバイスを探し求めるイラストレーター、さらえみ(@saraemiii)です。
便利と有名で前から気になっていた片手デバイス「TourBox Elite」を試す機会をいただけました。
新型「TourBox Elite」はBluetooth対応!
配線に絡まず好きなところに置いて使えるモデルをじっくり試してみました。
かなり大容量のショートカットを設定できて、押し間違えを防げる構造なのがめちゃめちゃ便利です!
執筆者のスペック
- Windowsユーザー
- デスクトップPC+ノートPC
- iPadもたまに使用しています
- 片手デバイス数種類の試用経験アリ
- イラストもショートアニメも制作
- ブログ執筆もします
公式にて発売中!
TourBox Eliteの特徴


| 製品名 | TourBox Elite |
| 寸法 | 116×101×44mm |
| 重量 | 376g (バッテリー含まず); バッテリー重量48g |
| 接続方法 | デュアルBluetooth 5.1&有線USB Type-C |
| バッテリー持続 | 最長約2カ月 |
| 対応OS | Windows 10以降(Windows7、8、8.1は有線対応のみ)macOS 10.13以降 |
手触りはサラサラ、縦型と平面のダイアルは手に吸い付きやすいシリコンのような素材です。
同梱されているもの
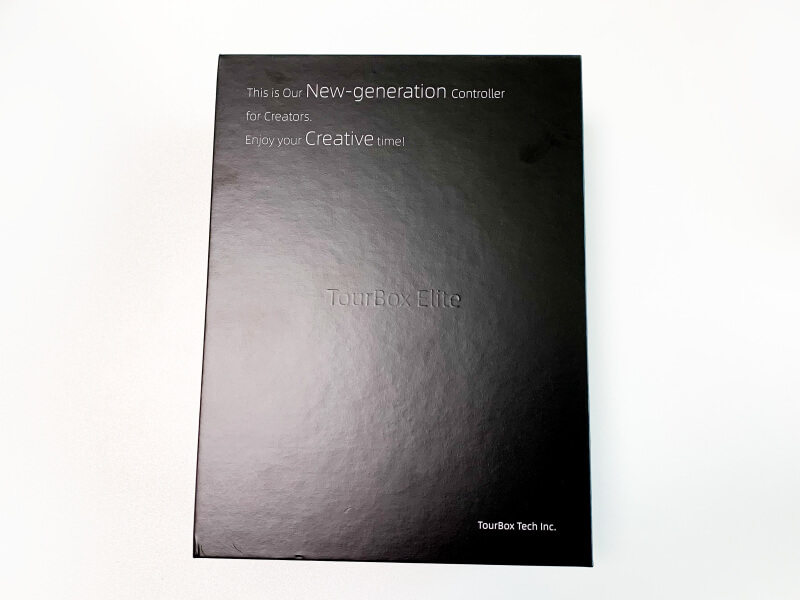
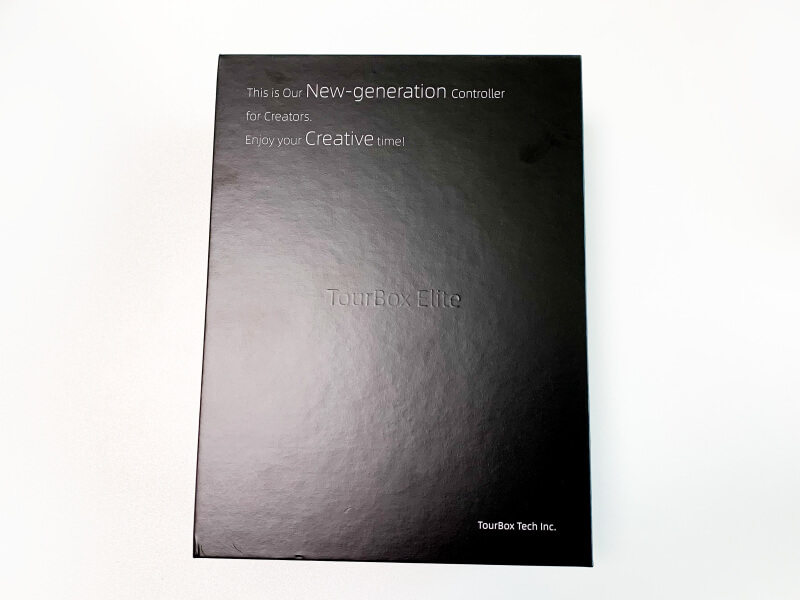
一般販売や今回のクラファンで発送されるの製品の外箱は正方形になる予定で、パッケージのイラストは下記コンテストで決められます!
4/3までコンテスト開催中!




本体とマニュアル、電池、今回試用にあたってUSB Type-Cケーブルが付属。
今回のクラファンや今後の一般販売ではケーブルは付きません。別途購入の必要があります。
本体とケーブルは巾着に入っていました。
製品版には安全ガイド・保証書が付きます。
【新機能】従来型との1番の違いはBluetooth対応
「TourBox Elite」は2022年3月にCAMPFIREでプロジェクト公開されたモデル。
初のBluetooth対応で、配線に縛られることなく好きな場所に置いて使用できます。
Bluetooth使用には単3電池2本が必要。
TourBox Eliteに同梱されています。


もちろん有線でも使用できます。
USB Type-C対応ケーブルが必要です。
デュアルBluetoothなので、2台のPC間を背面のボタンで即時切り替えて使用できます。
ノートPCでも作業をするのですごく助かります。
本体が重たいので切り替え時に背面のボタン触るのはちょっと不便かも💦
それでもいちいちBluetooth切り替えなくて済むのはラクチンです。
【新機能】複数の動作を組み合わせたマクロ設定
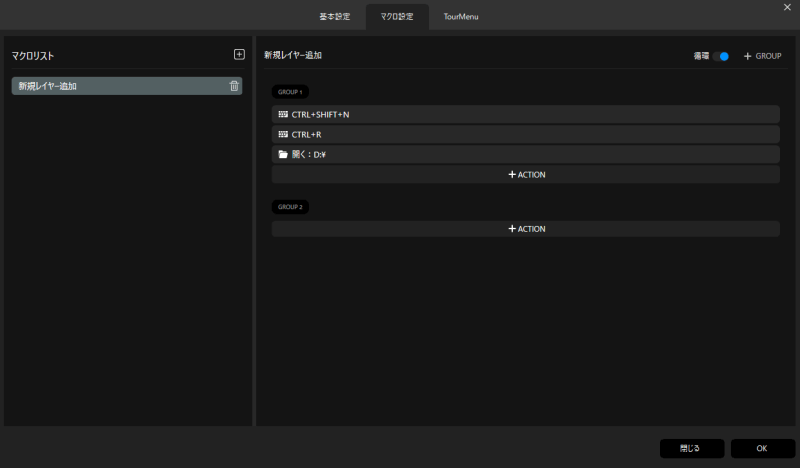
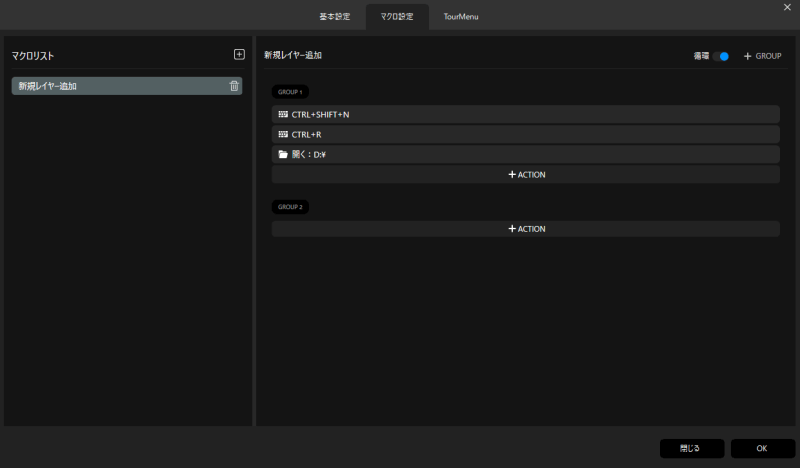
ショートカットの他、1クリックで一連のアクションを発動させるように設定する「マクロ設定」
例えば…新規レイヤー作成してグリッド表示して特定のフォルダを開くといった一連の動作を、ショートカット同様に登録できます。
【新機能】登録した動作を呼び出せるTourMenu
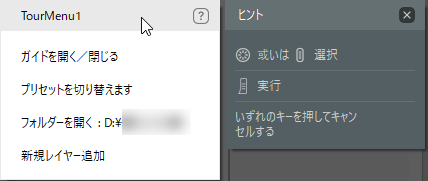
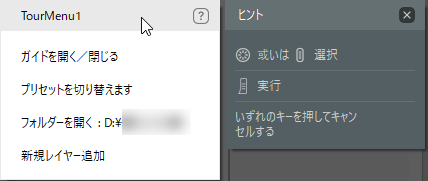
あらかじめ設定したショートカットやマクロ設定を、画面上でメニューとして呼び出せる「TourMenu」
TourBox Elite本体のボタンだけではカバーしきれないアクションを登録しておけます。
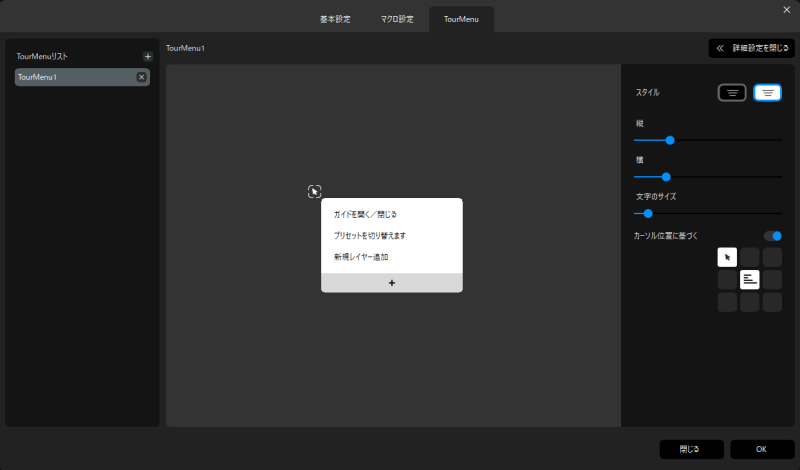
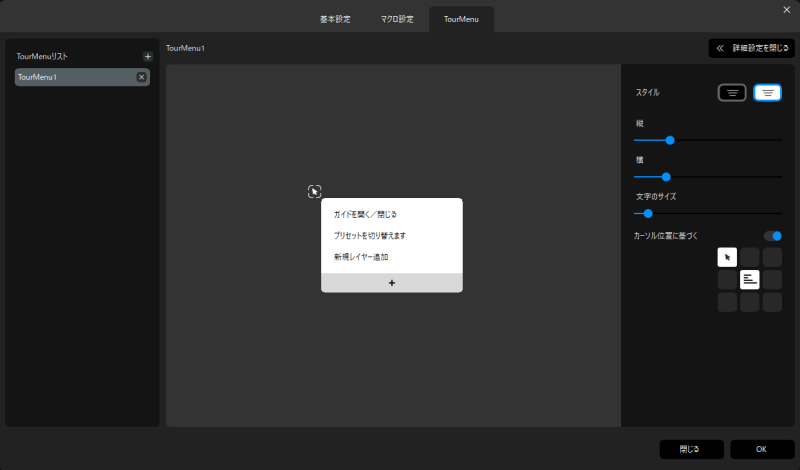
通常1ボタン1アクション対応のところを、このメニューがあれば複雑な動作も設定できて、何アクションもすぐに呼び出せます。
何気にめっちゃ便利です。
【新機能】ダイアル切り替え時に振動させる触覚フィードバック
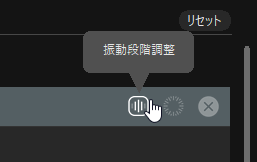
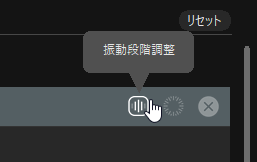
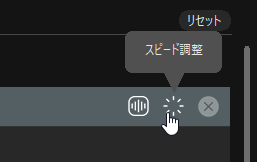
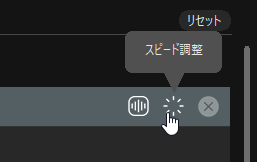
TourBox Eliteはダイアル式のボタンが3種もあります。
それぞれのダイアル切り替え時に振動を伝える機能と回転幅を好きなものに変更できるようになりました。
振動は2段階の強さとオンオフ、回転幅はデフォルト・幅広め・さらに広めを変更できます。
振動オンにするとカチカチッと軽快でしっかりした振動が伝わります。
どれだけ回したかが体感できるので、回しすぎたので戻そう…といった2度手間を減らせます。
【新機能】選べるカラーバリエーション


「TourBox Elite」はクラッシックブラック・アイボリーホワイト・モダンスモークブラックトランスルーセント(透け感のある黒)といったカラバリが増えました。
メリット
豊富なショートカット設定
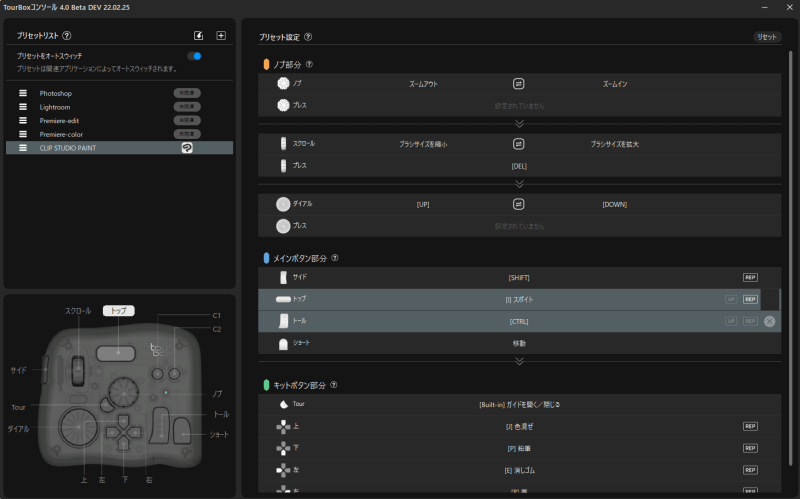
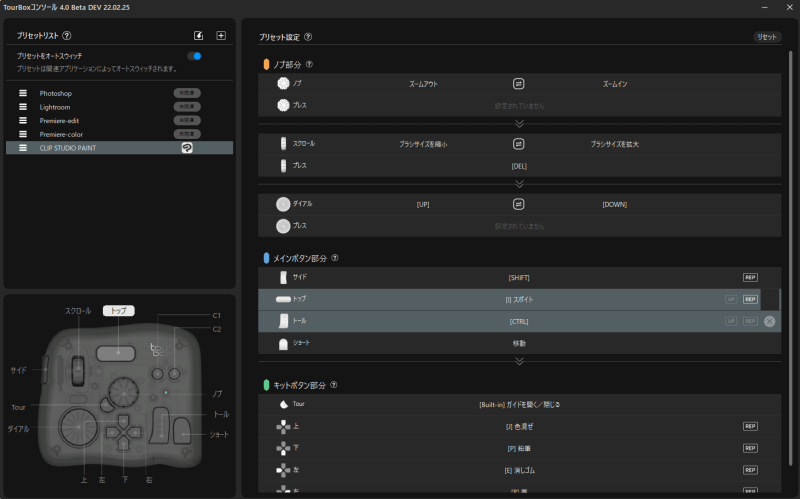
ぱっと見えるだけでも、11個のボタンに3つのダイアル。
ダイアルも3つとも押せるボタンになっていて、さらにサイドやトップボタンを同時に押した際の動作も設定可能。
数えてみたらボタン・ダイアル・組み合わせで47種類設定できました…!
さらに右回転・左回転でも設定変えられます。
先に紹介したメニュー設定できる「TourMenu」も組み合わせるとかなり豊富なショートカットを設定できます。
どんなソフトにも対応できるプリセット設定
試した限りでは全ソフトに対応できました。
Live2DやWEBブラウザ、Kindleなどにも使えるのは感激!
ソフト別のプリセット切り替えは自動でできる!
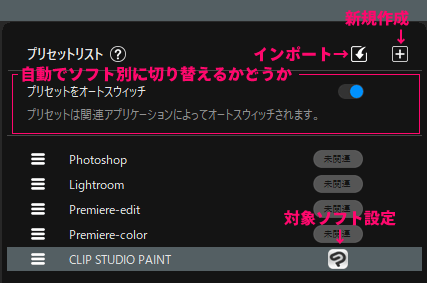
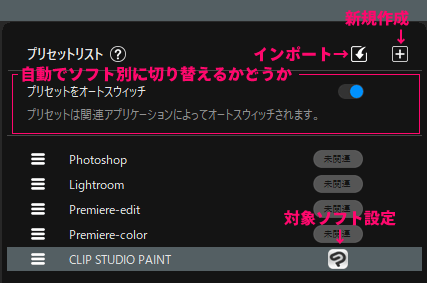
セットしたショートカットを全ソフト共通に使用することもできますし、ソフトウェア毎に割り当てて自動的に切り替えも可能。
特別な動作ナシで切り替えられるのはかなり快適です。
1から全部設定しなくても大丈夫!プリセットのインストールができます
これだけたくさんあるボタンに1つずつショートカット設定するのが面倒…そんな時は…
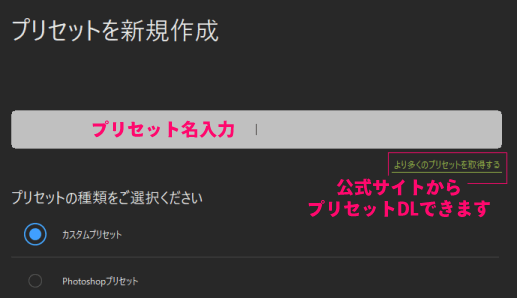
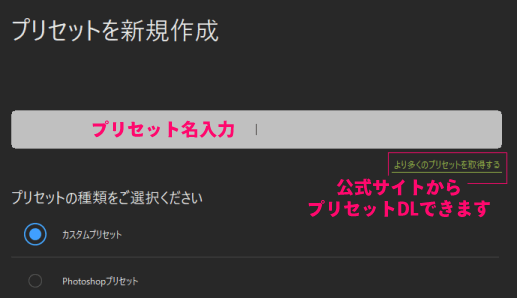
TourBox 公式サイトから多数のプリセット設定をダウンロードできます
言語やOS別にあるので自分の環境にあったプリセットを選べます。
形の個性豊かなボタンで「このボタンなんだっけ?」が防げる
TourBoxシリーズの大きな特徴がいろんな形のボタン。
個性豊かな形のボタンなので、ボタンと設定した機能が結びつきやすく、押し間違いを防げます。
ボタンの多い見た目に覚えられるか不安はありましたが、全部形が違うので余裕で覚えられます。
迷っても即座にガイドを表示
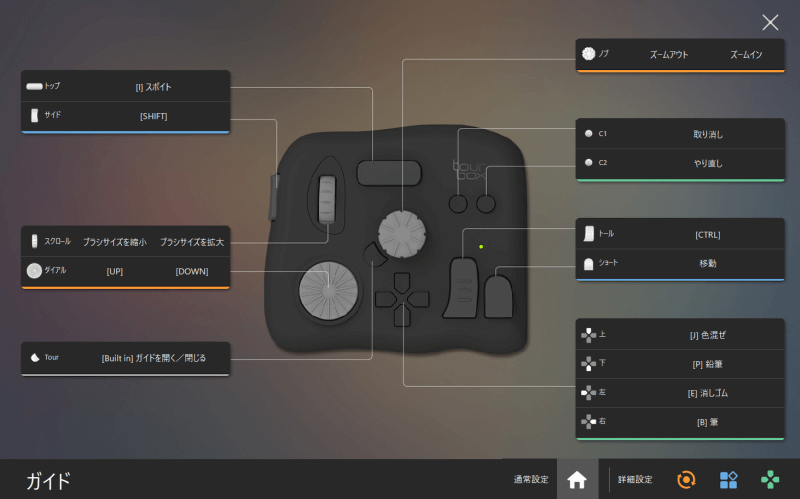
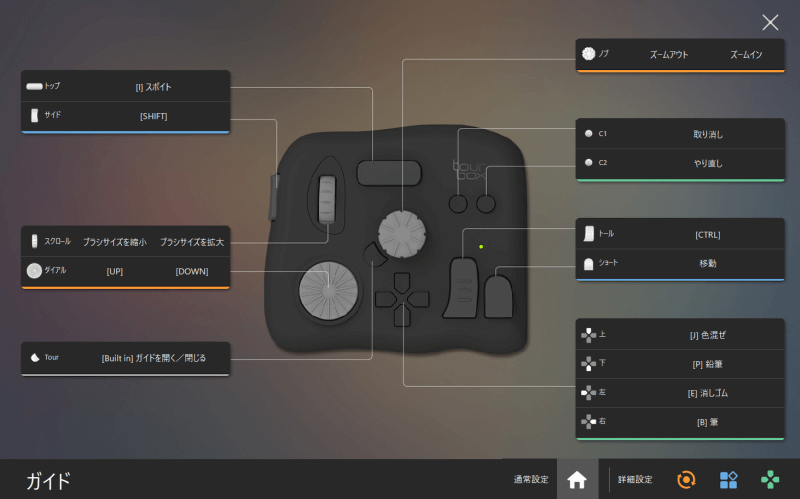
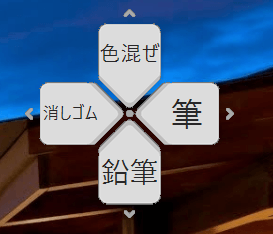
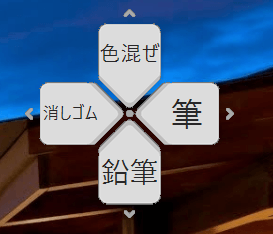
ぱっと見てわかりやすいビジュアルガイドや十字キーHUDで即座に設定した動作を確認できます。
常駐表示できる「十字キーHUD」は、他ボタンを押した際にはそれと組み合わせた時の動作表示もされますし、常駐非表示にもできます。
ずっしり重い安定感
約400gある本体は、女性でインドア非力の私だとしっかり持てばなんとか片手で持ち上げられる感じ。
軽く掴んだだけではうっかり落としてしまいます。
常に操作しやすい位置で置いておけます。
デメリット
個人的に感じたデメリットです。
キーボードやペンタブよりは高さがある
キーボードやペンタブよりも高さがあり、長時間作業だと疲れる可能性もあります。
とはいえ一般的なマウスと同じくらいの高さです。
ボタンが押しやすく設計されているので、数時間試した感じではそこまでストレスは感じませんでした。
手首が疲れるようならリストレストあると良さそう
手が小さいと一度に全ボタン使うのは難しい
私は手が小さい方なので一度に全ボタン触るのは難しかったです。




サイドボタンが押しやすいよう左側に置くか、右上丸ボタン押しやすいよう真上に置くかになると思います。
私の場合は、サイドボタン愛用する左側に添えるほうが腕が疲れにくくて良さそうでした!
iPad非対応
専用ソフトウェアが必要なのもあって、残念ながらiPad非対応です。
PCでもiPadでも使えるのが理想的なんですが、どの片手デバイスでもiPad対応は難しいみたいですね。
実際にソフトウェア別に使ってみた
ひとまず私が普段から愛用している以下のソフトで試してみました。
- Adobe Lightning(写真画像処理)
- Adobe Photoshop(レタッチ・彩色)
- Adobe Illustrator(デザイン・図形)
- Adobe After Effects(映像)
- CLIP STUDIO PAINT(イラスト・アニメ)
- Live2D(Vtuberモデル)
- GoogleChrome(WEBブラウザ)
- Windows10(PC操作)
【共通】ショートカットの設定方法
プリセット設定にあるボタンをクリックすると出現する画面から選ぶか、設定したいキーを入力することでも設定できます。
一覧から要らなくなったショートカットを削除するには、プリセットリストを右クリック「タグの編集」で消したり追加したりできます。
【Adobe系ソフト共通】バージョン違いも1つのプリセットで対応
Adobe系は、たとえばPhotoshop2019とPhotoshop2021の2種使ったりすることもあるのですが、Photoshopで指定しておけばどちらのバージョンでも同じプリセットで動作しました。
Adobe Lightning
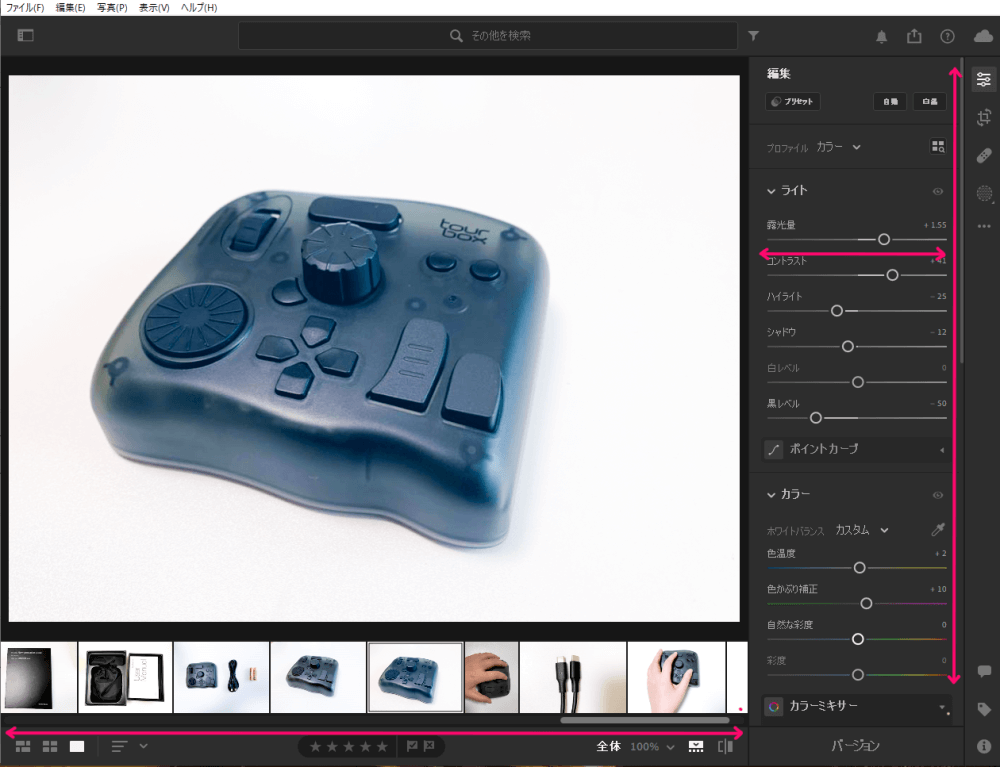
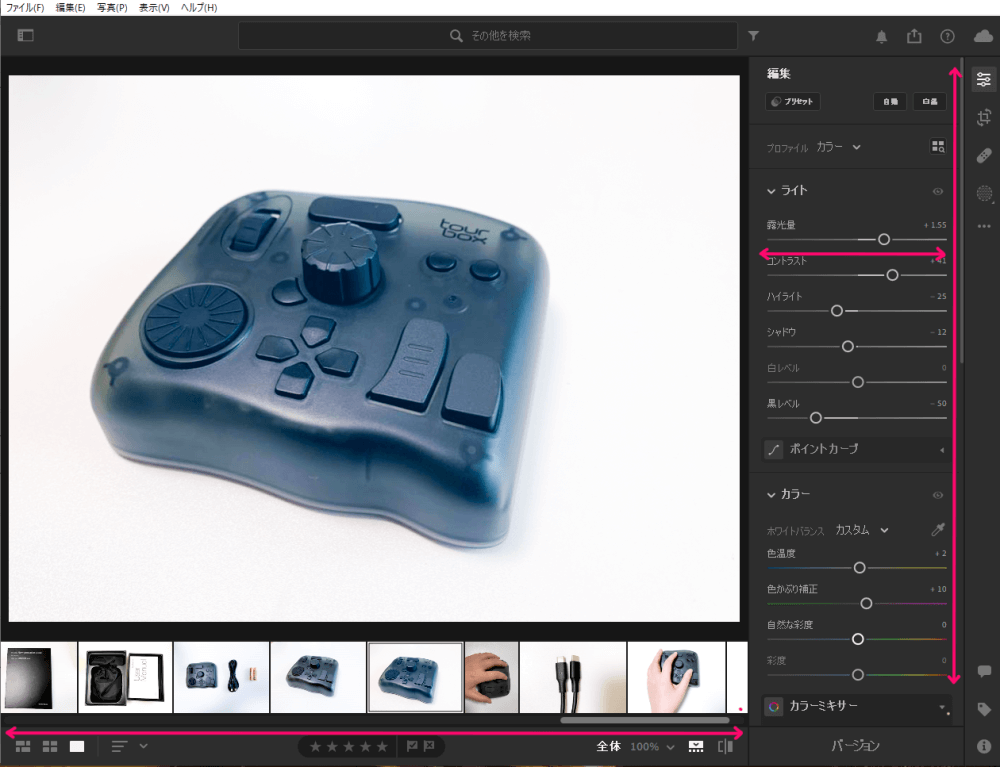
写真をキレイに調整できるソフトがAdobe Lightningです。
各種設定窓の呼び出しはもちろん、画面上にたくさんあるスクロールバーをダイアルに割り当てられるので、マウスやペンタブはほんの少しの動きだけで作業スピードがアップしました。
「Built-in機能」で特殊動作も割り当てられます。
Adobe Photoshop
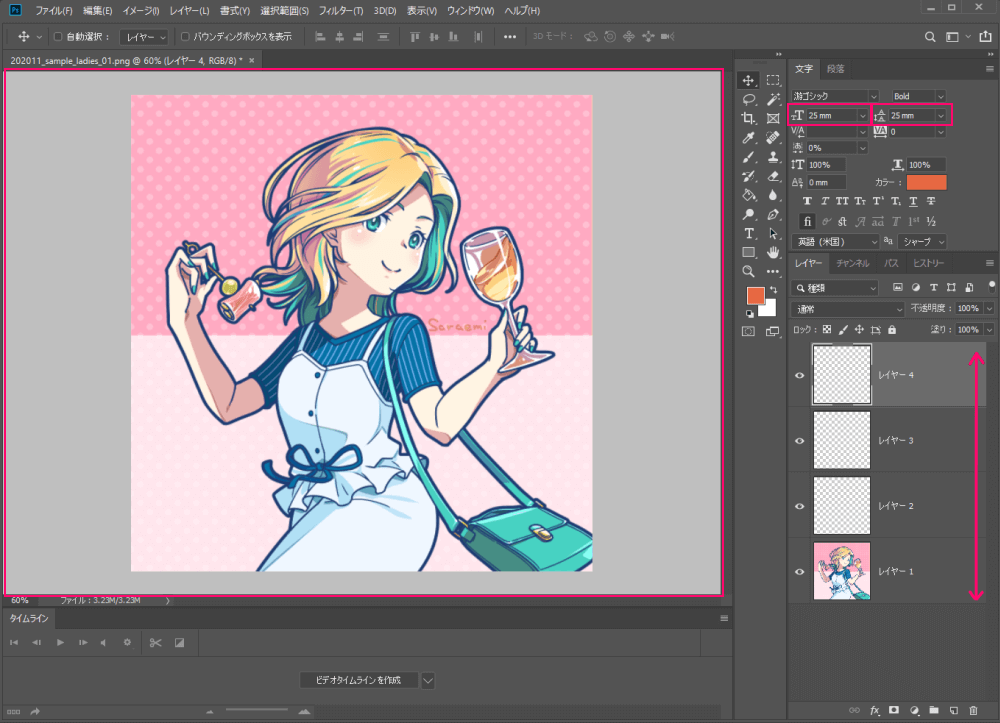
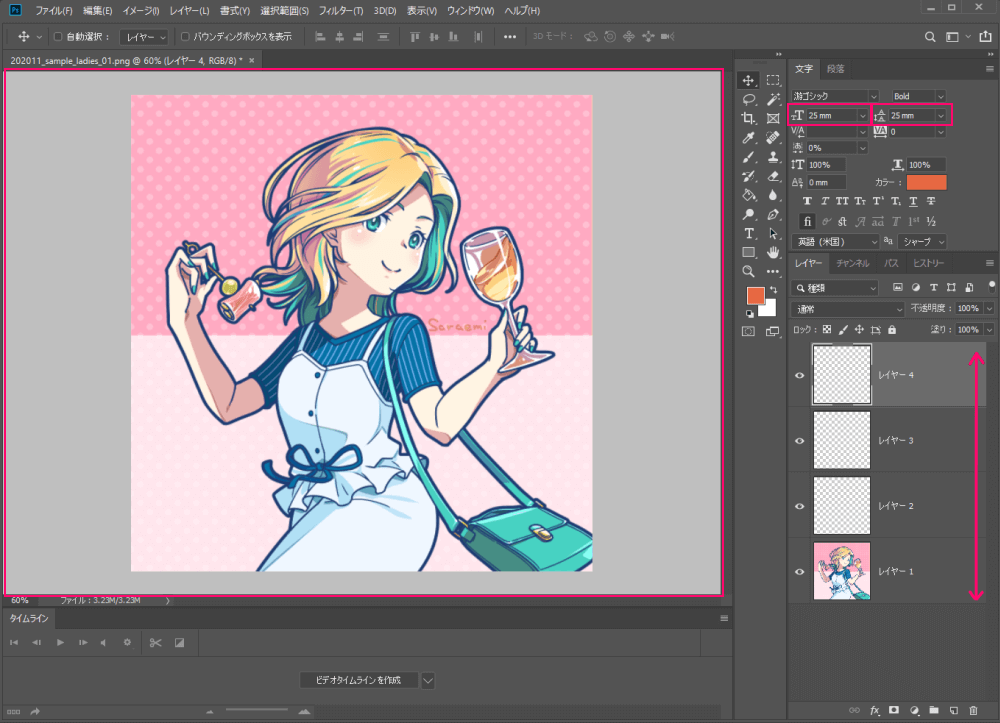
使用頻度低めですが、デジタル扱う仕事なら必ず使うのが描画レタッチソフトのAdobe Photoshop。
基本的なショートカットに加え、画面拡縮、レイヤーの切り替えをダイアルに割り当てられます。
どれもカーソル移動無く使えて便利なのですが「選択したパラメータの調整」でサイズ幅など数値の増減をダイアルで出来るのがとても快適でした。
「Built-in機能」で特殊動作も割り当てられます。
Adobe Illustrator
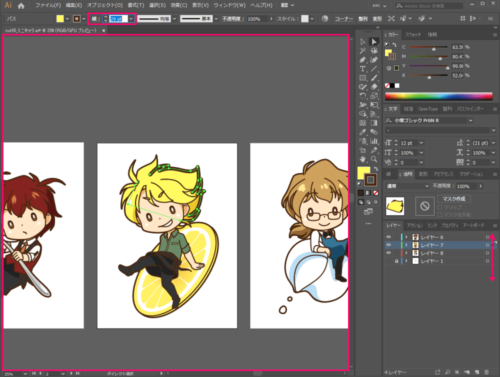
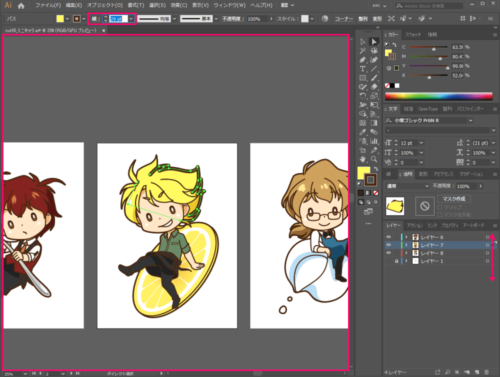
デザインやキャラクター作画にも使うベクターデータ作画の代表ソフトAdobe Illustrator。
私の場合は仕事上で何かと使用頻度の高いソフトです。
基本的なショートカット、画面拡縮、レイヤースクロールなどに加え、上下キーの割り当てで数値増減も可能なので、描きながら線の太さを即調整といった事もできます。
Adobe After Effects
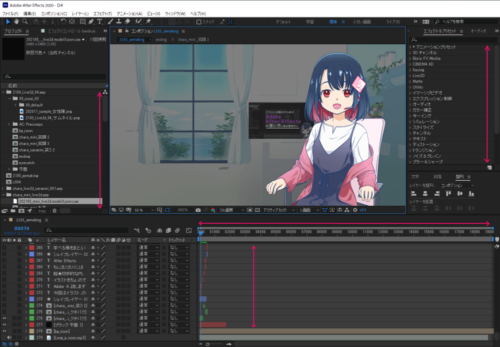
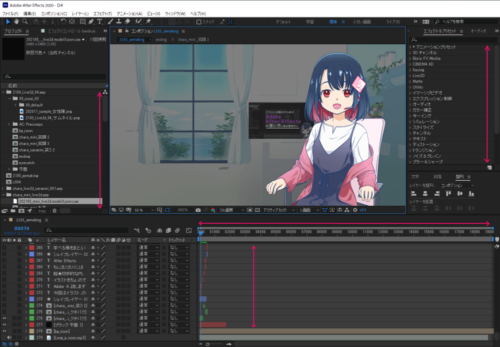
映像編集ソフトで私は主にアニメ制作に使うAdobe After Effects。
映像用だけあって多くの操作が必要になり、TourBox Eliteはそれらをカバーできます。
基本的なショートカットに加え、各種画面のスクロール、タイムラインのフレーム移動、レイヤー上下の選択移動といった動作をダイアルで割り当てられます。
CLIP STUDIO PAINT
イラストを描く時に愛用しているCLIP STUDIO PAINTでもサクサク作業が進みました。


ダイアルが3つもあるのでブラシの大きさ、画面の拡大、レイヤーウィンドウのスクロールなどを別々に指定し、ボタン組み合わせでもっと増やすこともできます。
一部のショートカットでは、長押しするとその時だけツールが変わり離すと元のツールに戻る動作(クリスタの修飾キー設定で「一時変更」にしているもの)も可能です。
何気にこのツールの一時変更が無いと不便かもと思っていたので安心しました。
「Built-in機能」もありますが、CLIP STUDIO PAINT専用が少なかったです。
漫画やアニメが発展している国ではヘビーユーザー多いと思うのでもっと増やしてほしいですね。
Live2D
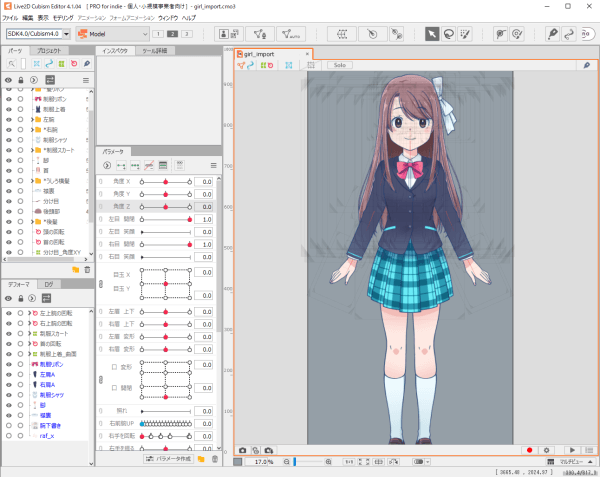
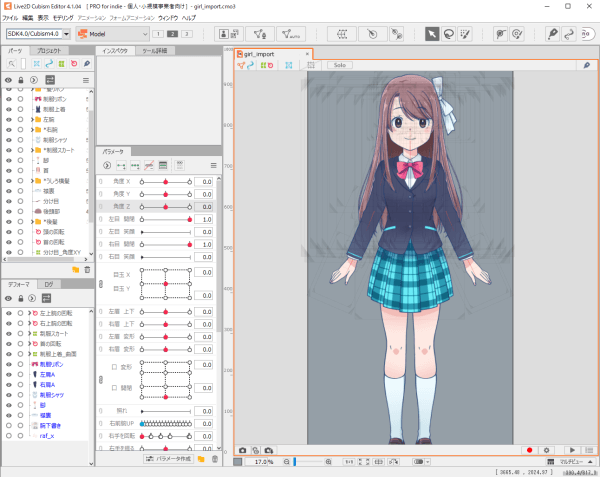
Vtuberモデルやアニメーション制作に使えるソフトLive2Dでも試しました。
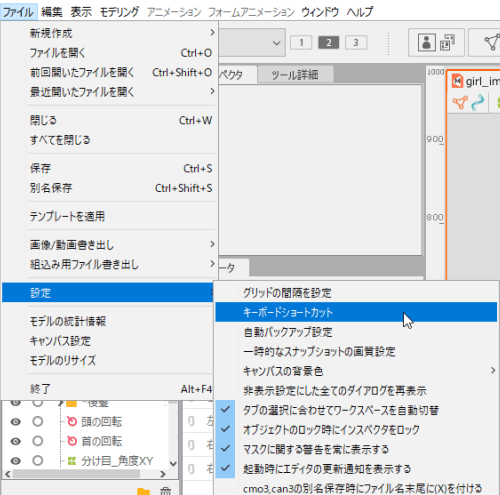
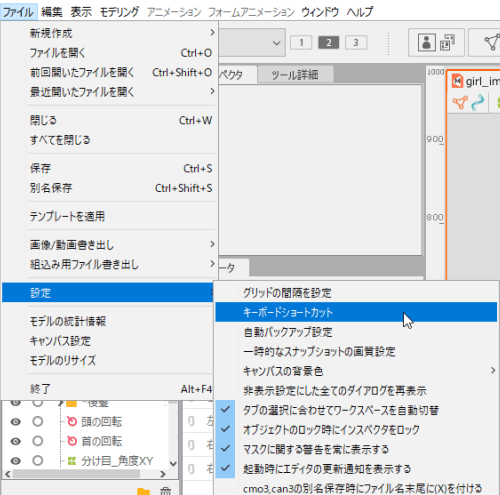
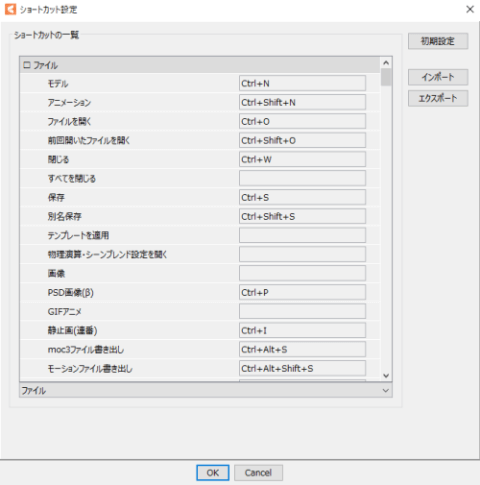
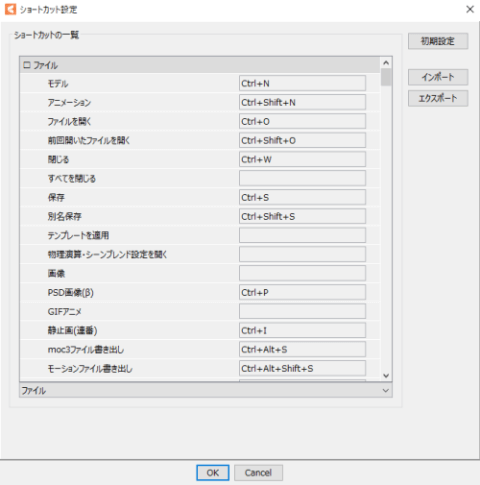
Live2Dはデフォルトで設定されてるショートカットが少なめです。
Live2Dの「キーボードショートカット」で頻繁に使う機能にショートカットを割り当てて、TourBox Eliteにも反映させてくと良さそうです。
Live2Dの関連アプリケーションの紐付けに迷ったら…
私の環境だけかもですが…
TourBox Eliteの「関連アプリケーション」を開いてもLive2Dが見当たらなくて困りました。
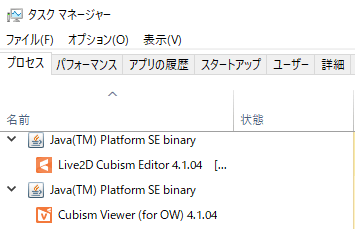
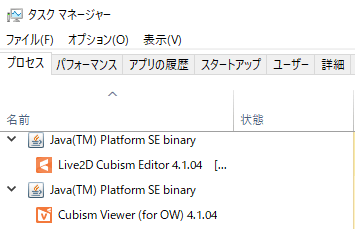
そこでLive2D開いた上でタスクマネージャー確認すると「Java」に隠れていましたので…
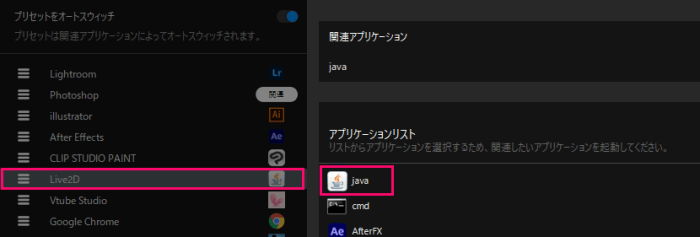
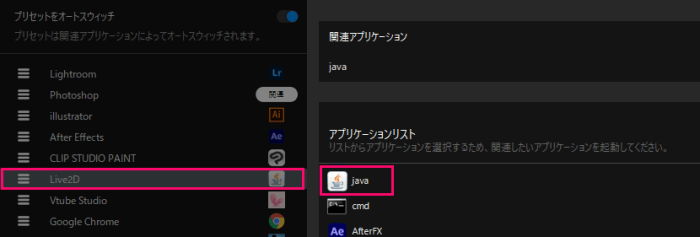
「関連アプリケーション」の「Java」に紐付けるとLive2Dだけで認識するようになりました。


TourBox Eliteはマウス操作も登録できるので、VTuberに必須のトラッキングソフトにも使えました!
これならスイッチングもできて配信もラクになりそうです。
どんなソフトでもキーボードショートカット以上に活躍!
そのほか、PC作業やWEBブラウザ、Kindleなどでも使用できました。
キーボードでは手が届かなくて諦めたショートカットもあるはず。
スクロールもいちいちスクロールバーを選ぶ手間が消えて作業効率がアップしました。
絵描きだとペンタブのまま他の操作をすることも多いので、直感で操作できるもうひとつの手のような存在になります。
クラファンは終了しましたが、公式ショップで発売中!
TourBox Eliteはクラウドファンディングを無事達成し、現在は発売中となっています。
ちなみに……Bluetoothの無い旧型もあります。








