もはや CLIP STUDIO PAINT が無いとイラストが描けないイラストレーター、さらえみ(@saraemiii)です。
クリスタヘビーユーザーにはおなじみのTABMATE。
他の片手デバイスに比べても安くて、肩の負担も少なくて、めちゃめちゃ便利な反面、クリスタでしか使えないのがデメリット。
このデメリットさえなければ全力で推せるというのに…!
今回紹介するソフト『JoyToKey』を使えば、他のペイントツールにもPC操作にも使えるようになります!
TABMATE公式のソフトではないので、クリスタのバージョンアップ等で無効になる可能性もあります。
自己責任で利用してください。Windows推奨です。


ソフトをインストールするとタスクバーに常駐します
JoyToKeyサイトからソフトをダウンロードします。
インストールすると、スタートメニューのほかにタスクバーのインジケーターに常駐しています。
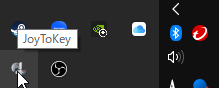
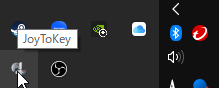
このソフトを使ってTABMATEを操作したい時は、バックグラウンドで常に起動させておく(タスクバーにアイコンが有る状態)必要があります。
簡単な設定方法
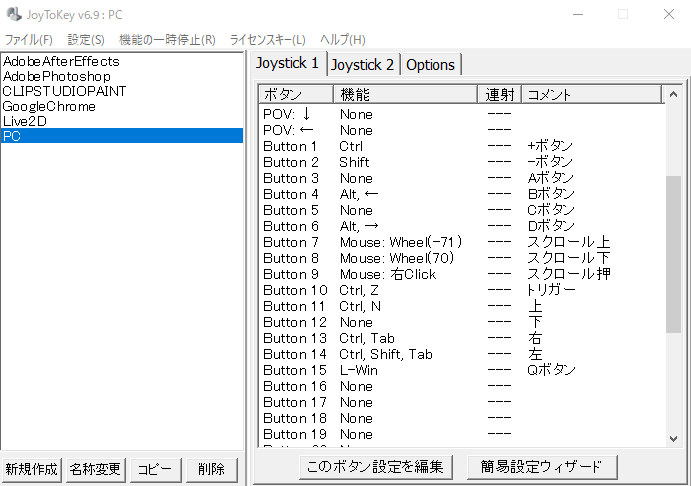
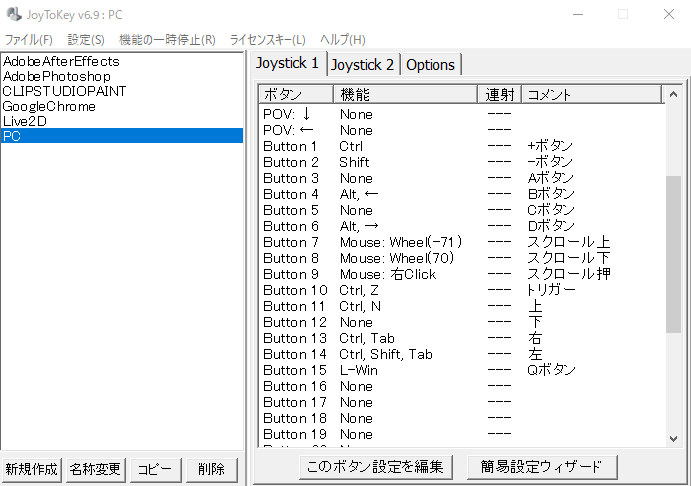
アイコンをクリックすると、こんな感じのウィンドウが開きます。ここで設定します。
すでに設定済みなので、画像では一覧になっていますが、実際はスッキリしているはずです。
1:ソフト別に設定ファイルを作成
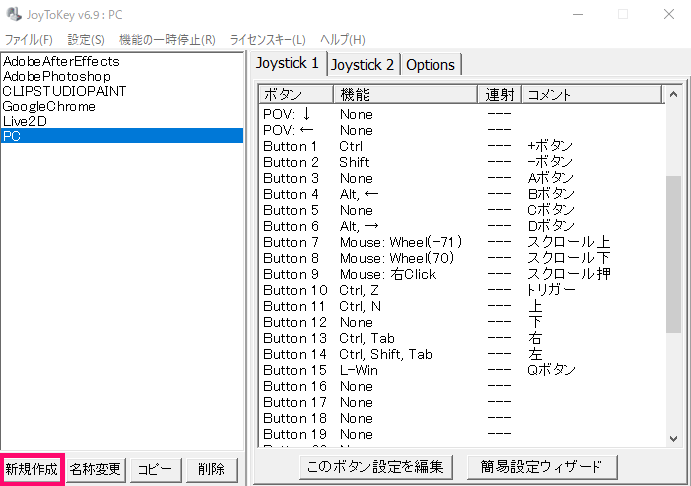
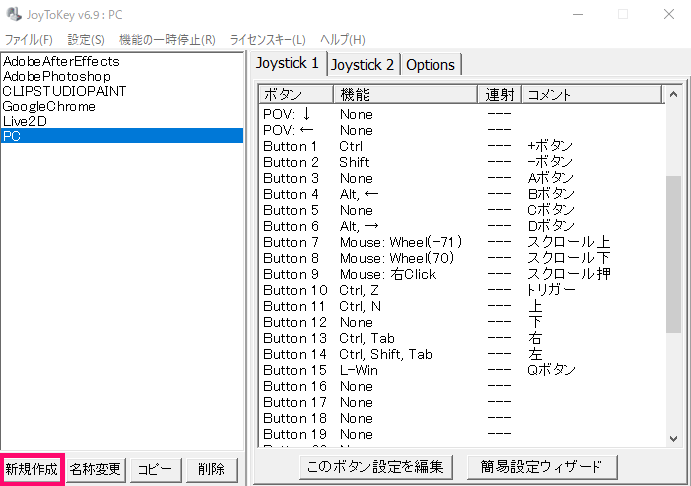
左下「新規作成」ボタンから、ソフト別に設定ファイルと作ります。
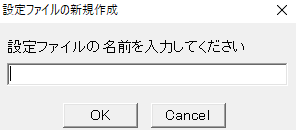
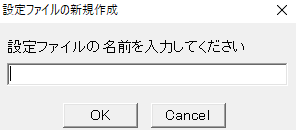
設定ファイルには任意の名前を入力します。
私はわかりやすく対応ソフト名にしています。
作成した設定ファイルは、画面左の欄に表示されます。
設定ファイルは「コピー」ができるので、1度ショートカット設定してから複製すると楽に増やせます👍
2:Joystickタブからショートカットを設定
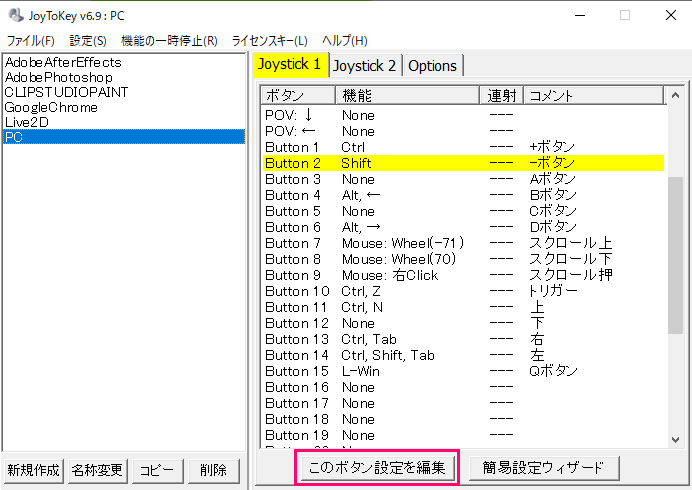
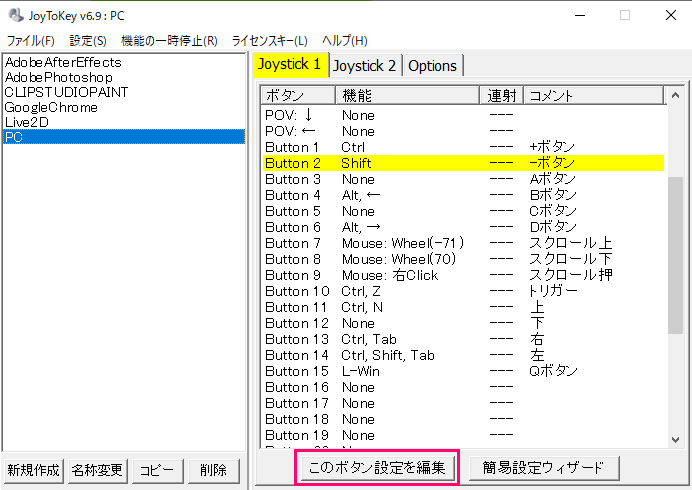
JoyToKeyを起動したまま、TABMATEを起動しキーを押してみると、対応タブとキー対応ボタンに色が出ます。
最初はどのキーがどのボタンかわからないので、このようにキーを押して色付いたところを参考にショートカット設定をしていきます。
Joystickタブ内の編集したいボタンを選んで「このボタン設定を編集」をクリックします。
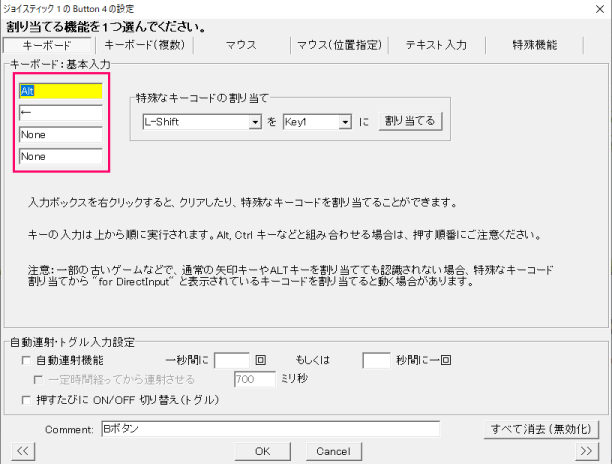
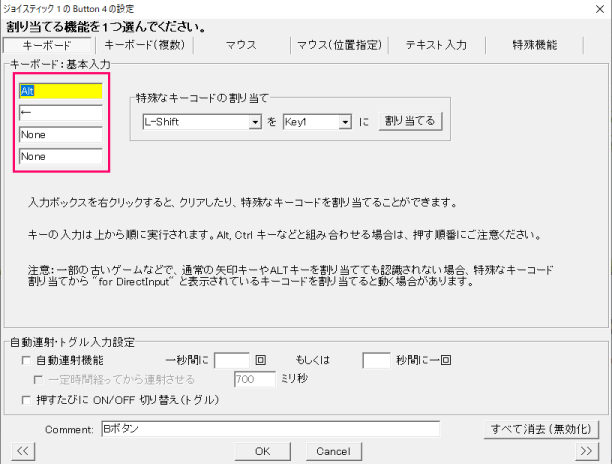
上図のような画面になるので、入力ボックスから割り当てたいキーを選びます。
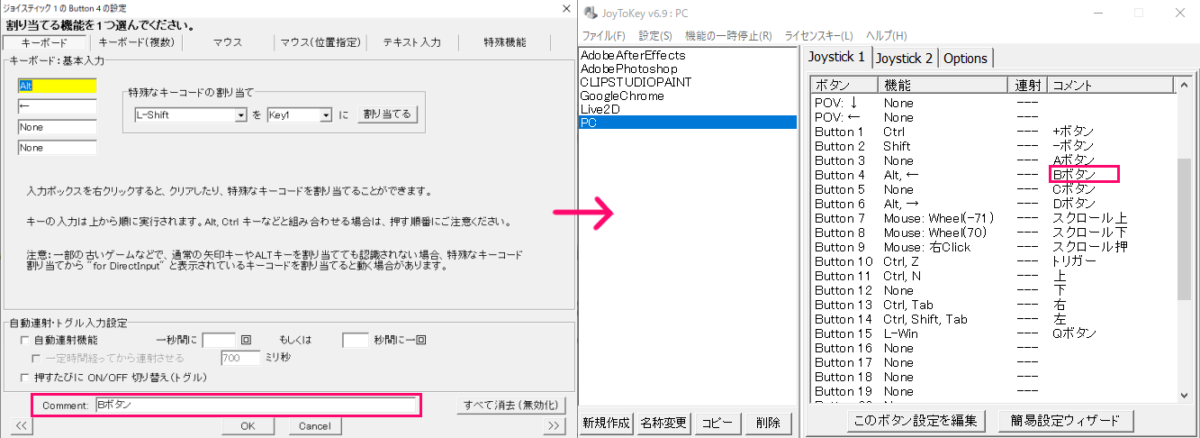
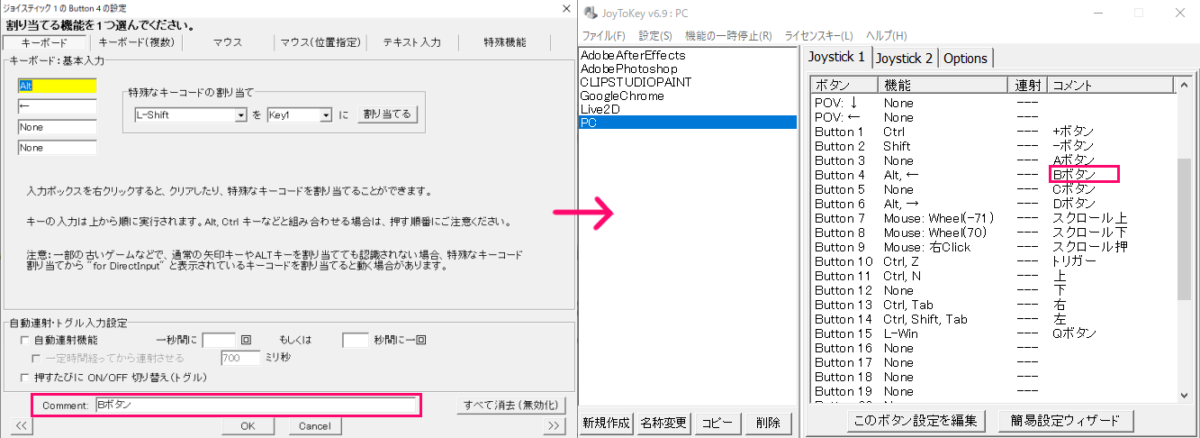
ボタン編集の際、画面下の「Comment」にTABMATEの何ボタンかを記入しておくと便利です。
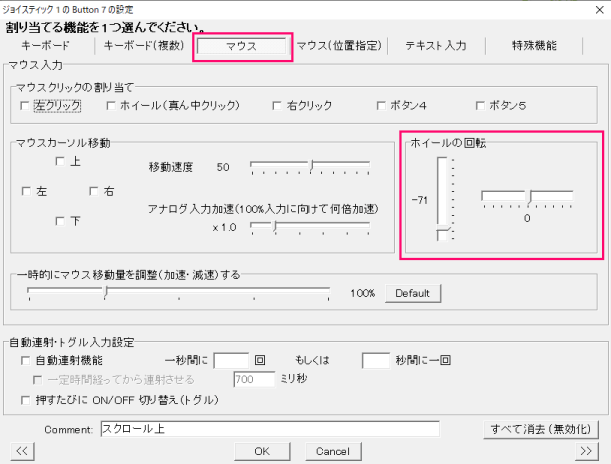
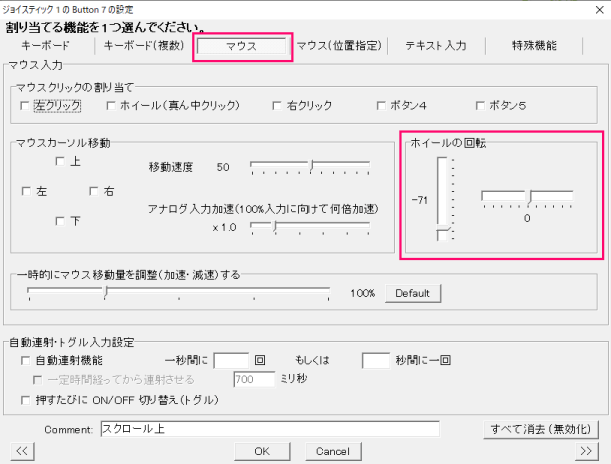
ショートカットキーだけでなく、マウススクロールも割り当てられます。
3:ソフトごとに対応させるため「アプリケーションとの関連付け」に設定
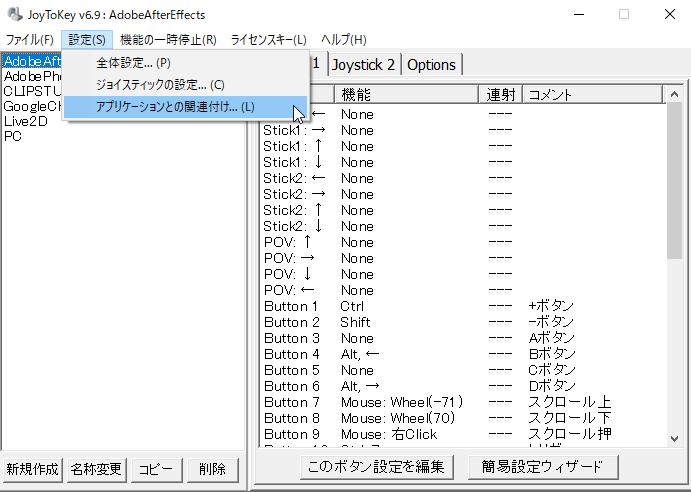
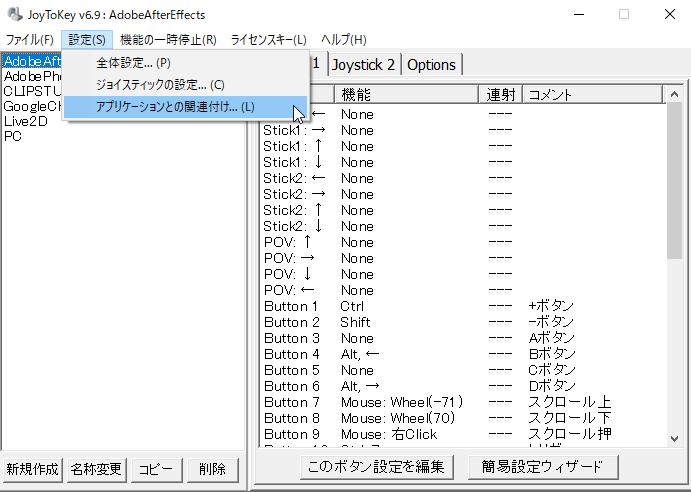
使うソフトごとに設定を瞬時に切り替えるために「アプリケーションとの関連付け」していきます。
例えばPhotoshop使ってる時にクリスタのショートカットが充てられる…という事故を防ぐためにアプリケーションソフト毎に設定します。
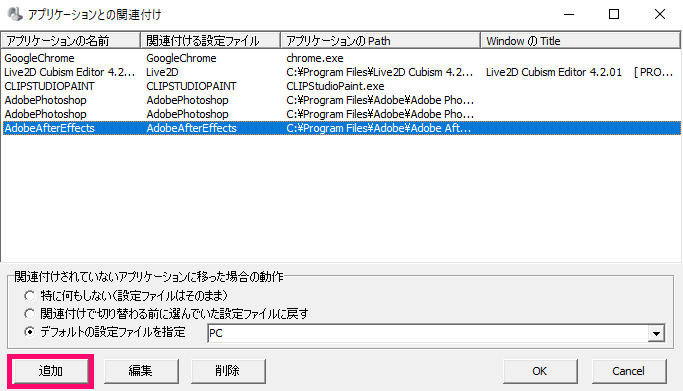
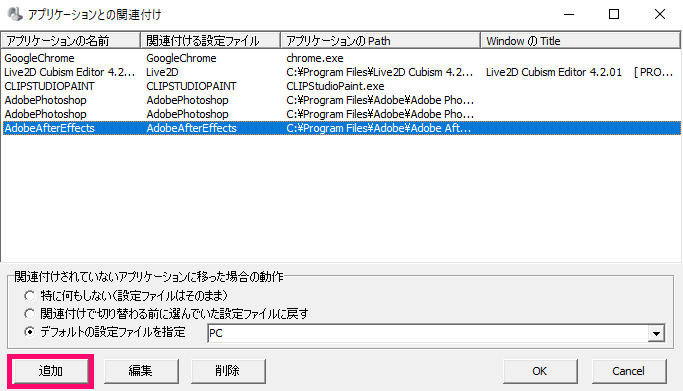
「アプリケーションとの関連付け」ウィンドウの左下「追加」から新規に設定します。
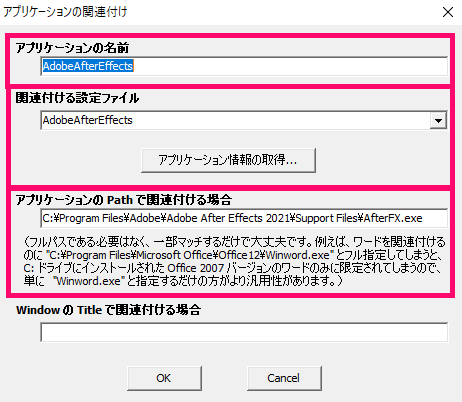
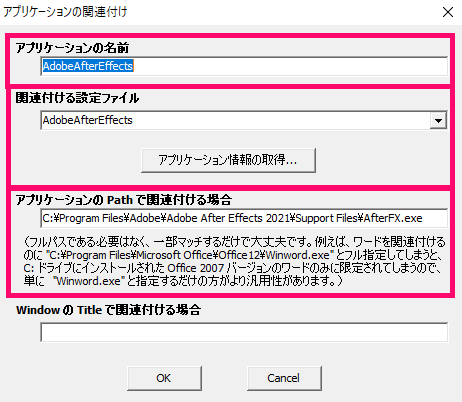
すると上図のような設定ウィンドウが開きます。
アプリケーションの名前
任意の名前を付けます。
関連付ける設定ファイル
JoyToKey内で作った「設定ファイル」から選びます。
アプリケーションのPathで関連付ける場合
ここでショートカットを充てたいソフトを指定します。
WindowのTitleで関連付ける場合
ソフトを指定せず、ウィンドウに表示される名称で関連付けの指定ができます。
Adobe系やLive2Dなどバージョンアップでアプリケーションも変わるタイプは、ソフト指定だとバージョンアップの度に設定しなおさなければならないので、こちらの『WindowのTitleで~』がオススメです。
CLIP STUDIO PAINTでのTABMATEの挙動がおかしい時は…
JoyToKeyを使用していて、肝心のクリスタ上でTABMATEの挙動がおかしい場合は、以下のような対処法があります。
CLIP STUDIO PAINT用の空の設定ファイルを作る
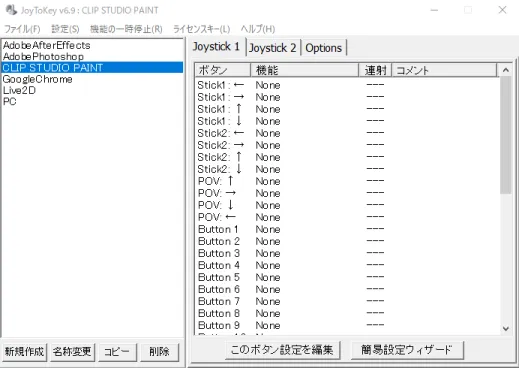
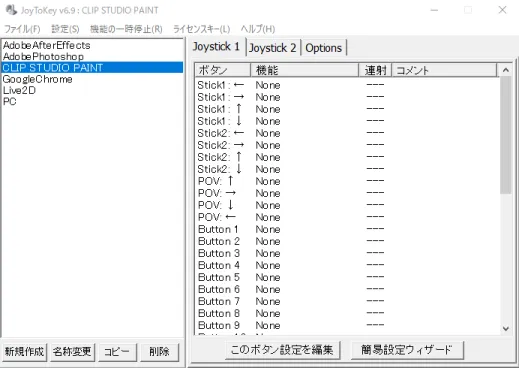
CLIP STUDIO PAINT用に何も設定していない設定ファイルを作っておく。
今のところ私はこれでいい感じに使えています。
TABMATEを無効にし「JoyToKey」側で設定する
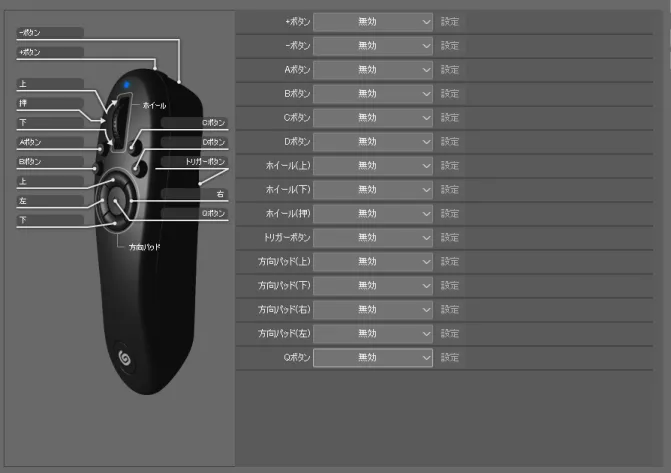
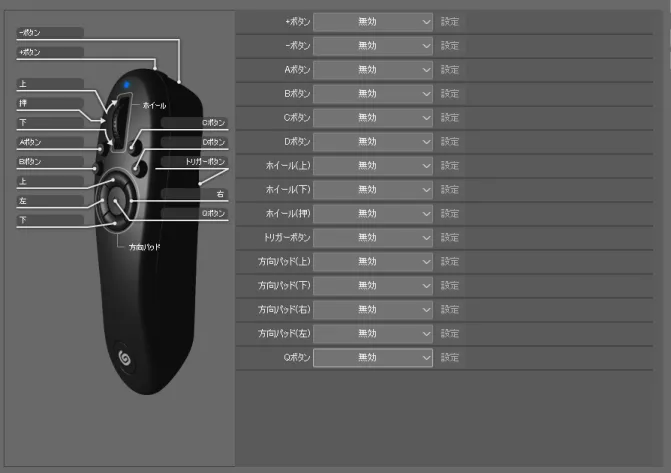


この場合でもCLIP STUDIO PAINTでTABMATEを動かす事ができますが、ポップアップ機能など一部のクリスタ専用ショートカットが使えないデメリットもあります。
私は念のため、普段使わないTABMATEの2つ目の設定(青点灯)にこれを設定しています。
でもポップアップ機能ガンガン使うので、一個上の手段にしています。
今のところこれがベスト
TABMATE大好きなので、本当は公式様で対応できるとうれしいのですが・・・残念ながら今のところこれしか手がありませんでした。
数ヶ月使ってみて問題無く動いているので紹介してみました。



