CLIP STUDIO PAINTでイラスト描いて仕事をしている、さらえみ(@saraemiii)です。
クリスタに新機能「コンパニオンモード」が配備されました!
描画するメインデバイス(PCやiPadなど)にスマホを繋げて片手デバイスのように使えます。
どんな機能があるのかサクッと紹介します。
コスパ最強!しかし片手デバイスとしては……
まず最初に、個人的に使用してみての感想です。
「お金はかけられないけど、画面を広く使いたい!ショートカットを片手で使い倒したい!」
という人に1番オススメ。
利便性は、断然片手デバイスの勝ちです。
デバイスは凸凹ボタンで、作業画面を見ながらでも押せる利点が、爆速作画に繋がります。

iPadには画面を広く使うための必須ツール!
iPadの場合は、各ツールウィンドウで作業画面が狭くなりがちです。
少しでも画面を広くするためコンパニオンモードが大活躍します。
繋ぎ方と注意点
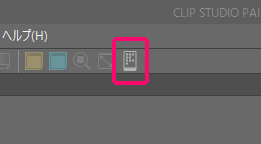
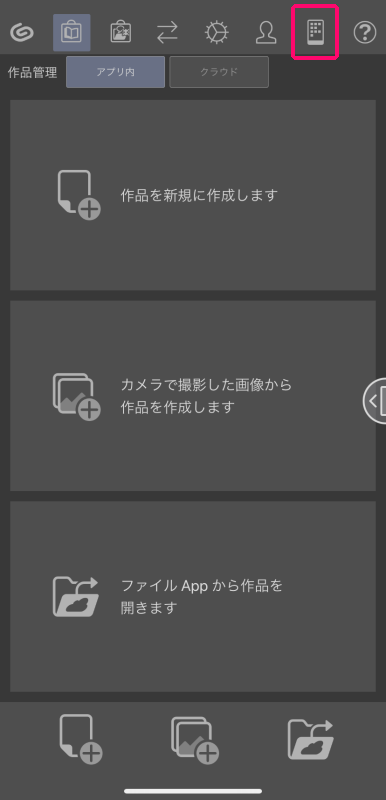
基本的には、以下の方法で繋がります。
- メインデバイス側(PCやiPadなど)でスマホアイコンをクリックするとQRコードが表示
- スマホ側で「CLIP STUDIO PAINT for(スマホ名)」アプリを起動
- 「はじめる」をタップ
- スマホアイコンをタップしてコンパニオンモードをオン、QRコードを読み込む
コマンドバーに「コンパニオンモード」アイコンを表示する方法
メインデバイス側に「コンパニオンモード」アイコンが無い場合は、以下の方法で表示できます。
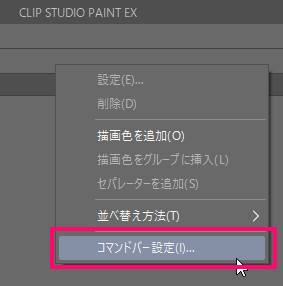
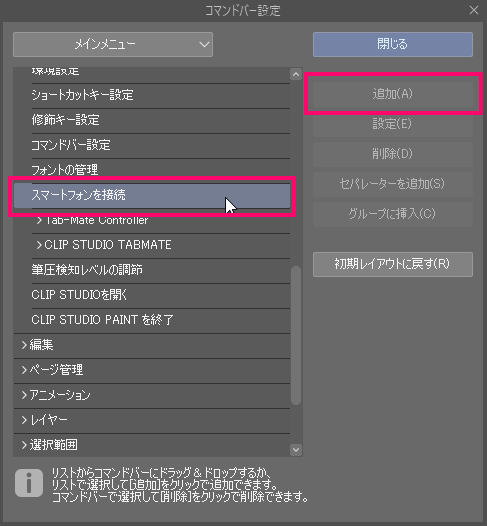
- コマンドバーを右クリックしコマンドバー設定を選択
- メインメニュータブを選び、ファイル → スマートフォンを接続を選択
- 追加を押すとコマンドバーに「コンパニオンモード」のスマホアイコンが表示されます。
アイコンが無くてもコンパニオンモード起動できます
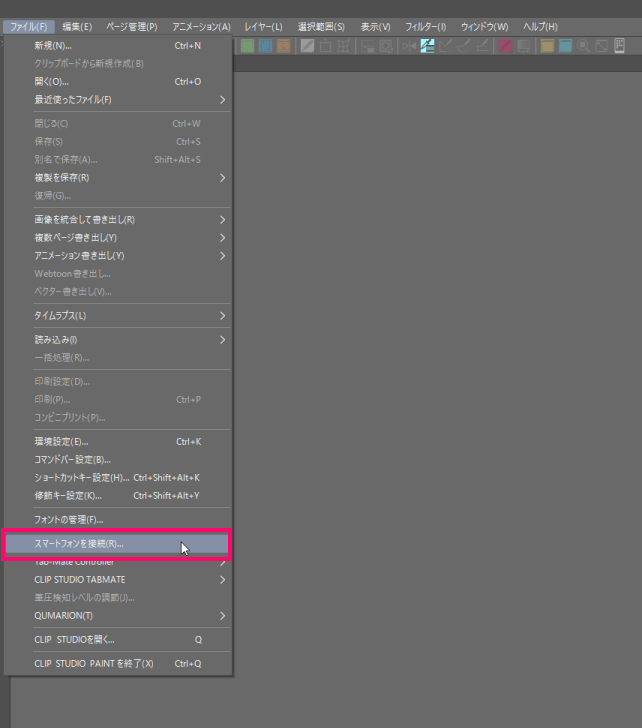
メニューの ファイル → スマートフォンを接続 をクリックするとコンパニオンモードが起動します。
実は……繋げるには各デバイスでの設定が必要
アプリをDLし起動してQR読み込むだけでOK!
……としたいところですが、かなり多くの人が接続につまづいています。
私もはじめて繋げる時にエラー頻発させていました💦
デバイスごとに繋げるためのひと設定がありますので、詰んでる人はこちら↓を確認してください。


スマホ側アプリは「毎日1時間無料」を選ぶ
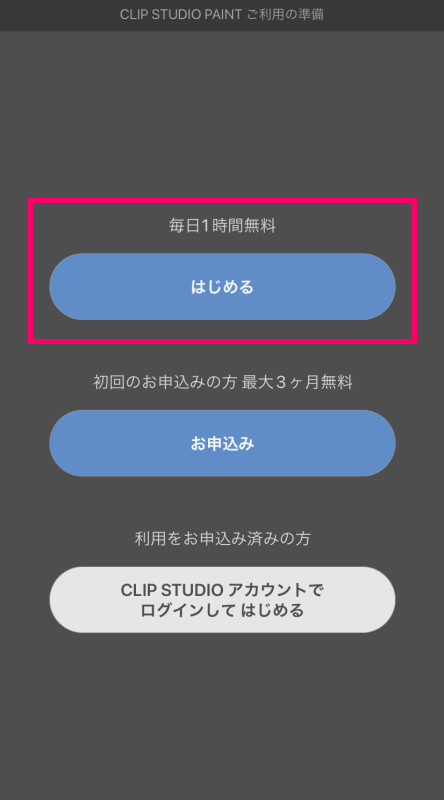
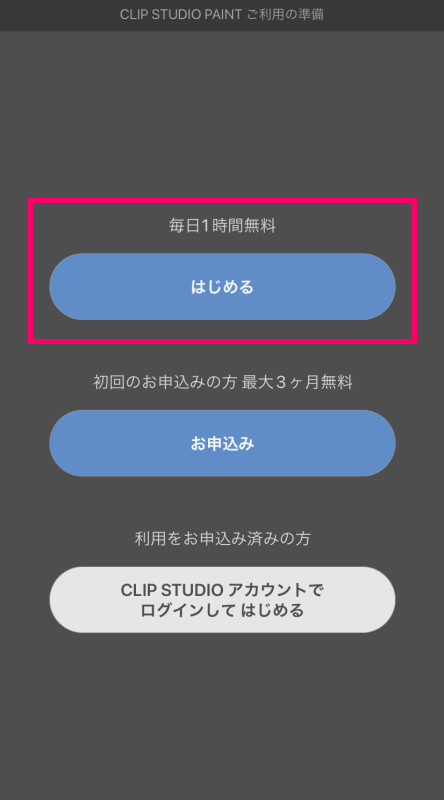
スマホ側のはじめるボタンには「毎日1時間無料」とありますが、コンパニオンモードを使う場合には時間無制限です。
共通のツールパレット「クイックアクセス」
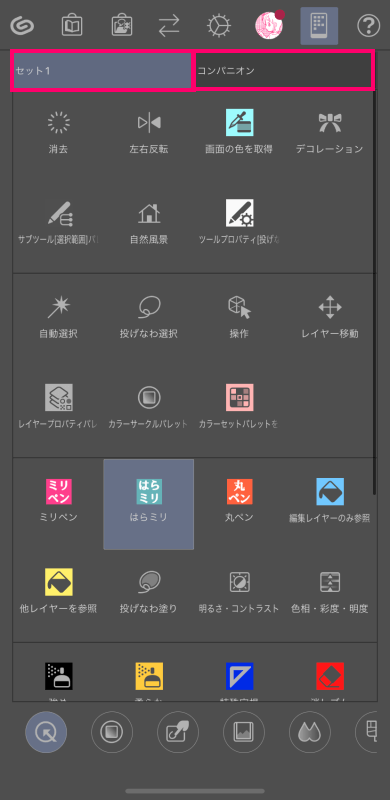
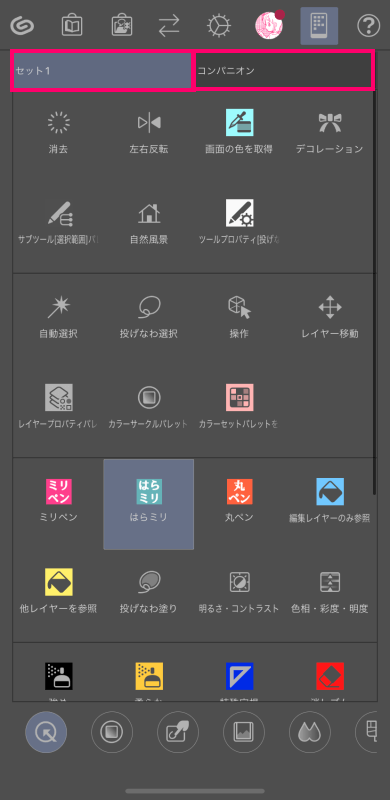
作画するメインのデバイスで設定してあるクイックアクセスが表示。
クイックアクセスは、コンパニオンモードでなくても、既製品の片手デバイスやショートカットキーでも呼び出しができます。
従来無かった、コンパニオン枠が新たに出現します。
メインデバイス側の「セットの切り替え」でコンパニオン枠を編集することができます。


太さや不透明度も指定できる「カラーサークル」
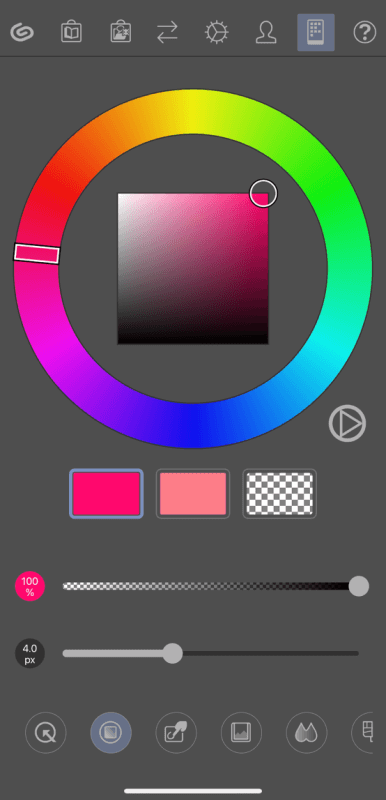
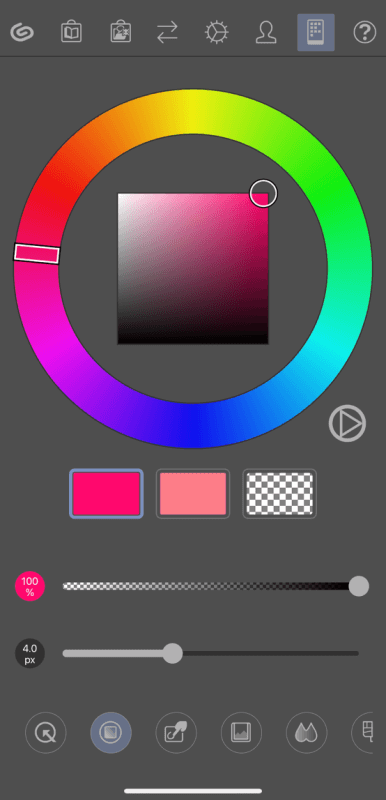
カラーサークル設定はメインと連動して切り替えできます。
ブラシの太さや不透明度も指定できます。
作業画面を操作「ジェスチャーパッド」


スマホをWEBカメラで無理やり撮影したので画質が悪いです💦
見にくくてすみません~!
下側のアイコンには画面関連の動作が設置されています。
参考画像を表示しておける「サブビュー」


好きな画像を呼び出して表示させておけます。
アナログのように色を作れる「色混ぜ」


多くのクリエイターに評判のツールです!
下部のパレットから色を取り出し、好きなように混ぜ合わせて色が作れます。
「色混ぜ」はスマホに繋がなくても使えます!
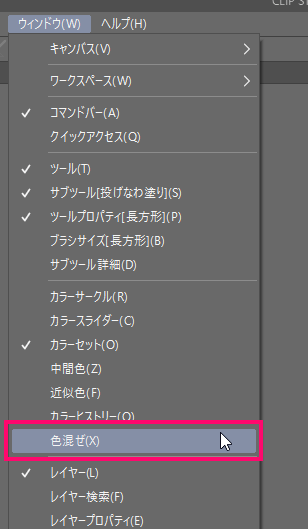
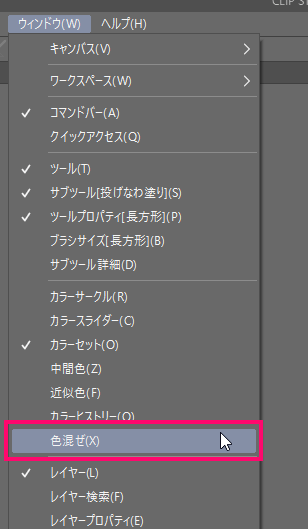
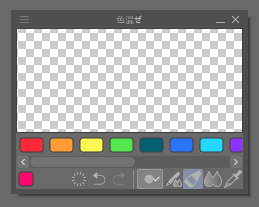
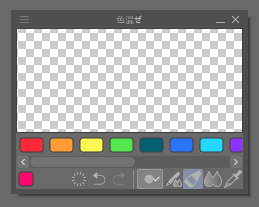
ウィンドウ → 色混ぜ で、色混ぜ専用ウィンドウが開きます。
作画中の絵を見れる「プレビュー」


現在描いている絵が表示されます。
SNS投稿時の見た目参考にもなりそうですね。
修飾キー専用「モード切替」
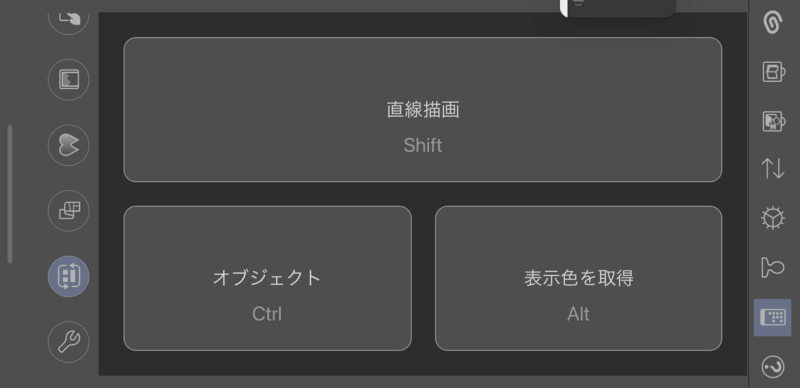
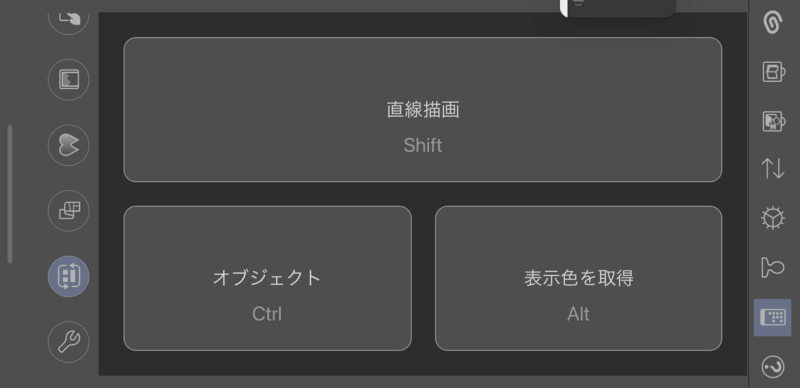
ShiftキーやAltキーといった修飾キーが並んだツールです。
素早いツール切り替えなどに使えます。
コンパニオンモード専用「設定」
- 横持ち時の表示方法
- クイックアクセス切り替え方法
といったコンパニオンモード専用設定ができます。
まとめ:もうひとつの補助デバイスとしても使えそう
片手デバイスの代わりとしてだけでなく、すでに片手デバイスを持ってる人のサブデバイスとしても使えそうな機能が満載です。
CLIP STUDIO PAINTを持っているなら、ぜひ試してみてください。


