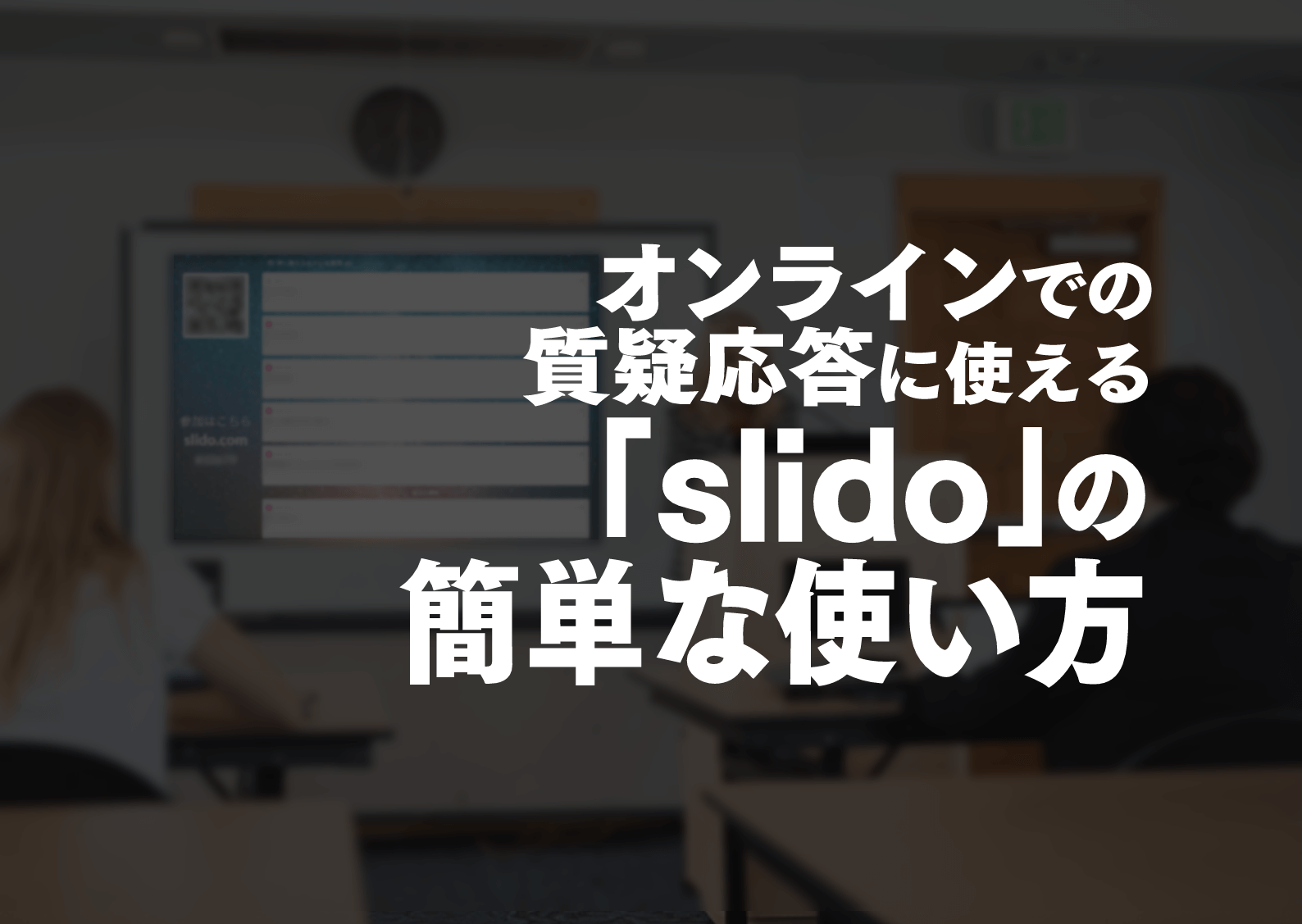たまに大勢の前で話すこともあるクリエイター、さらえみ(@saraemiii)です。
セミナーでの質疑応答に便利なクラウドサービス「slido」の使い方を紹介します。
以前からグループでのイベントで利用していたのですが、個人で使おうとした際にわかりやすい使い方が見当たらなかったので、ざっくりまとめてみました。
オンライン環境さえあれば、大きなセミナー会場でもオンライン会議の場でも使えます。
ソーシャルディスタンスを保てるだけでなく、口頭での質疑応答のデメリットを解消してくれるのでオススメです。
オンラインで質問を集められる「slido」の特徴
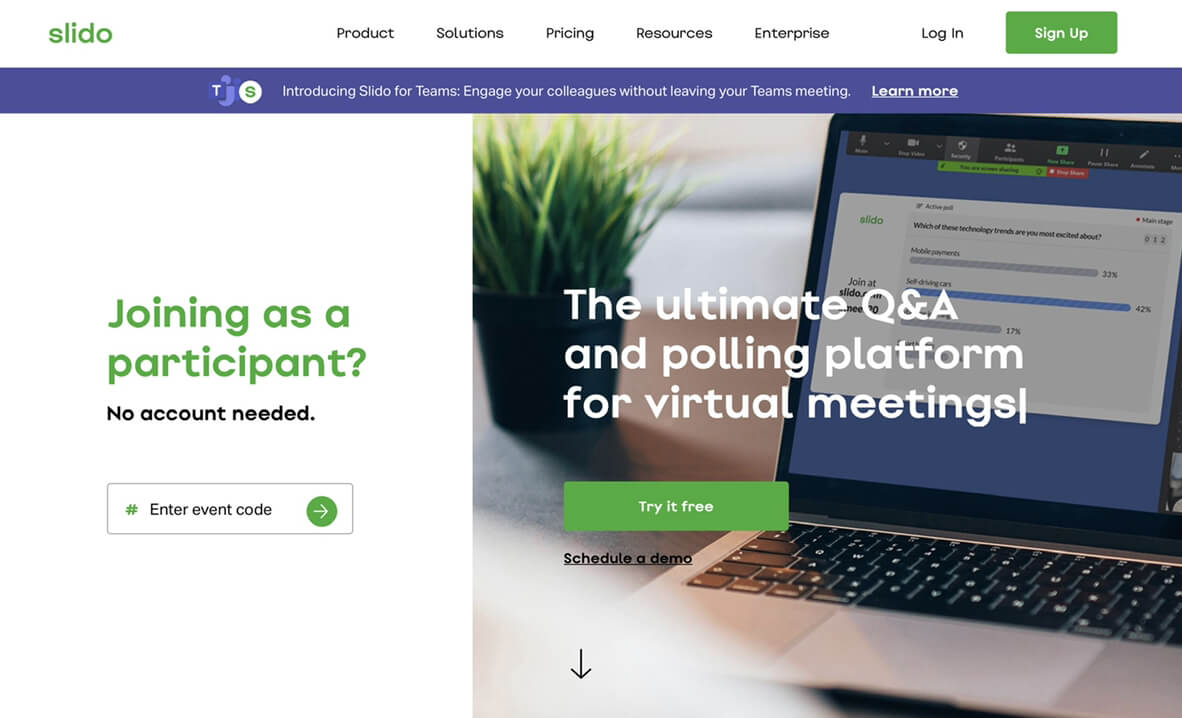
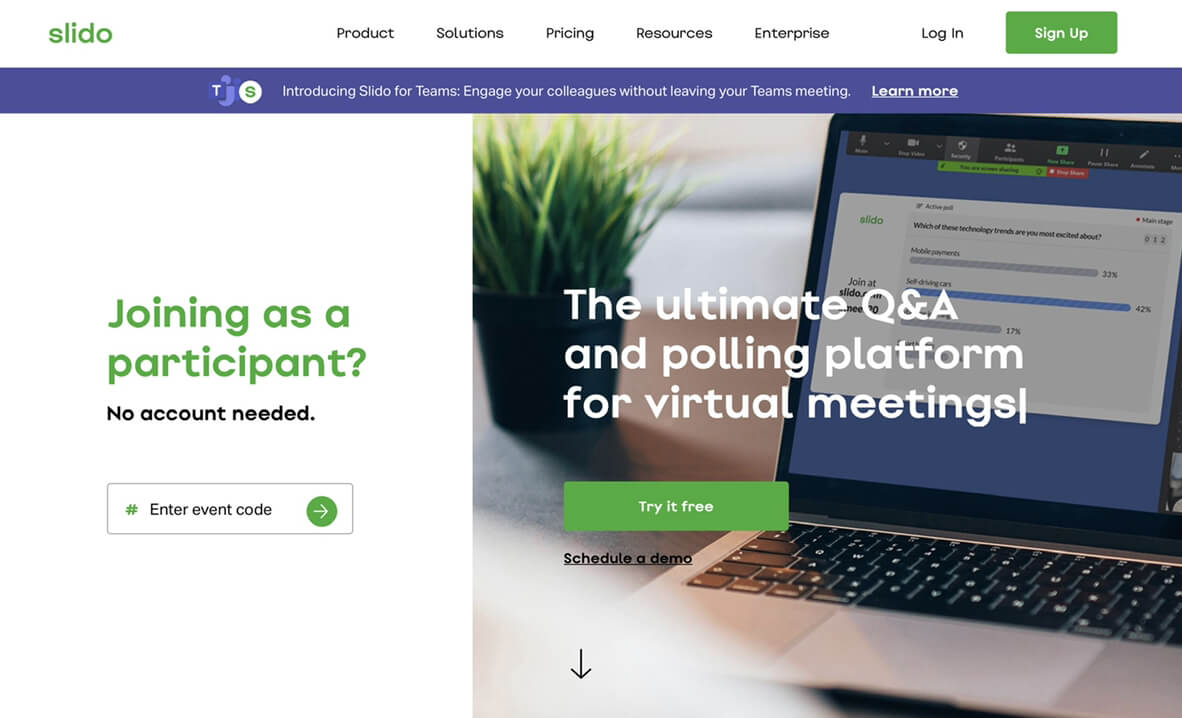


「slido」はその場に居る参加者が、リアルタイムでスマホやPCから質問を投稿できるツールです。
参加者はフォーム等に表示されたQRコードや専用コードを入力するURLから質問を投稿します。
基本無料。プレゼンする側もスマホでもPCでも管理できます。
セミナー等で「slido」を使うメリット
セミナー等の限られた時間でより良い質疑応答を叶えるメリットが以下の通り。
- 文章なので手を挙げづらい人や場でも質問できる
- 匿名でも任意の名前でも質問できる
- 質問に他の投稿者がイイネ!を押せる
- 複数の質問からプレゼンする側で答える質問を選ぶ事ができる
- 質問は管理画面で後から見る事もできる
- オンライン環境があれば、対面でのセミナーでもオンライン会議でも使える
文章なので手を挙げづらい人や場でも質問できる
大人数の会場だと手を挙げての質問は、マイクで拾う都合もあり前の席の人に限られてしまいます。
聞きたい事があるのに緊張して手を挙げづらい人も多く居ると思います。
手元のスマホで質問を投げられるのでこのような不安を解消できます。
匿名でも任意の名前でも質問できる
「slido」だと誰が投稿したのか顔が見えませんが、任意の名前を入れる事もできるため、同じ人が質問したことが分かります。
質問に他の投稿者がイイネ!を押せる
人が投稿した質問に他の参加者がイイネ!ボタンを押せます。
質問が多くなった時に、イイネの数を目安に多くの人が気になっている質問を選んで答える事ができます。
複数の質問からプレゼンする側で答える質問を選ぶ事ができる
口頭だと、他と被る内容でもあまりためにならない質問でも、質問を投げてきた1人に必ず答えなければいけなくなります。
「slido」だとプレゼン側(答える側)が投稿された質問から選べるので、そういった事も回避できます。
質問は管理画面で後から見る事もできる
「slido」での質疑応答が終了したあとも管理画面で後から見る事もできます。
日時も記録されているので、当日とりこぼした質問を後から別の媒体でお答えするといった方法もとれます。
オンライン環境があれば、対面でのセミナーでもオンライン会議でも使える
「slido」は、対面でのセミナーでもモニターやスクリーンに表示して使えますし、オンライン会議でも画面を表示して使う事ができます。
「slido」のデメリット
- 投稿は160文字まで
- オンライン環境が無いと使えない
- スマホなどモバイルが無いと質問できない
セミナー会場によってはオンライン環境が乏しい場合もあるので、そこのハードルはあると思います。
「slido」の使い方
プレゼンする側がアカウントを作成してフォームを作るまで
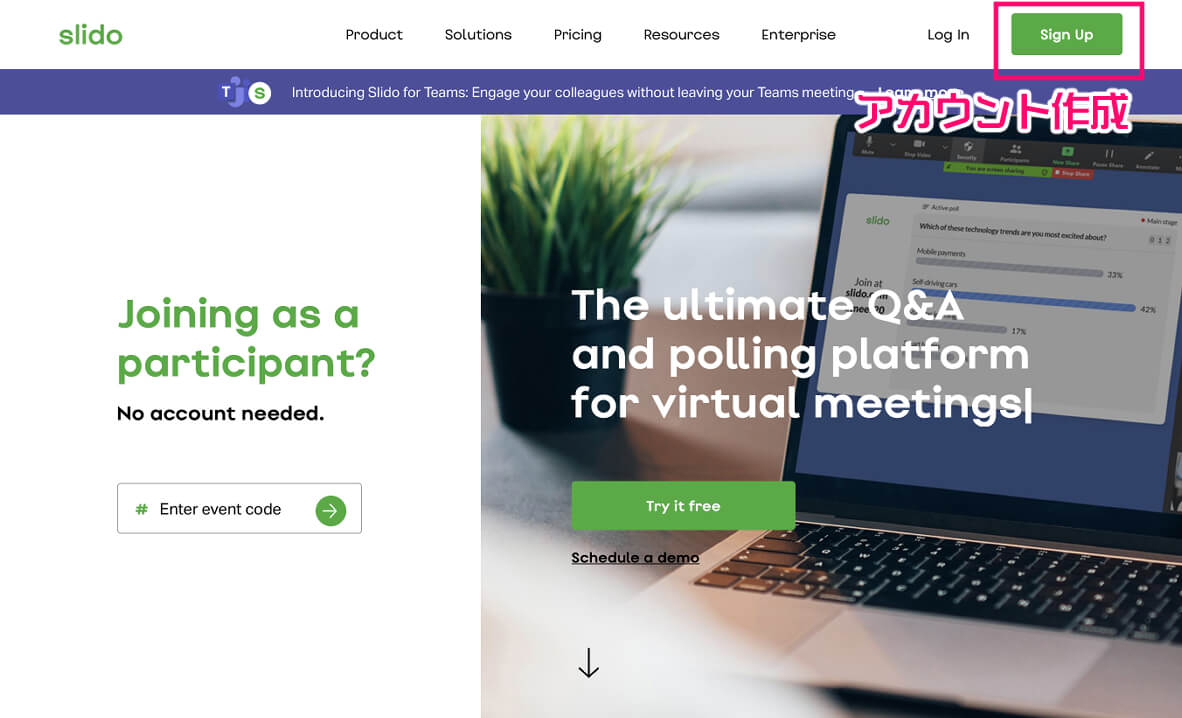
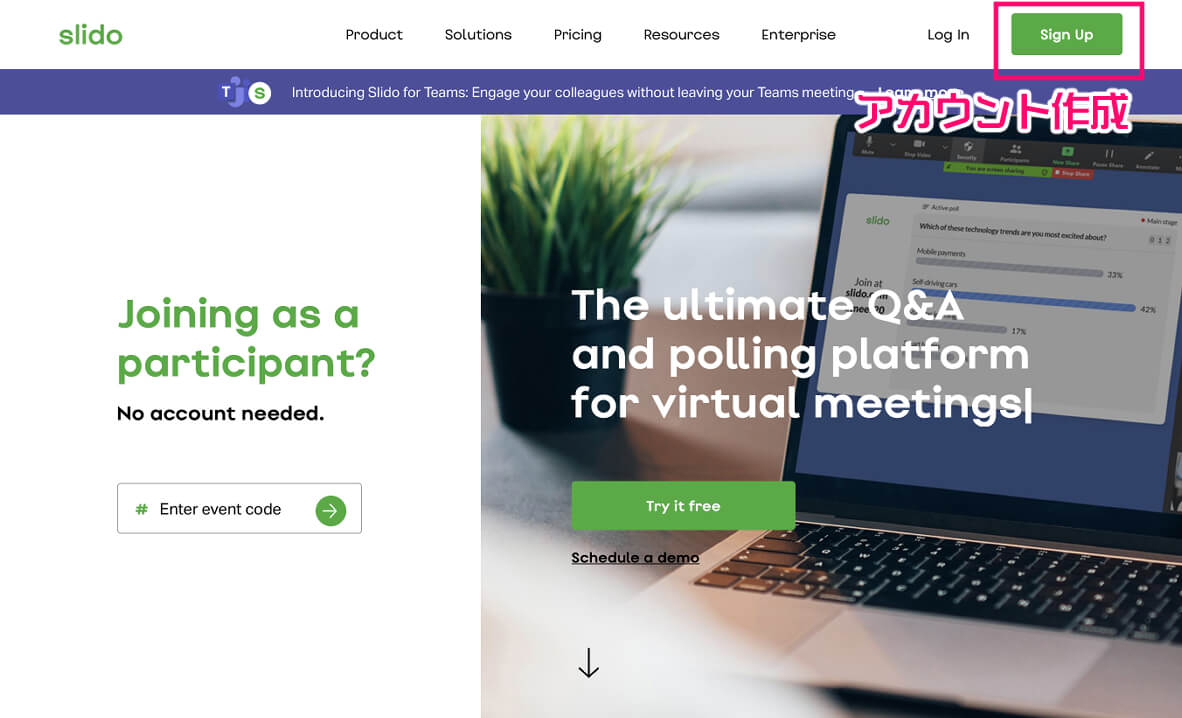
公式サイトの右上からアカウント作成できます。
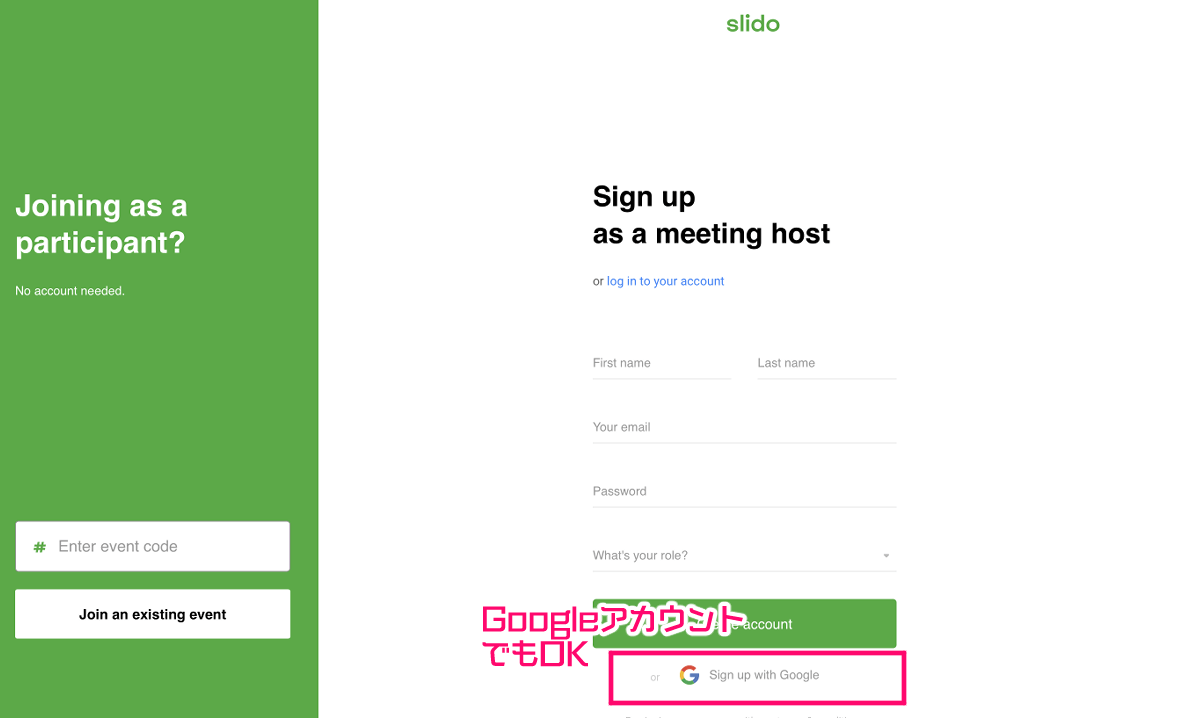
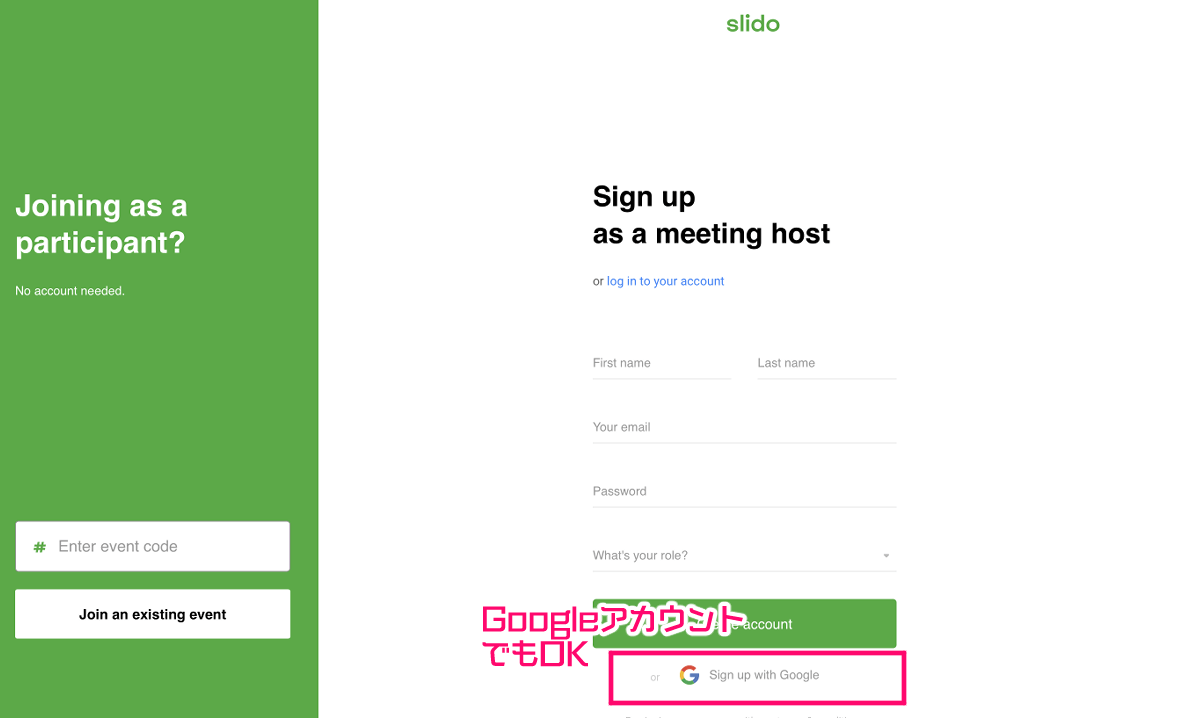
そのままメールアドレスやパスワードを入力しても良いですし、Googleアカウントに紐づけてログインすることも可能です。
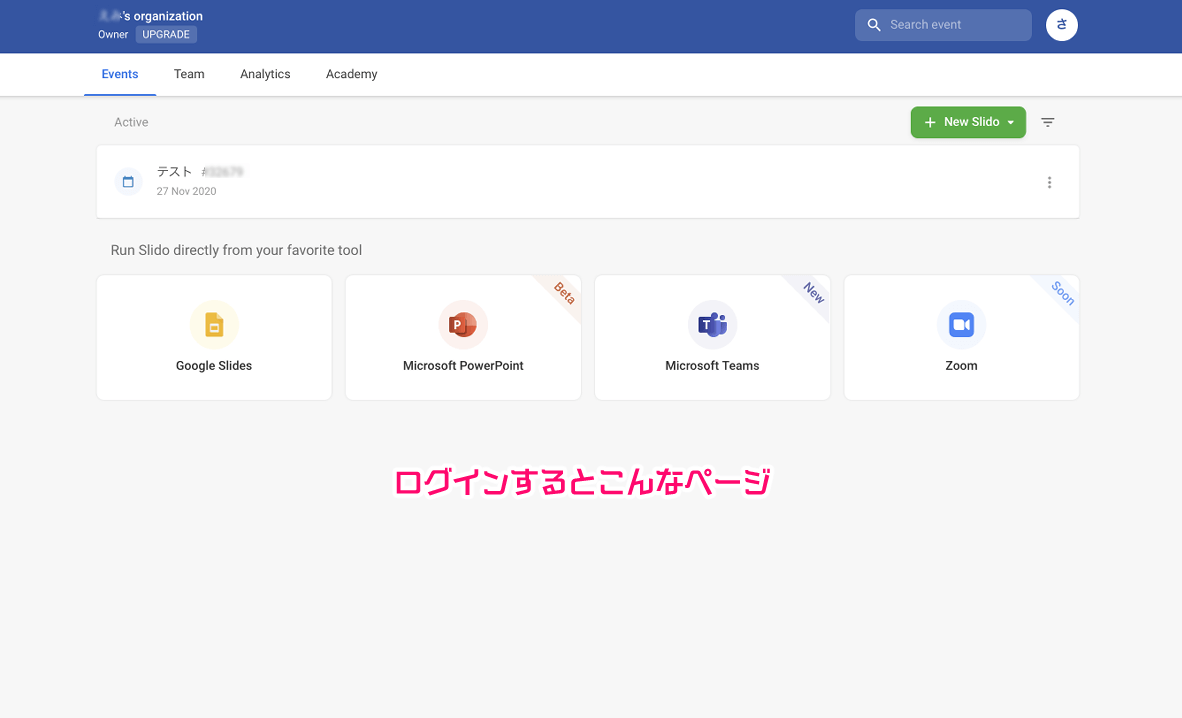
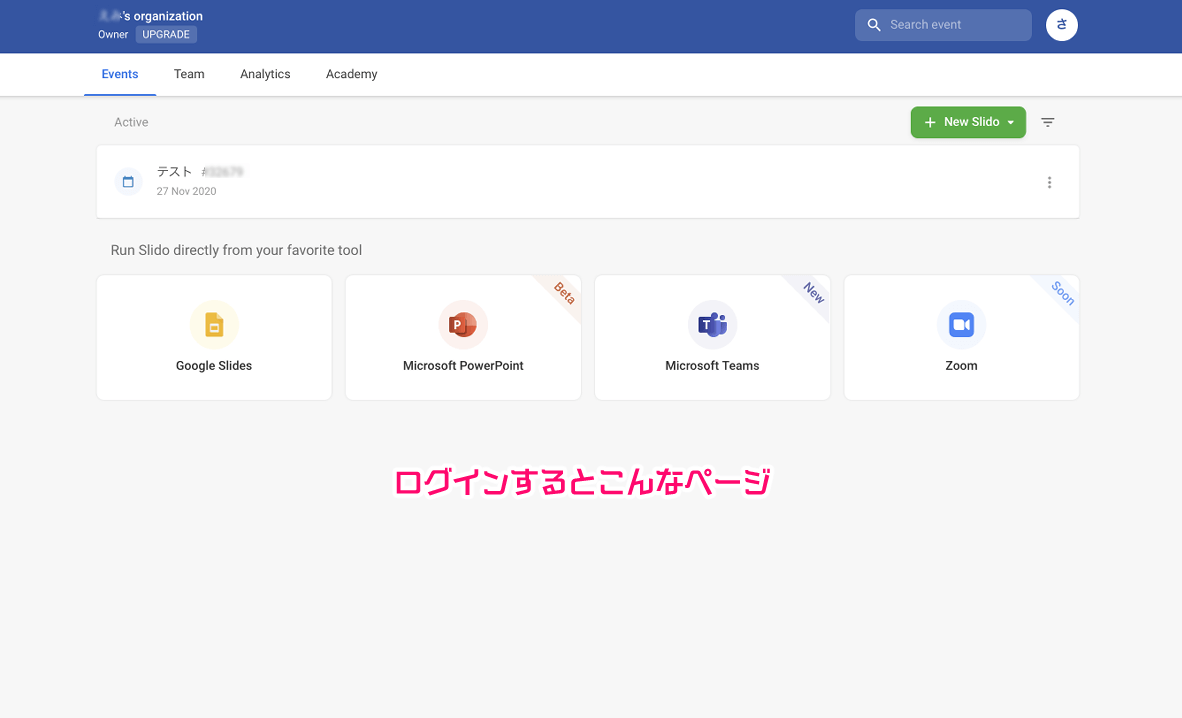
ログインすると自分のアカウント専用の管理ページが開きます。
ここからイベント専用のページを作ります。
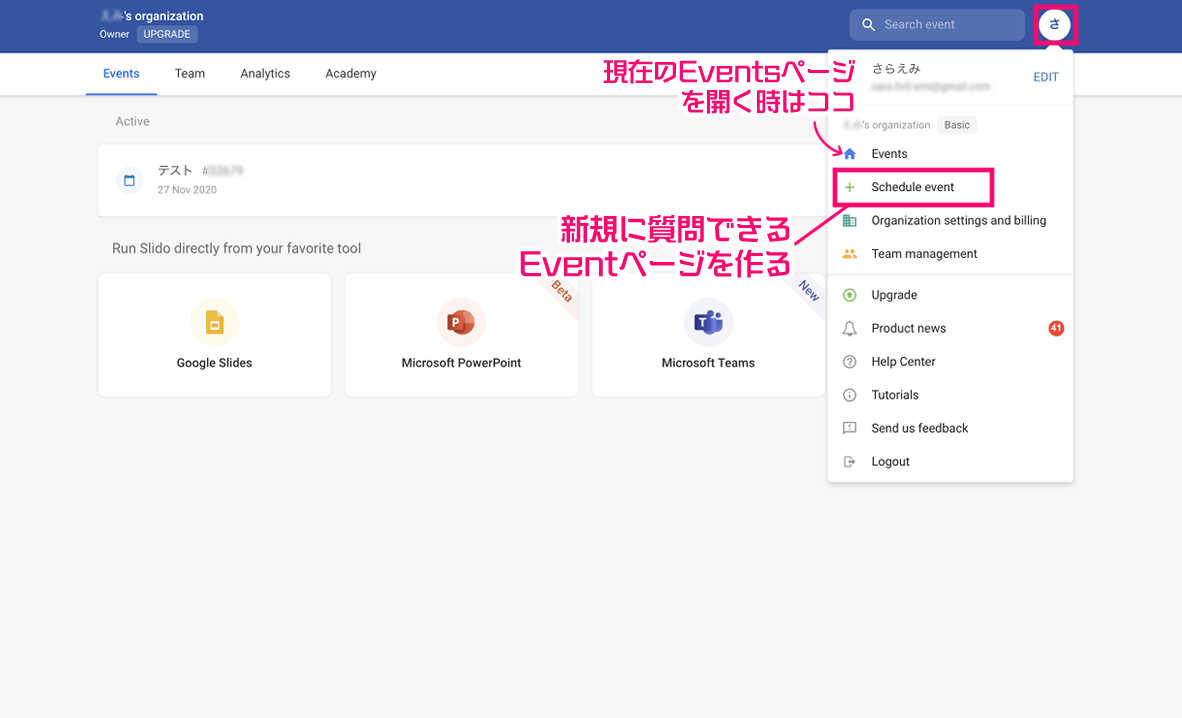
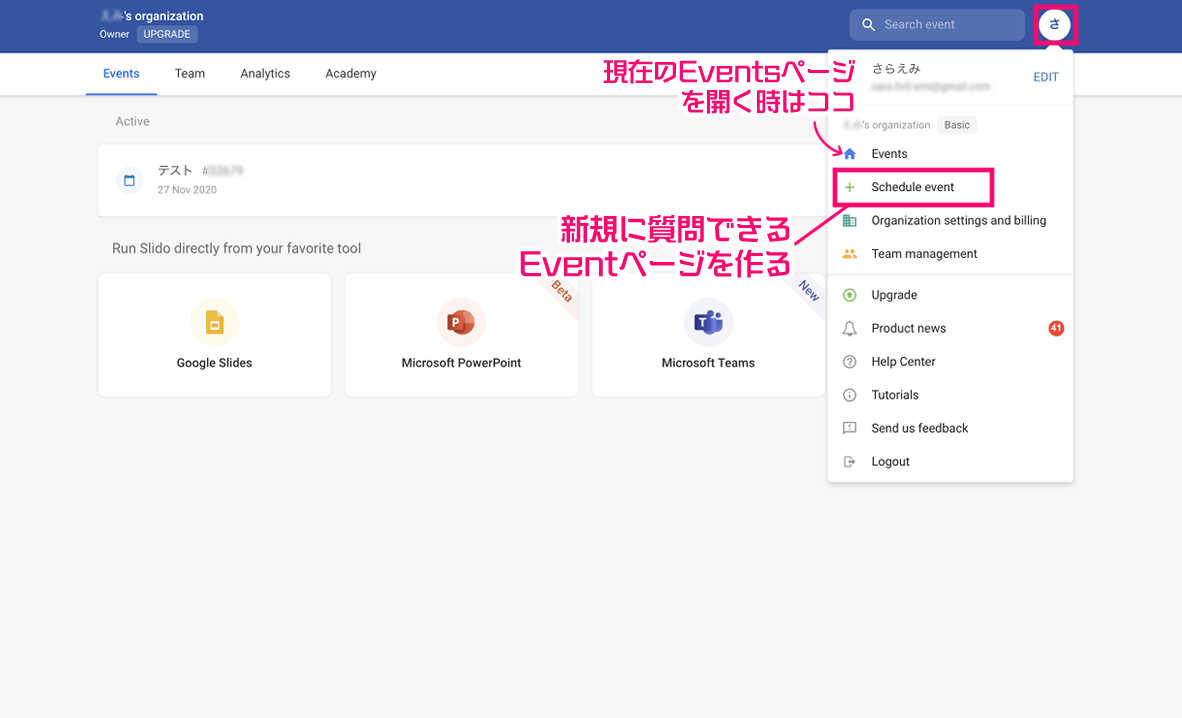
右上に自分の名前が付いたボタンを押すと、メニューが開くので「+Schedule event」を押します。
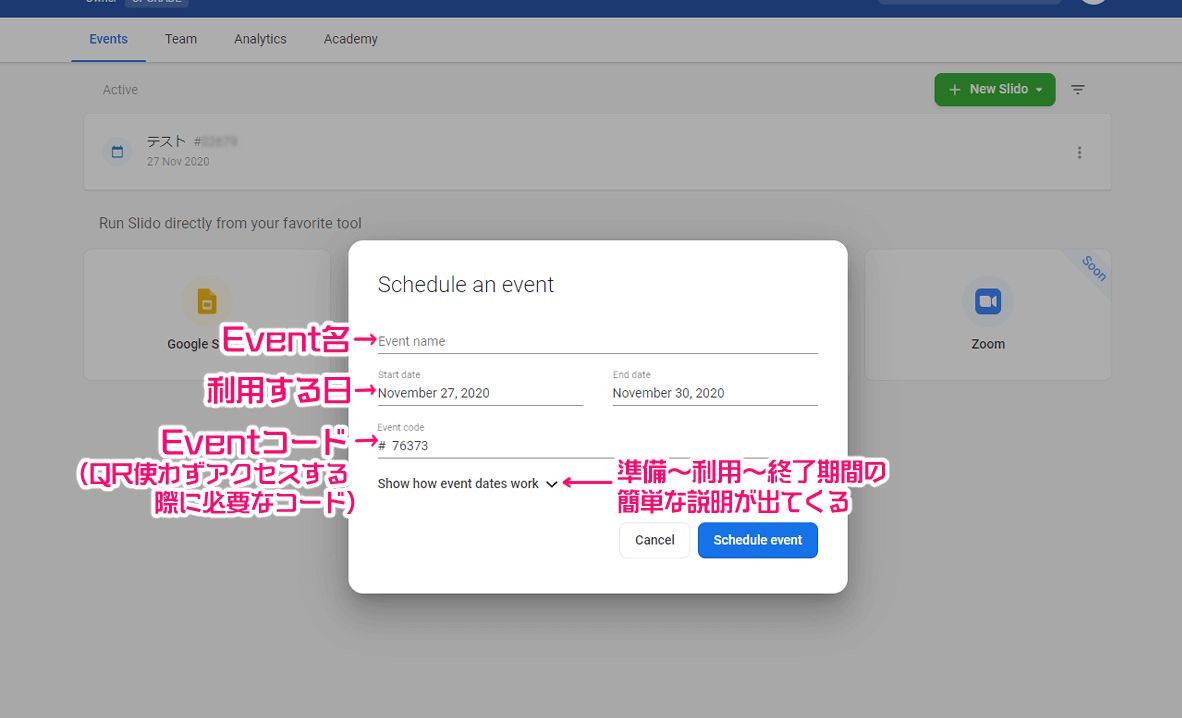
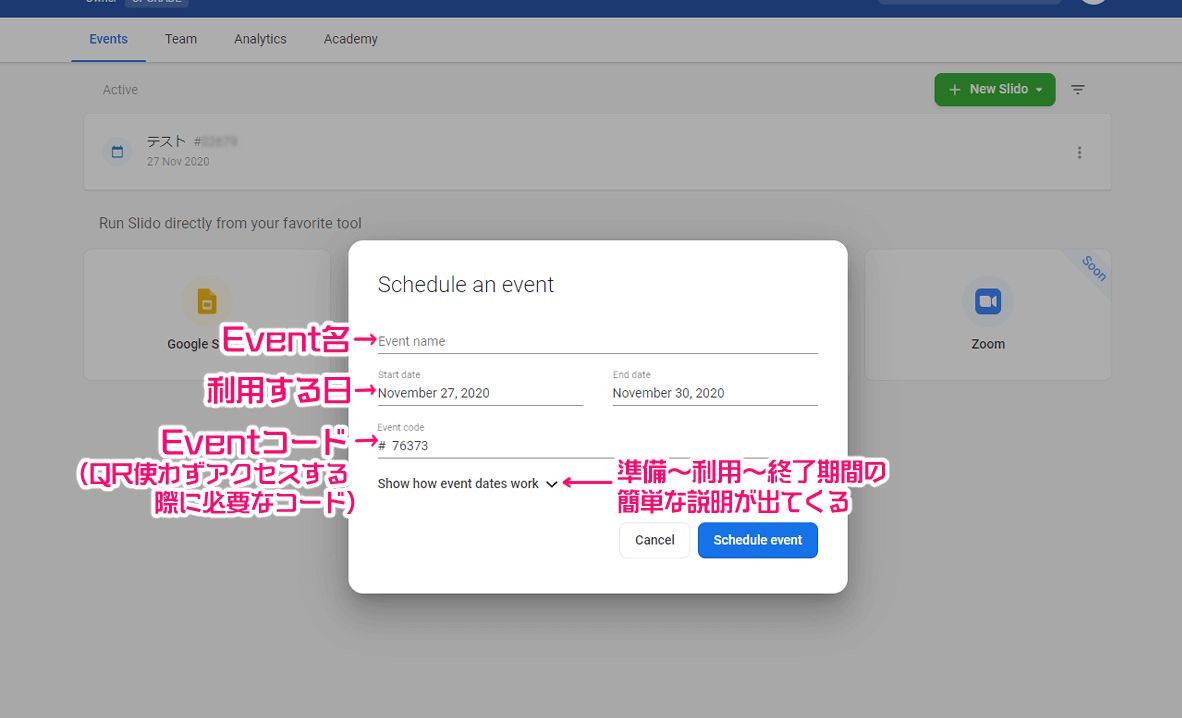
入力フォームが開くのでイベントについて入力します。
イベント名と利用したい日程を入力。
Event code は自動的に表示されます。このコードは投稿する側がURLからアクセスする際に利用します。
入力したら右下のボタン「Suhedule event」をクリック。
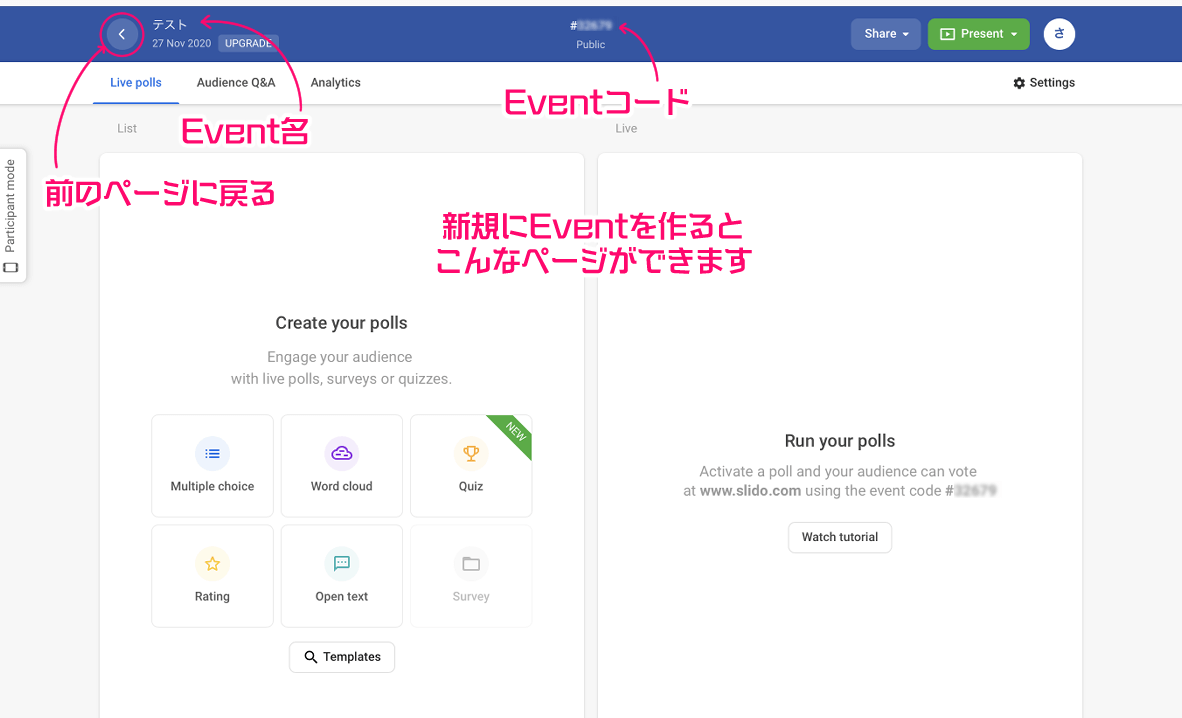
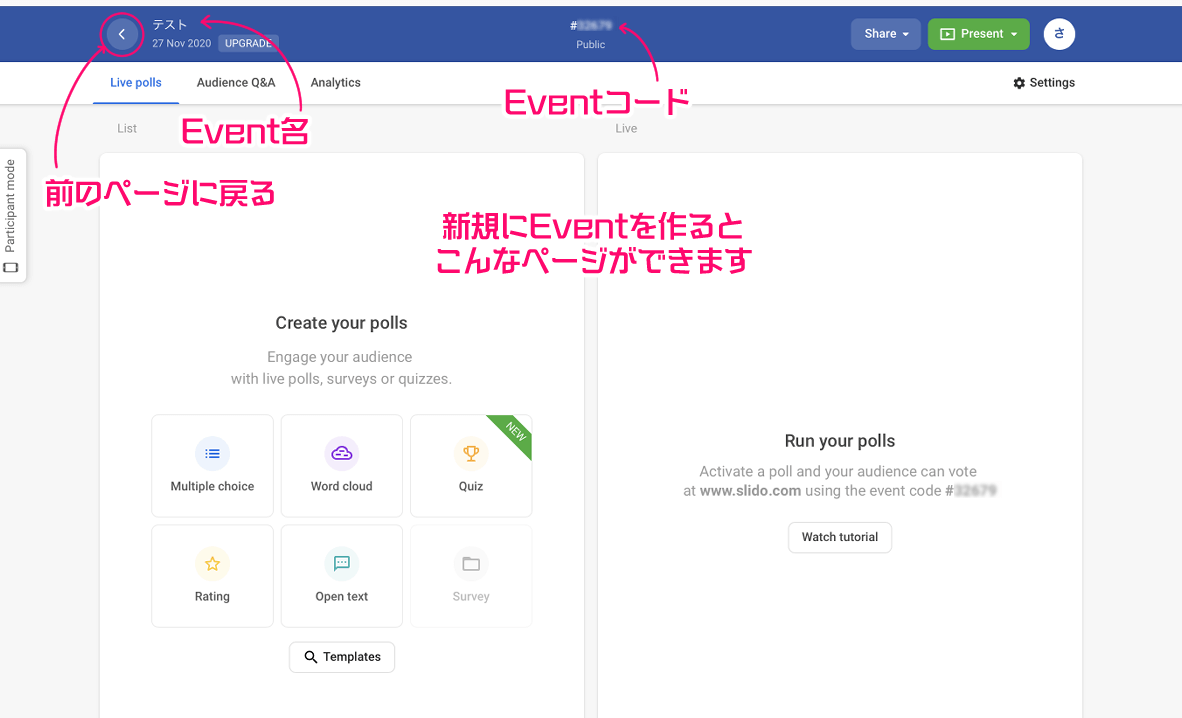
するとこのようなイベント専用の管理ページが出来ます。
これで質問表示画面や質問投稿フォームが使えるようになります。
右上の「Setting」ボタンから各種設定ができます。
最低限触ったほうが良さそうな項目を下記にまとめています。
プレゼン側の画面と質問投稿側の画面を確認
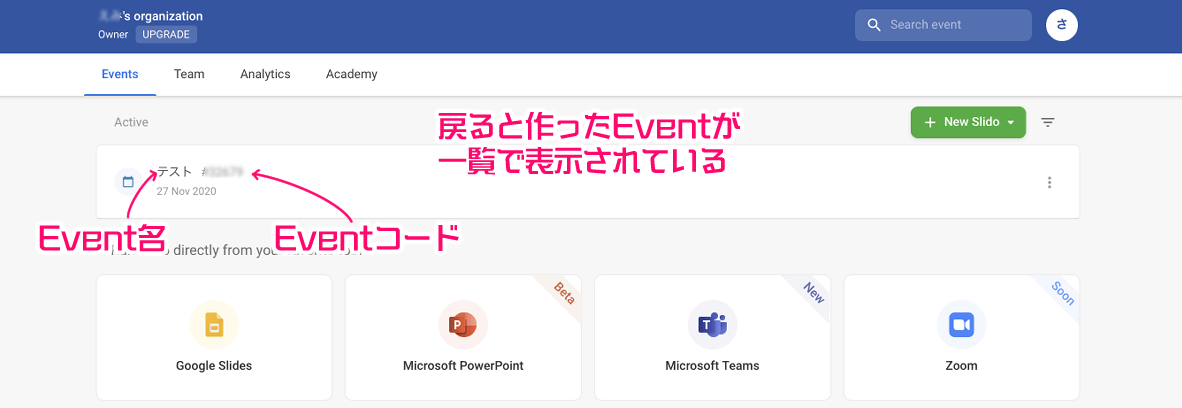
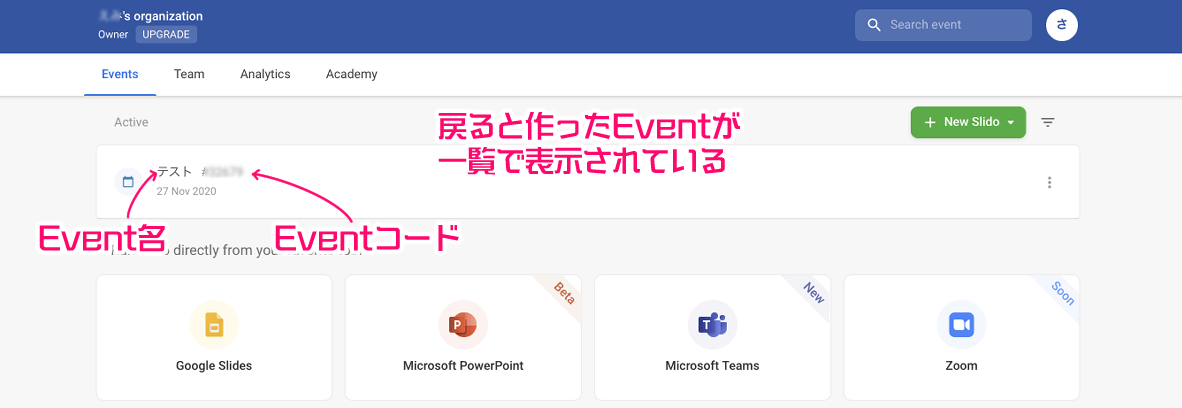
ログイン直後の画面に戻ると、一覧で作成したイベントが確認できるようになっています。
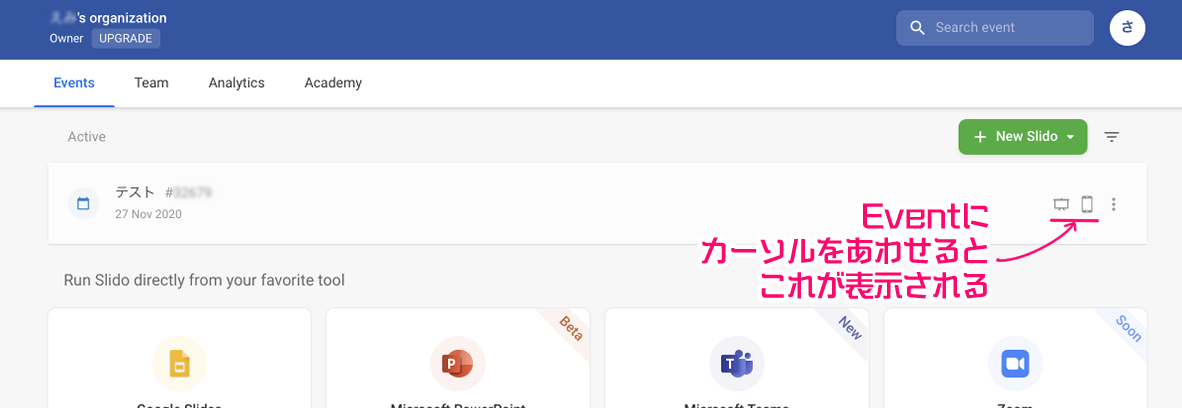
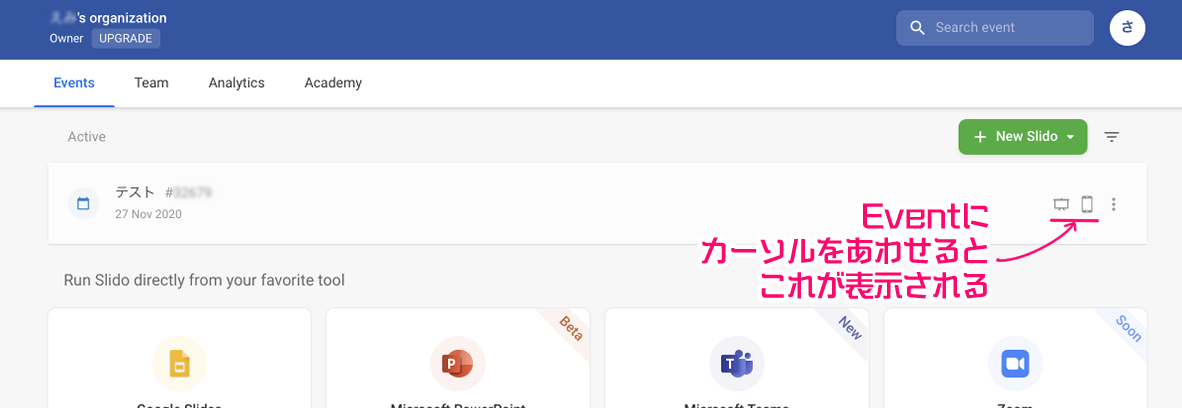
任意のイベントにカーソルを合わせるとアイコンが表示されます。
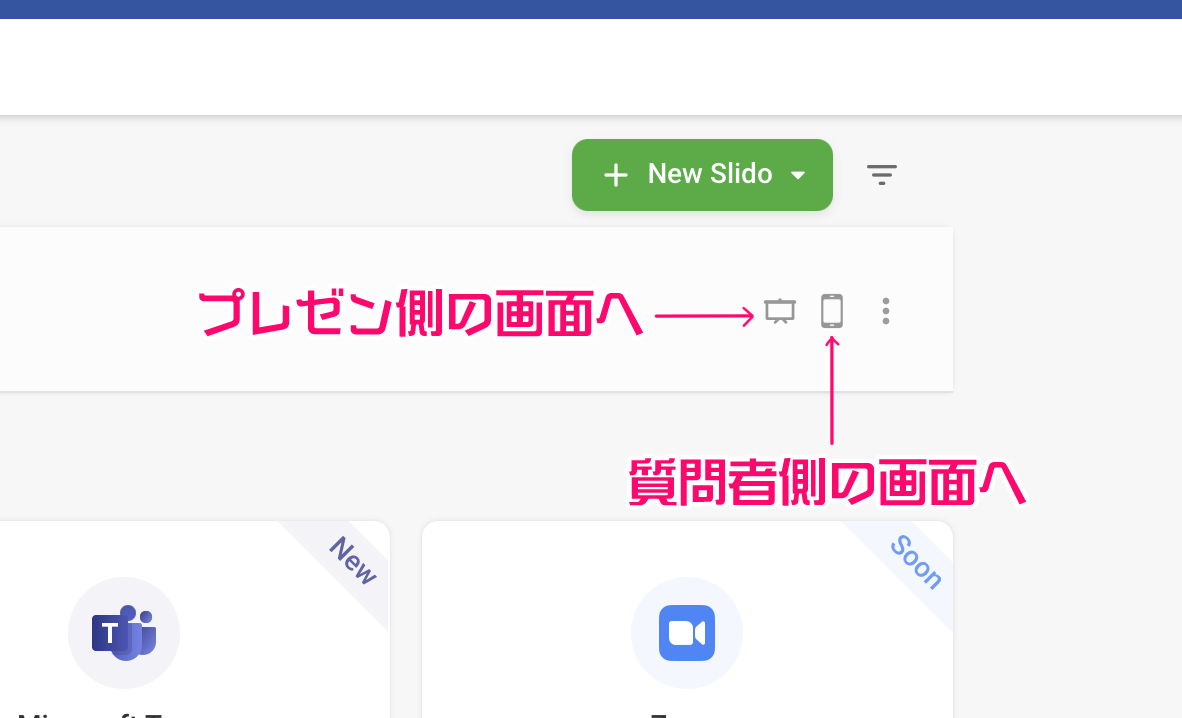
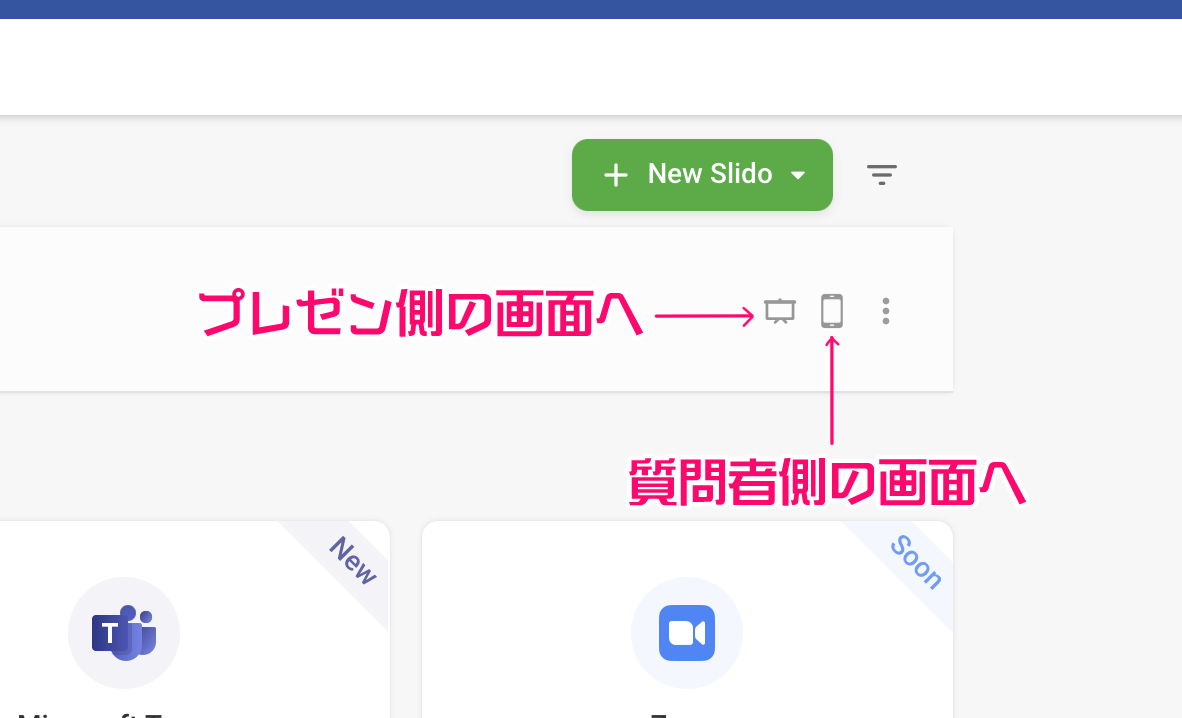
スクリーンのアイコンはプレゼン側の画面へ、スマホアイコンは質問者側の投稿画面へアクセスできます。
プレゼン側の画面
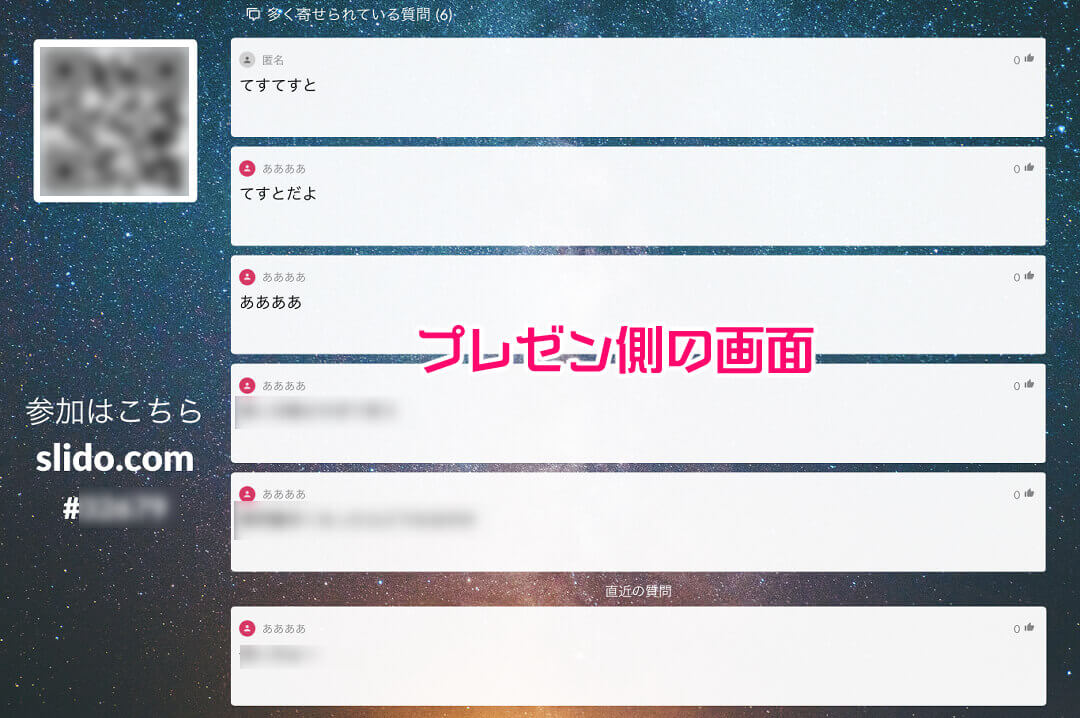
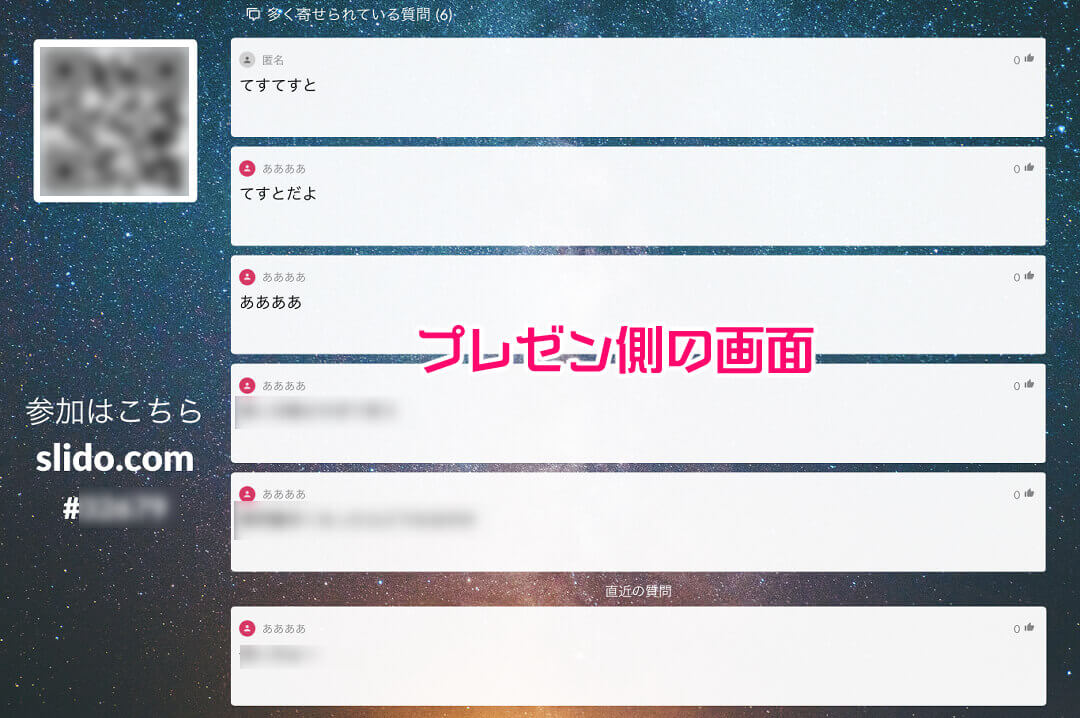
プレゼン側の画面では、投稿された質問が時系列でどんどん表示されます。
この画面をモニターやスクリーンに映し出して、参加者全員が各種質問を見ながら、登壇者は質問を選んで回答することができます。
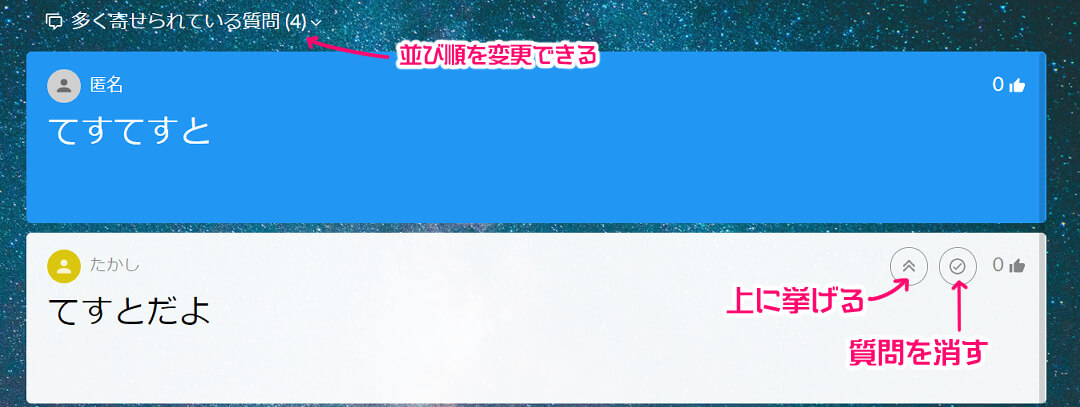
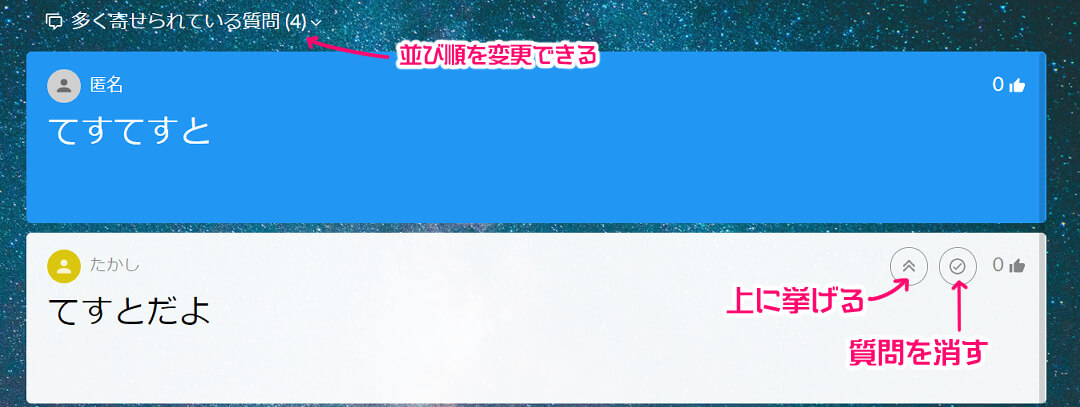
画面の左上で質問の並び順を変更できます。
質問にカーソルを合わせると右にアイコンが出現します。
上に挙げるボタンは、1つだけ青色で上に表示されます。今答えている質問を表示するのに便利です。
質問を消すボタンは、プレゼン側からも投稿者側からも消えてしまいますが、管理画面で消えた質問を確認することはできます。
投稿者側の画面
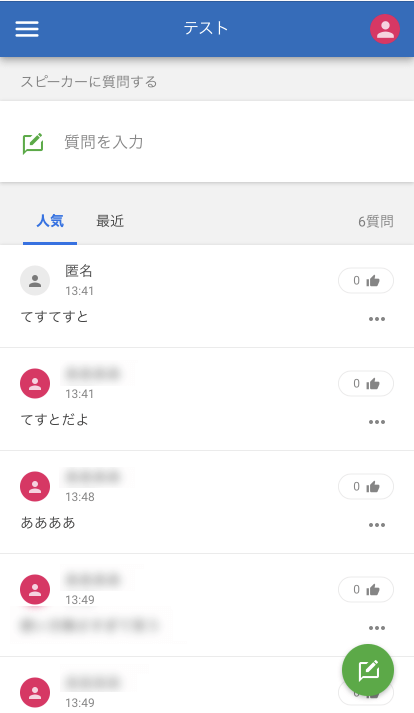
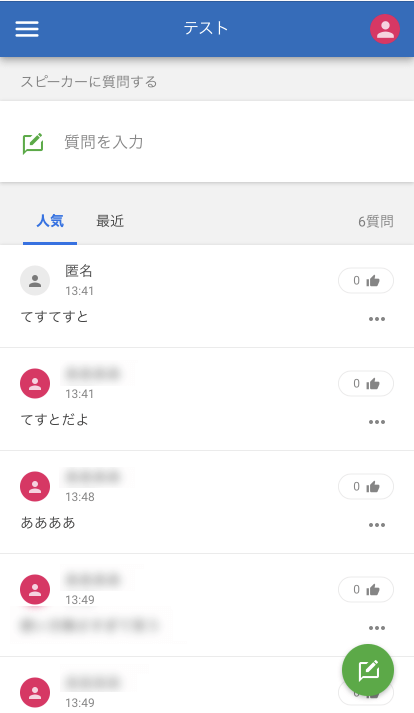
質問者側の画面はスマホからアクセスするとこんな感じ。
自分以外の質問を含め、投稿された質問が一覧で表示されます。
質問の右側にイイネ!ボタンがあり、誰でも参加者なら質問に対して押す事ができます。
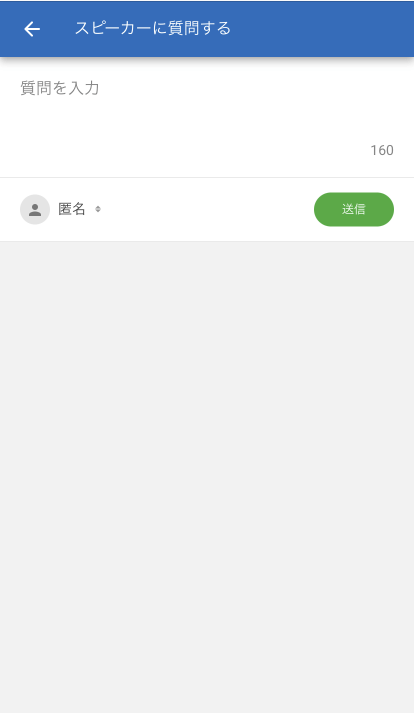
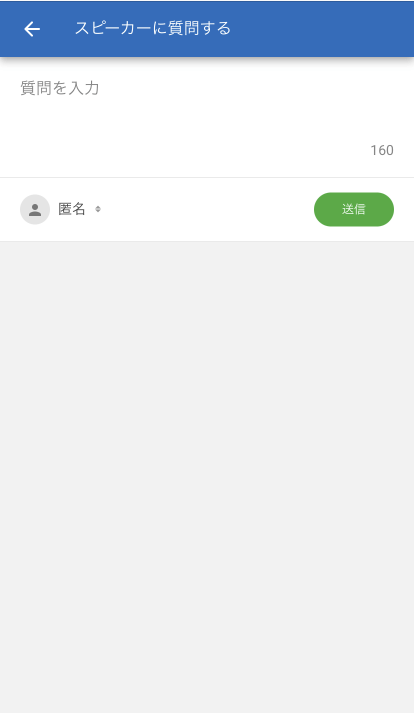
「質問を入力」をタッチするとフォームが開き、デフォルトでは「匿名」で投稿できるようになっています。
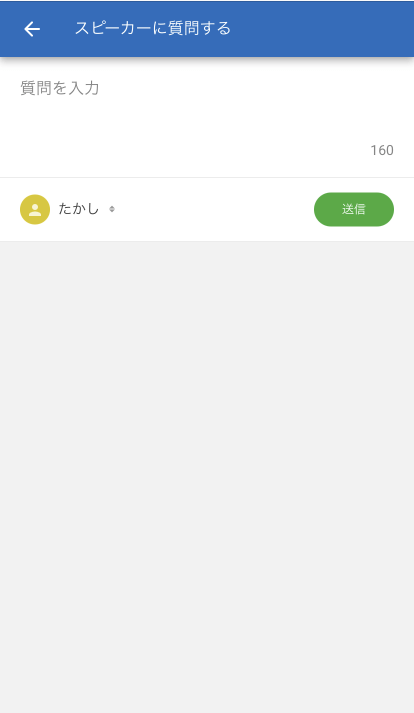
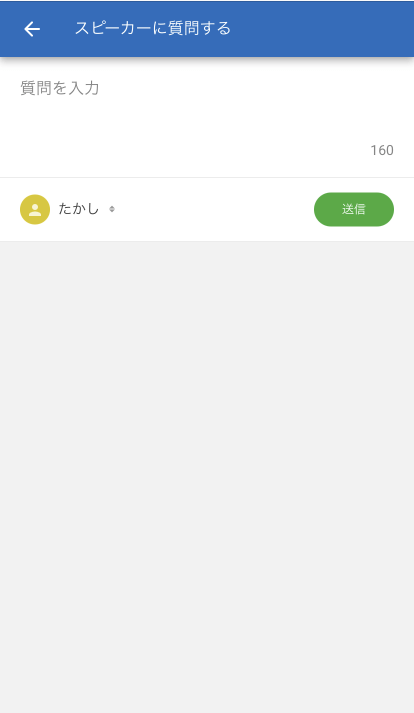
「匿名」部分をタッチすると名前が入力できるようになります。
一度入力するとそのイベント内では変更する事ができず、匿名か任意の名前どちらかを選ぶしかありません。
投稿者の名前を選択
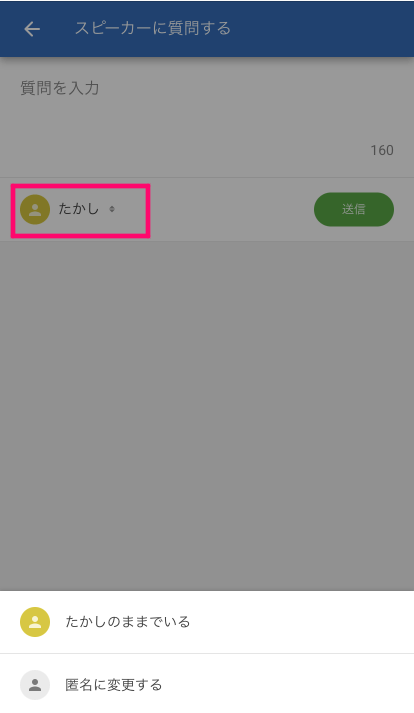
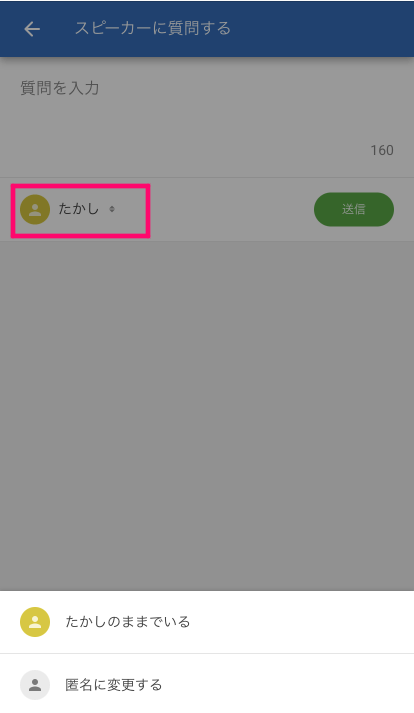
一度名前を入力した後、投稿者名をタッチするとどちらかを選べるようになります。
各種設定項目
右上の「Setting」ボタンから各種設定ができます。
最低限触ったほうが良さそうな項目を下記にまとめています。
質問投稿用のURLを確認
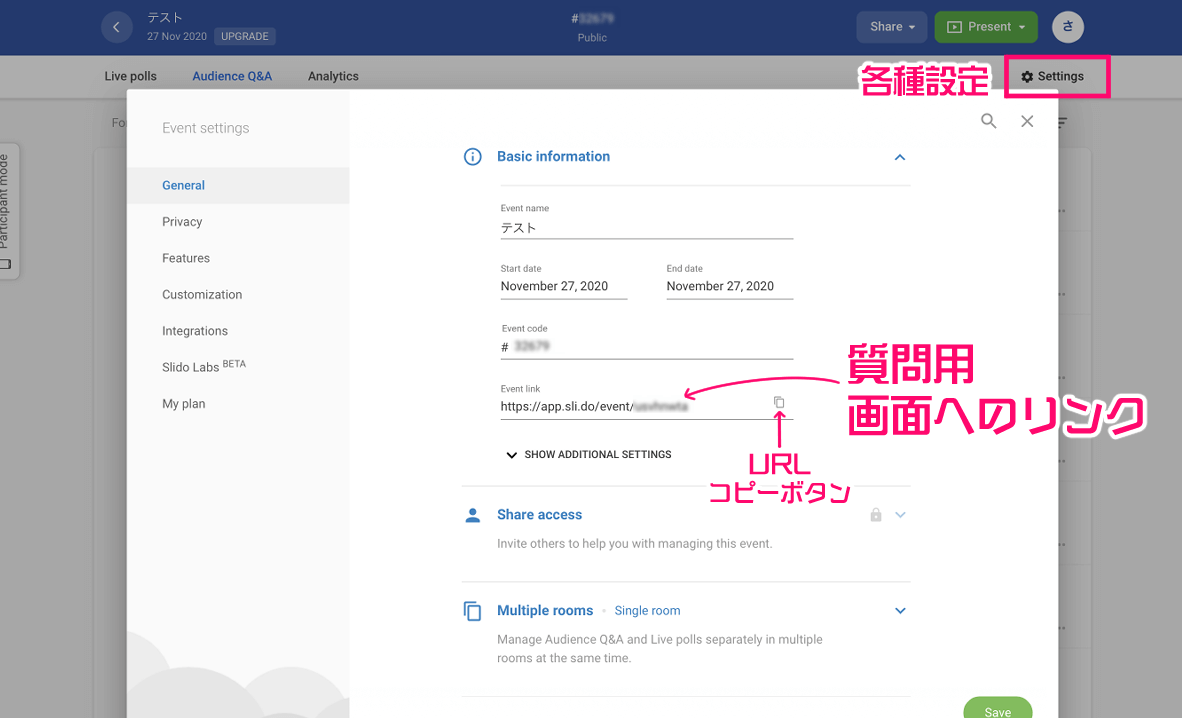
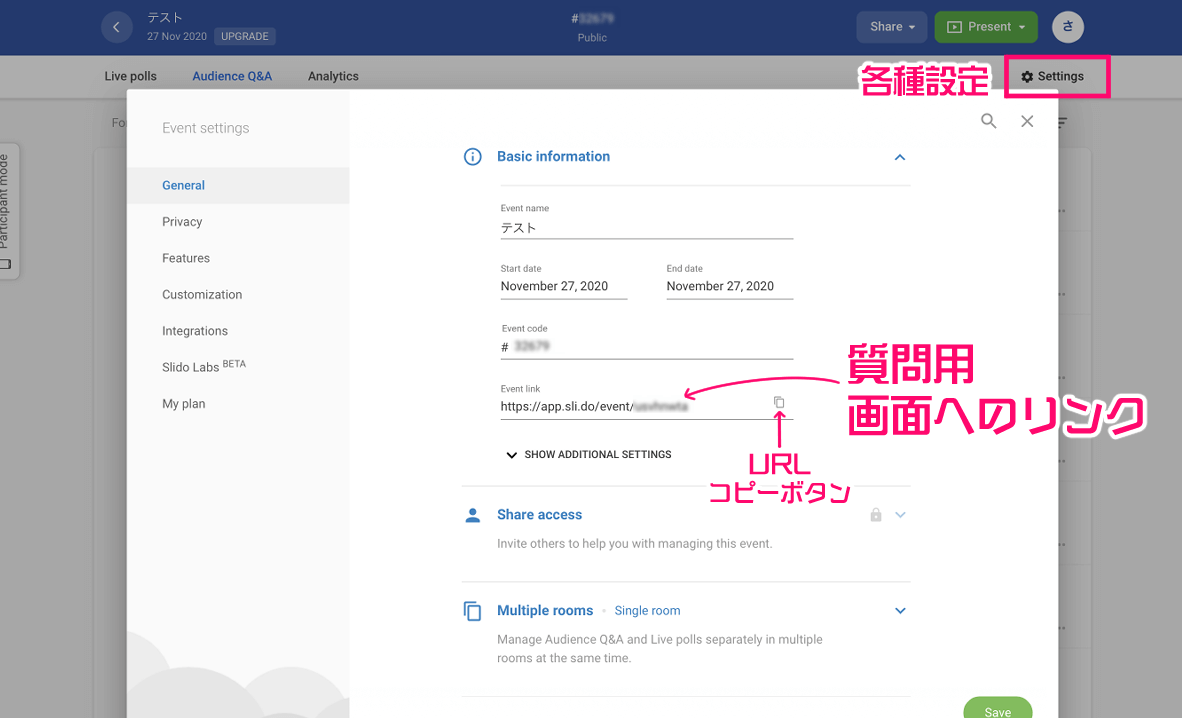
「Basic information」で質問投稿用のURLが確認できます。
表示を日本語化する
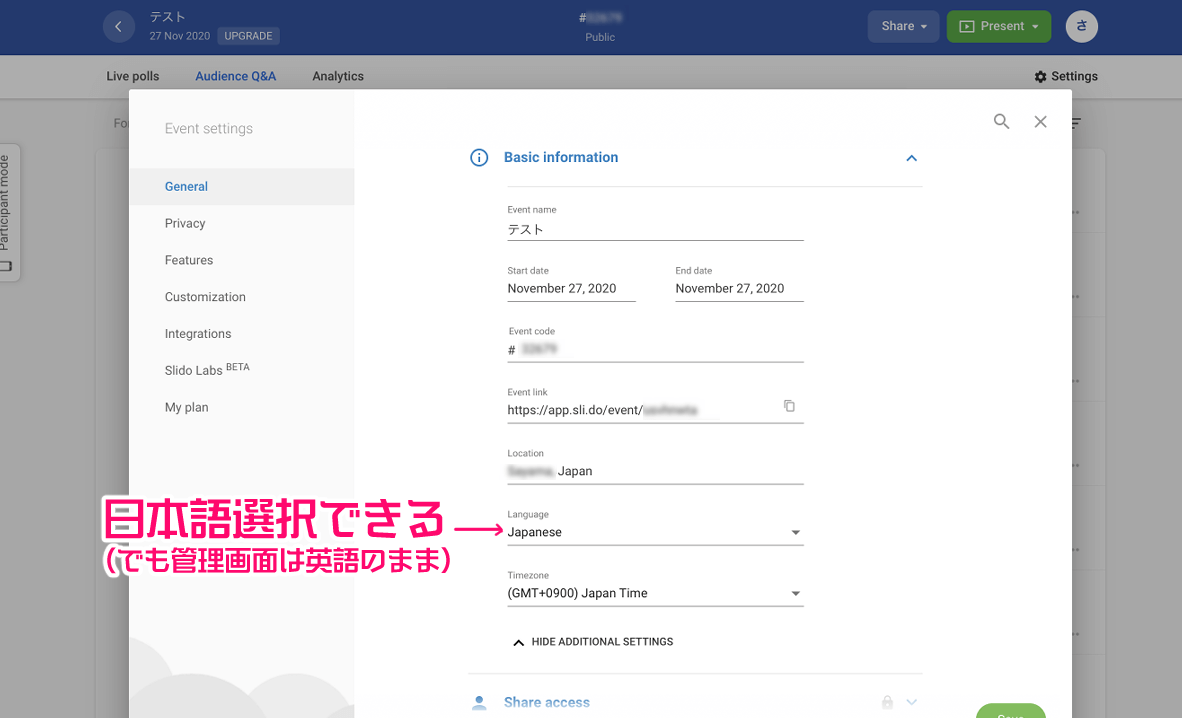
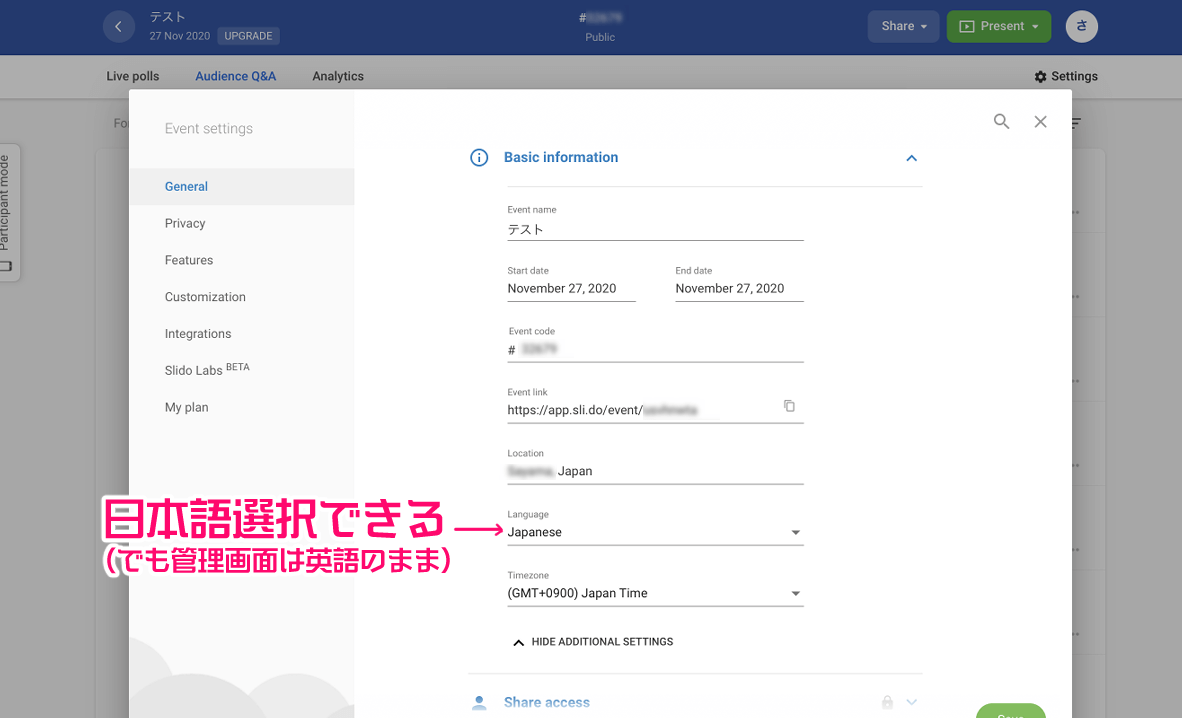
「SHOW ADDITIONAL SETTINGS」を開くと「Language」から日本語を選択できます。
投稿者用ページなどが日本語化されますが、アカウント管理ページは英語表記のままです(汗)
「ライブ投票」画面を消す
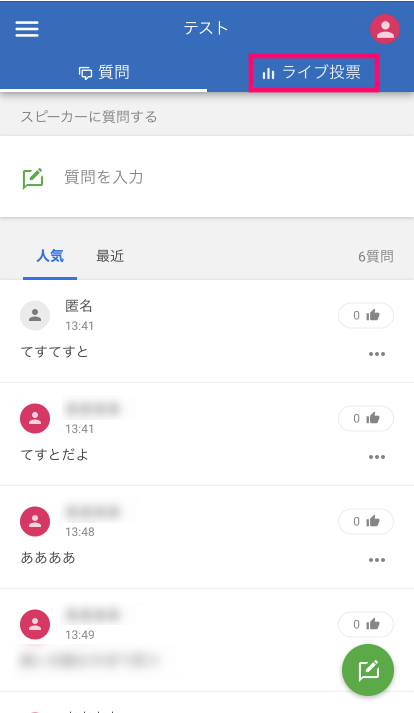
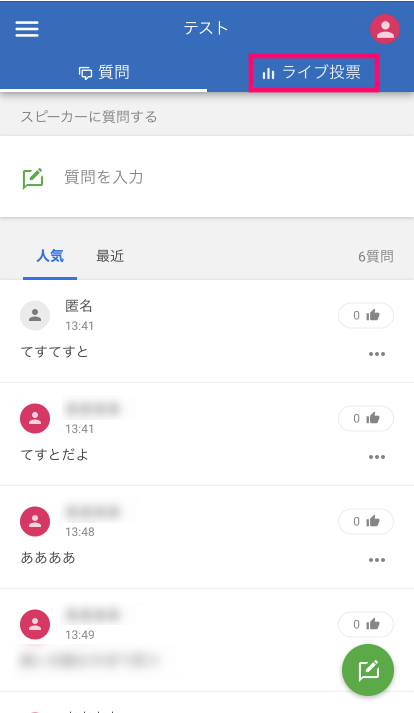
デフォルトでは投稿者側の画面で「ライブ投票」の項目が付いています。
とりあえず必要の無い場合はイベント管理画面から消す事ができます。
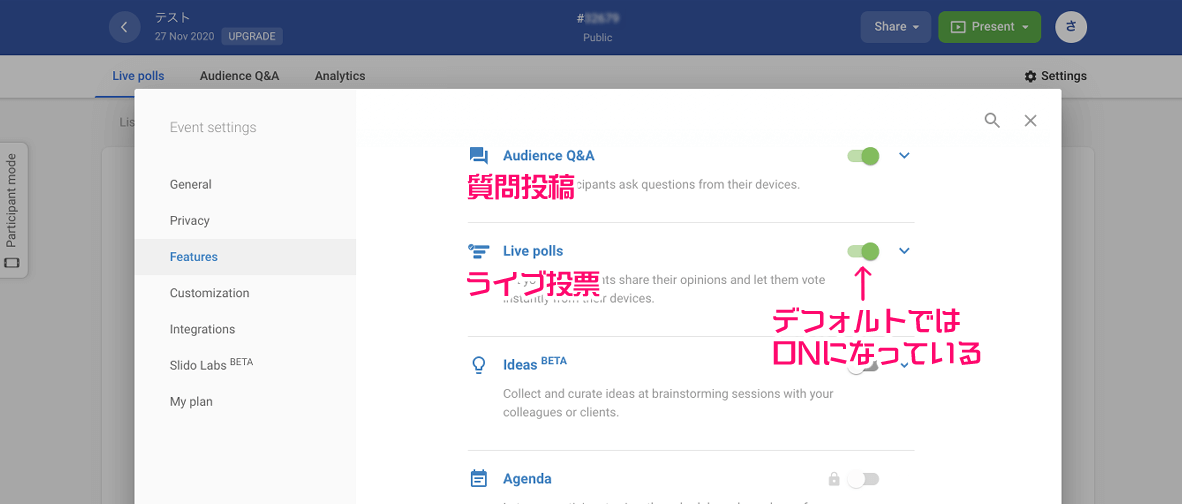
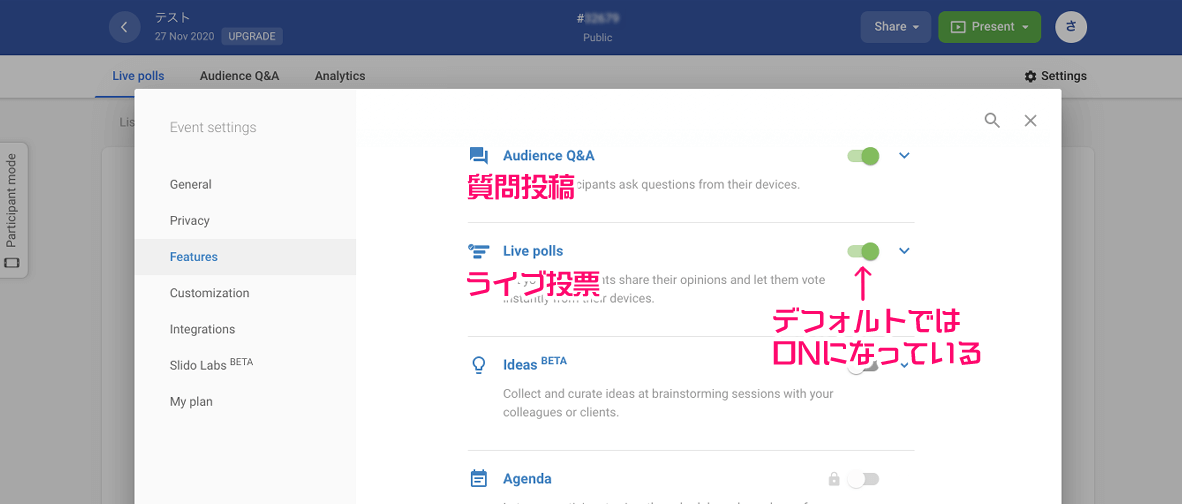
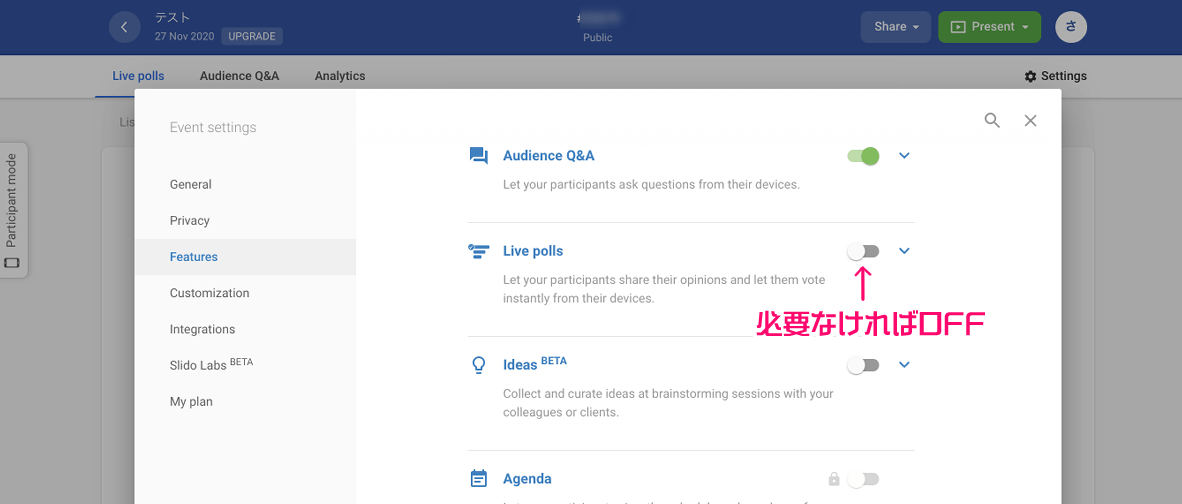
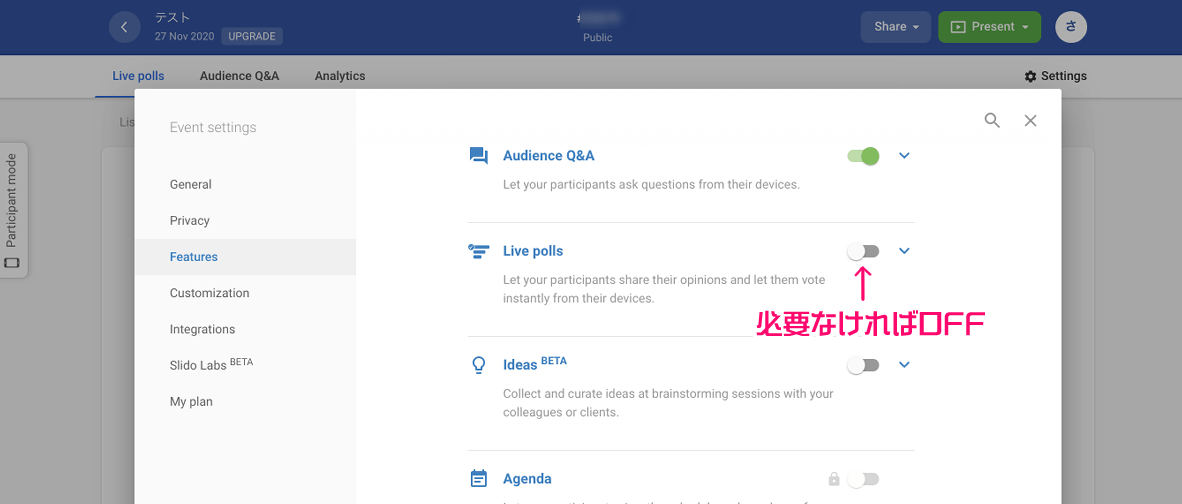
「Setting」の「Features」欄から機能のオン・オフを選べます。
画面のデザイン設定
プレゼン側の画面のデザインもある程度変更ができます。
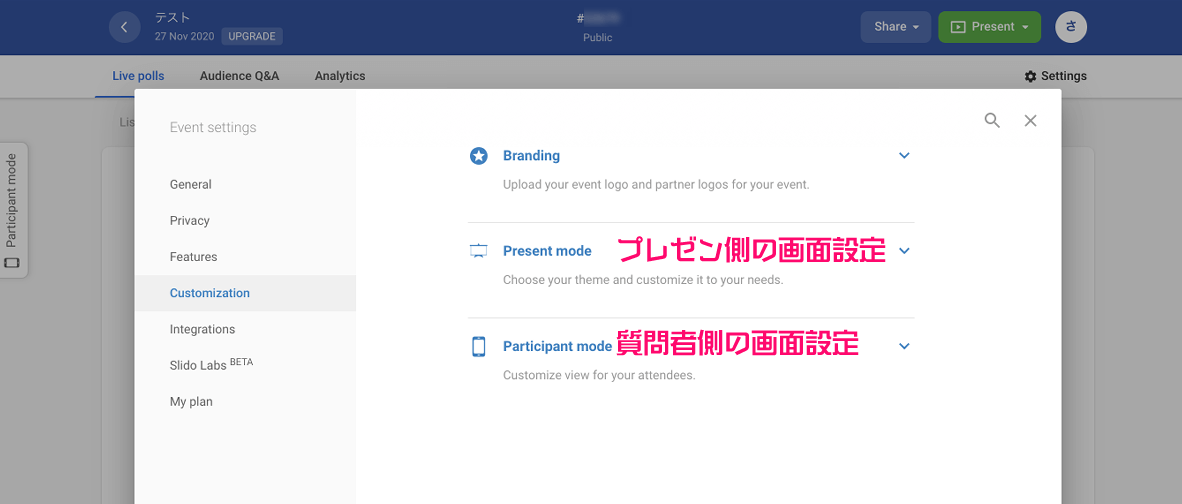
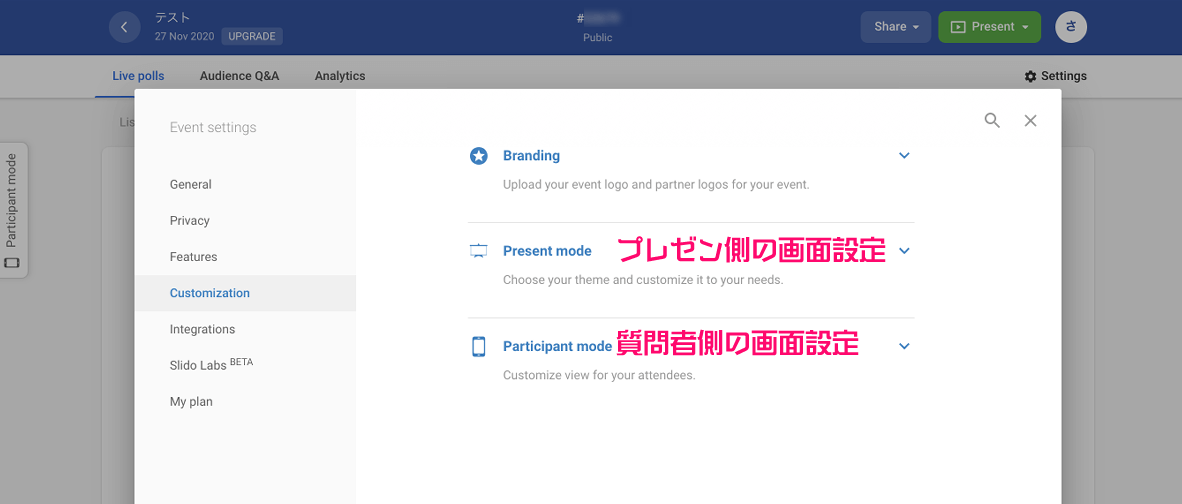
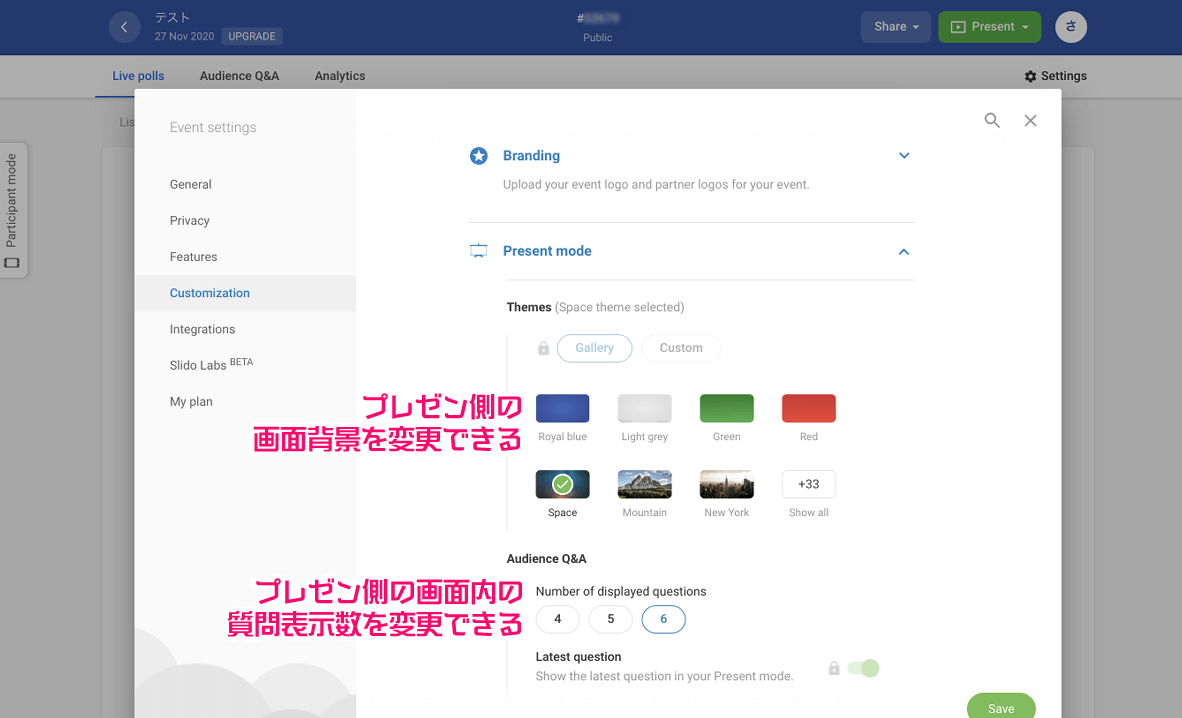
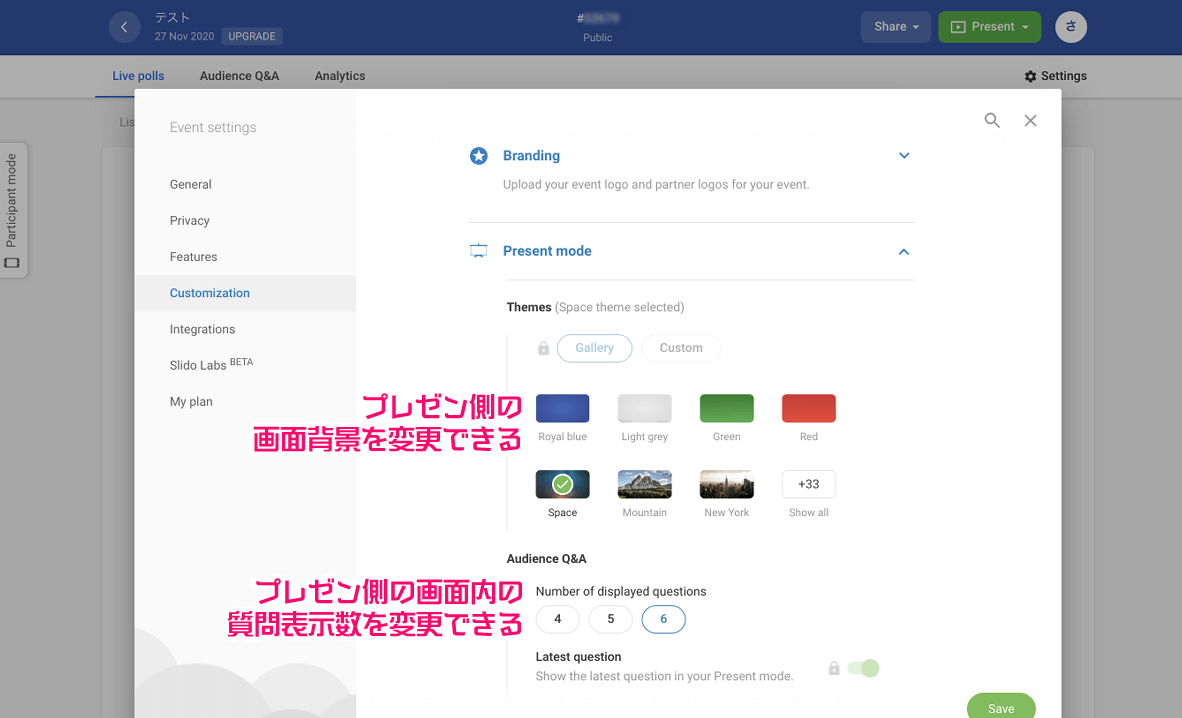
デフォルトではプレゼン側の画面はブルー単色の背景ですが、他の色や写真等にも変更できます。
1画面内に表示される質問の数も変更できます。
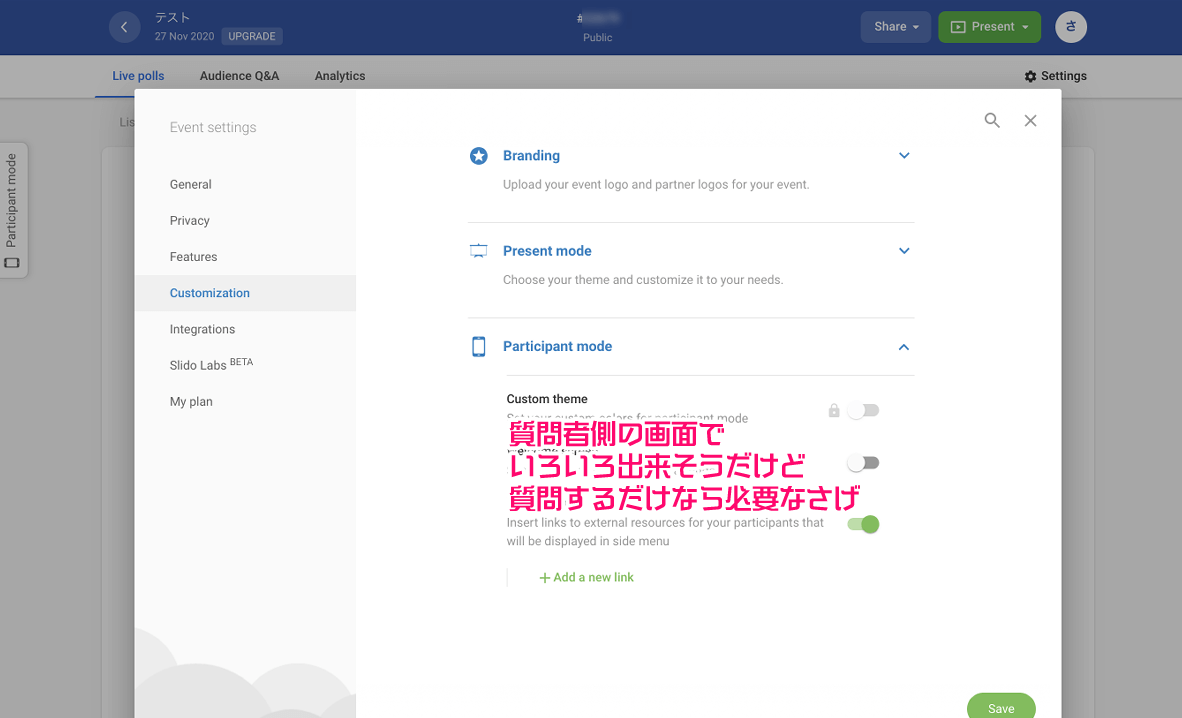
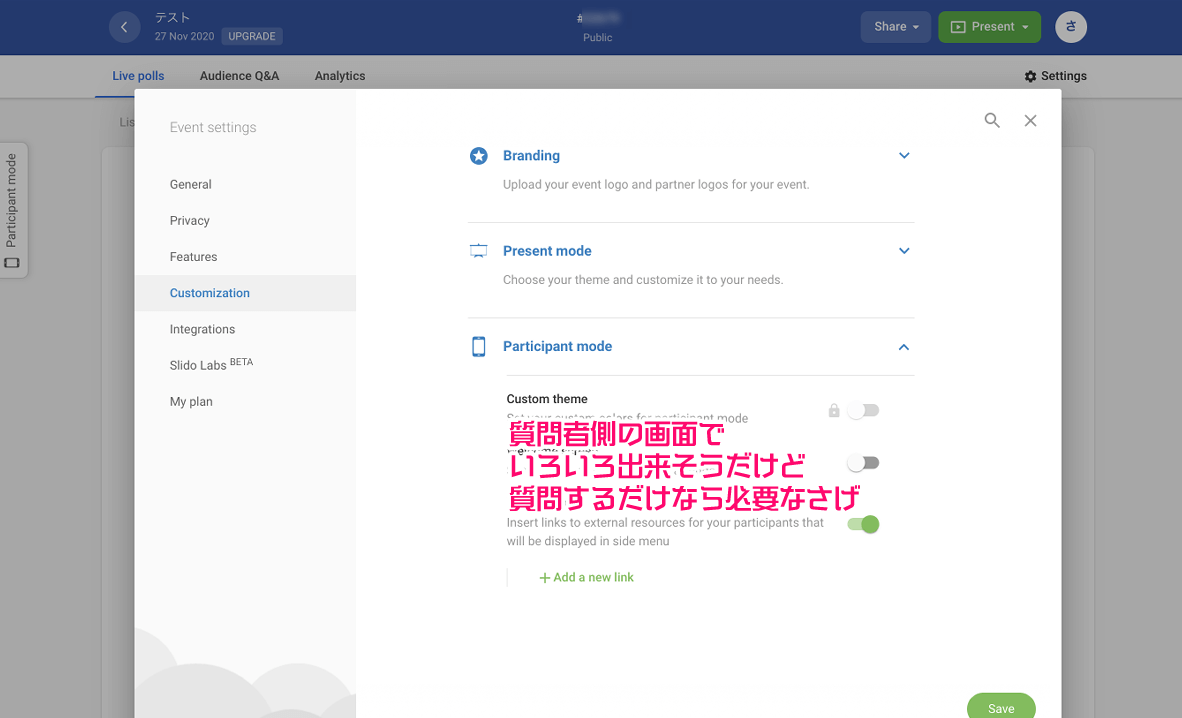
質問者側の画面も変更が効くようですが、とりあえず質問集めに使う分には影響の無い設定です。
「slido」で本当に聞きたかった事に答えて有意義な時間を作ろう
口頭だとどうしても話慣れている人や目立つ人の質問だけがピックアップされがちです。
本当に聞きたかった事や多くの人が聞きたい事に寄り添えるのが「slido」だと思います。
無料で簡単に利用できますし、今の時代に合った便利なオススメサービスなのでよかったら試してみてください。