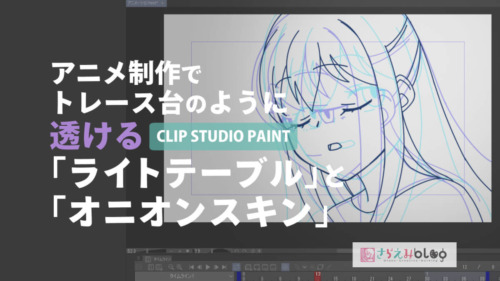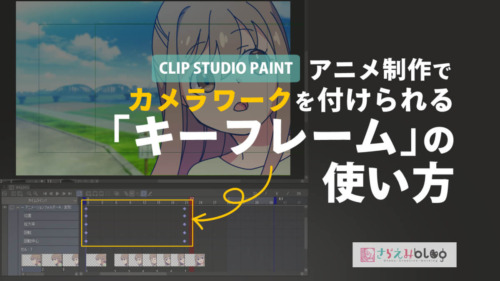企画書や提案書を作ることもあるクリエイター、さらえみ(@saraemiii)です。
イラストやマンガを描く時に重宝するソフトCLIP STUDIO PAINT。
文書系の書類は無理ですが、図解やコンテ、ラフデザイン画を付けた企画書類の作成にも利用しています。
仕事で出す書類は、あまりにも雑なレイアウトだと説得力に欠けるので、ある程度見た目を整えられるようにしたいものです。
本来ならWordやAdobeIllustratorで企画書を作るのですが、描いた図や絵をいちいち画像化して貼って文字を入れて…とソフトを複数往来するのは結構手間がかかってしまいます。
作業の手間よりアイデアに時間や労力を割きたいと思い、図や絵が必要な書類は CLIP STUDIO PAINT EXで作成するようになりました。
PDF出力機能は CLIP STUDIO PAINT EX に付いています。CLIP STUDIO PAINT PROには無い機能です。
マンガでCLIP STUDIO PAINTを利用されてる方にはおなじみの機能ばかりかもしれませんのでご容赦下さい
CLIP STUDIO PAINTで書類を作るメリット
複数ソフトを往来せずイラスト付き書類が作れる
先述の通り、画像作成するためにソフトAでファイルAを保存して書面作りのためにソフトBでファイルBを作成して、修正の度にこれを繰り返す…
といった、煩わしさが無くなります。
「~.clip」ファイルで保存できてレイヤーもフォント設定も保てる→修正しやすい
書き出しはPDFデータ等になりますが、編集データはCLIP STUDIO PAINT専用の「~.clip」ファイルで保存して置いておけます。
ページ数、フォント設定、付属させるイラストに使ったレイヤー等を保ったまま保存できるので修正対応がスムーズになります。
多数ソフトを往来すると、フォントがラスタライズされて文字編集できなくなったり、統合画像データのみでイラスト編集がしにくくなったりと、作業ストレスが溜まりやすいです。
複数ページ機能を利用して書類を作成
マンガデータ作成ではお馴染みの「複数ページ機能」を利用して作成します。
新規作成
通常通り書類サイズのイラストとして新規作成した後メニューの「ページ管理」から「ページの追加」を行います。
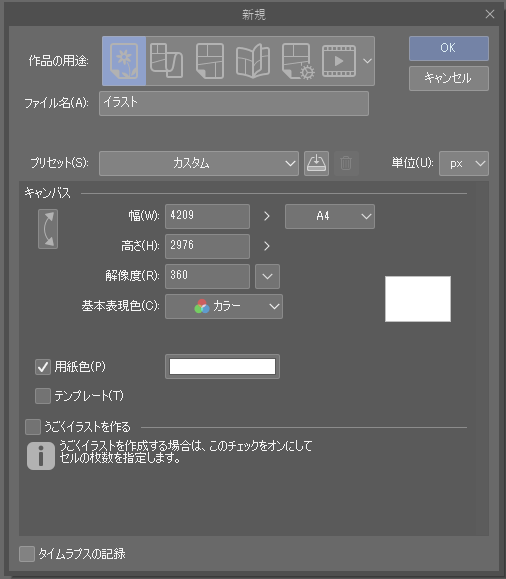
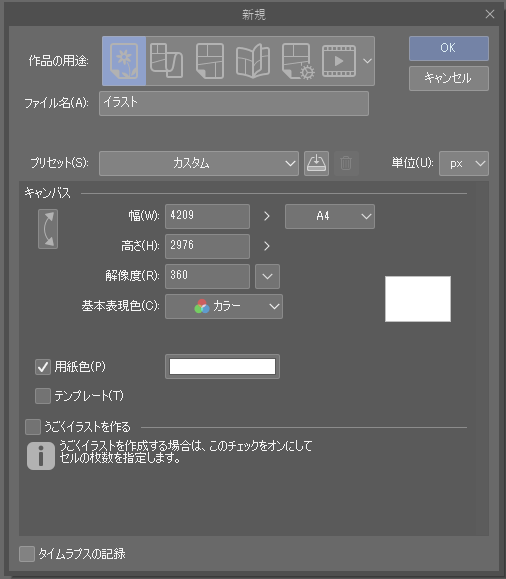
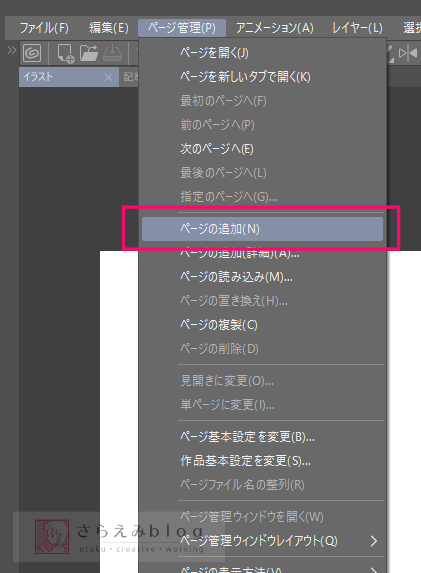
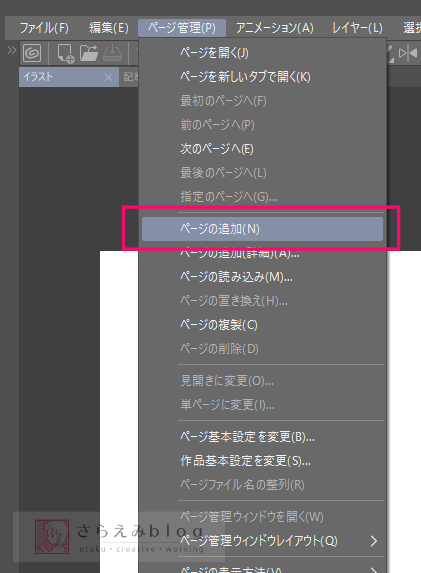
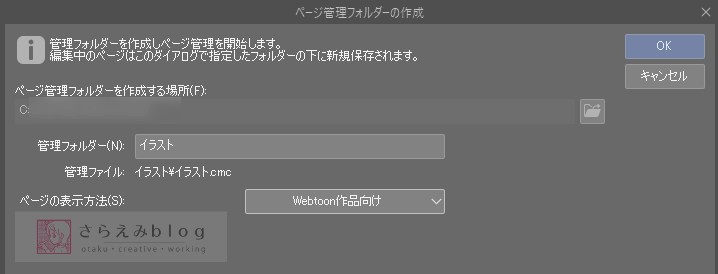
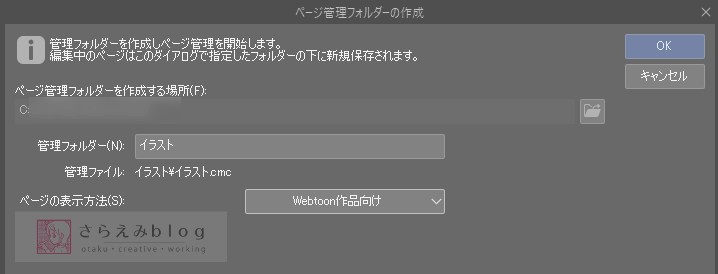
↑このような「ページ管理フォルダーの作成」窓が出現します。
今回作るフォルダーやデータの保存先を指定し、「ページの表示方法」を「Webtoon作品向け」に指定します。
「製本作品向け」にすると表紙・見開き・裏表紙の設定が加えられてしまうので、書類としては編集しにくくなります。
すると、下の画像のようにページ一覧と指定ページのデータが開ける状態になります。
この画面で一覧から編集したいページを選んで、文や図を作成していきます。
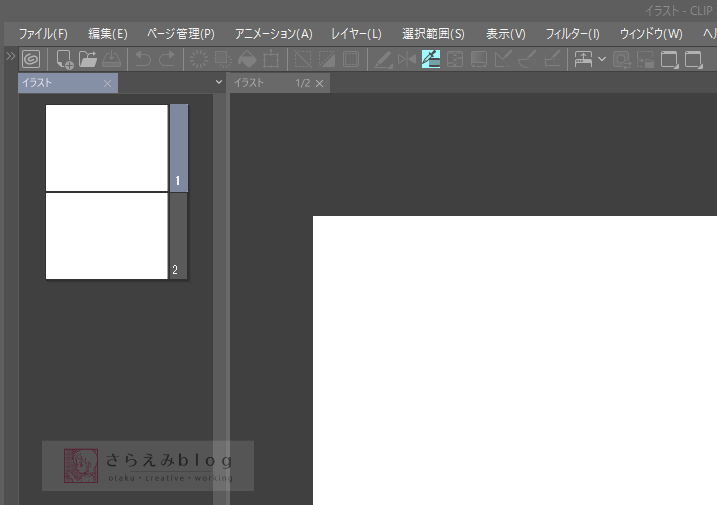
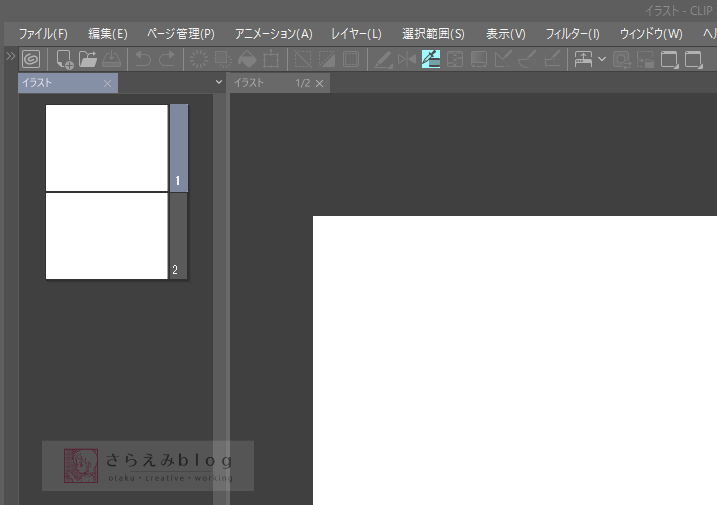
データファイル構成
下図のようにフォルダー内に「任意名.cmc」と各ページに当たる「page0000.clip」ファイルが任意の場所に書き出されます。
ページを追加する度「page0000.clip」が増えていきます。
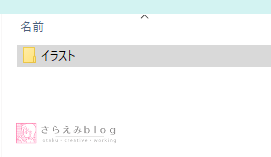
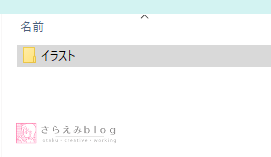
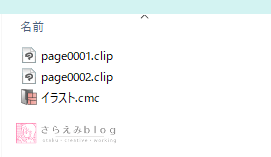
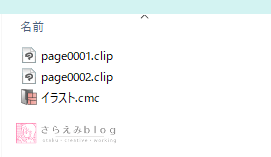
ページの追加方法
ページの追加はメニューや右クリックメニューからできます。
「ページの複製」にするとレイヤー情報ごと複製されるので、見出しや絵コンテ枠など定形デザインに使えます。
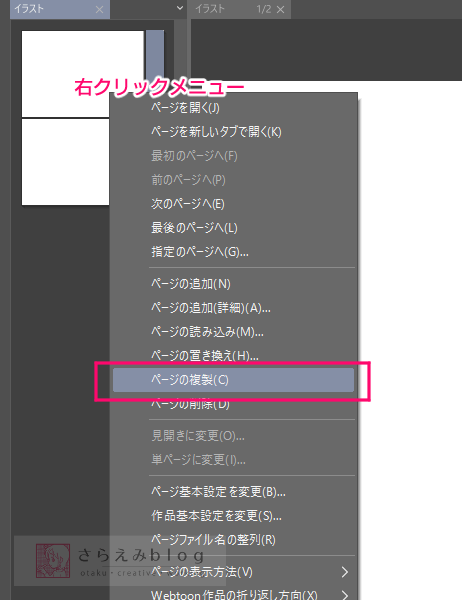
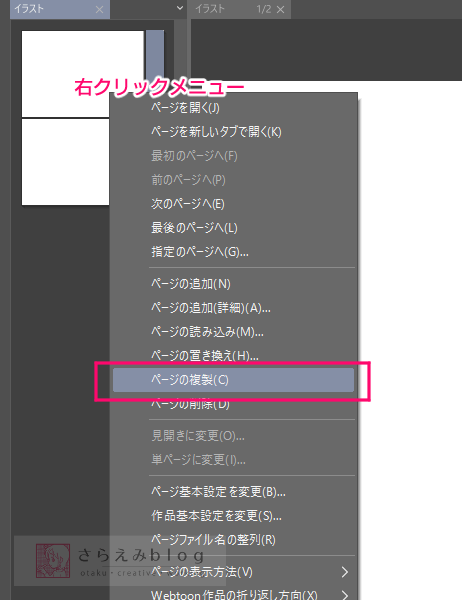
ノンブルを付ける
絵コンテや企画書などはページ数「ノンブル」も付けられると便利ですよね。
CLIP STUDIO PAINTのマンガ機能を利用して簡単に、自動でカウントできるものを付けられます。
ノンブルの付け方
先述の通りにページ設定した保存済みのデータを開き、メニューの「ページ管理」から「作品基本設定を変更」を押すとこのような窓が開きます。
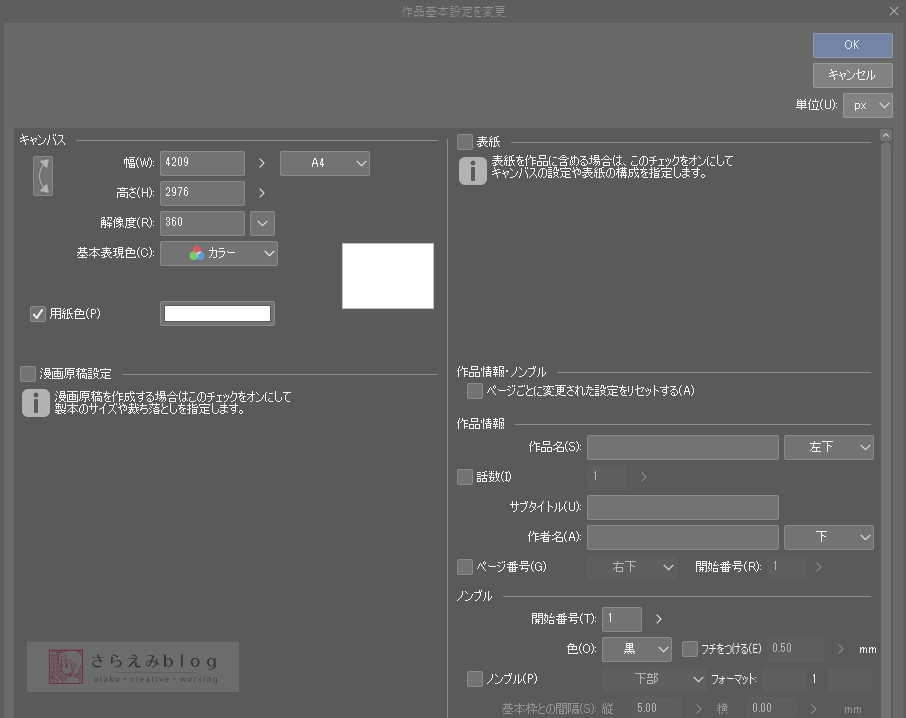
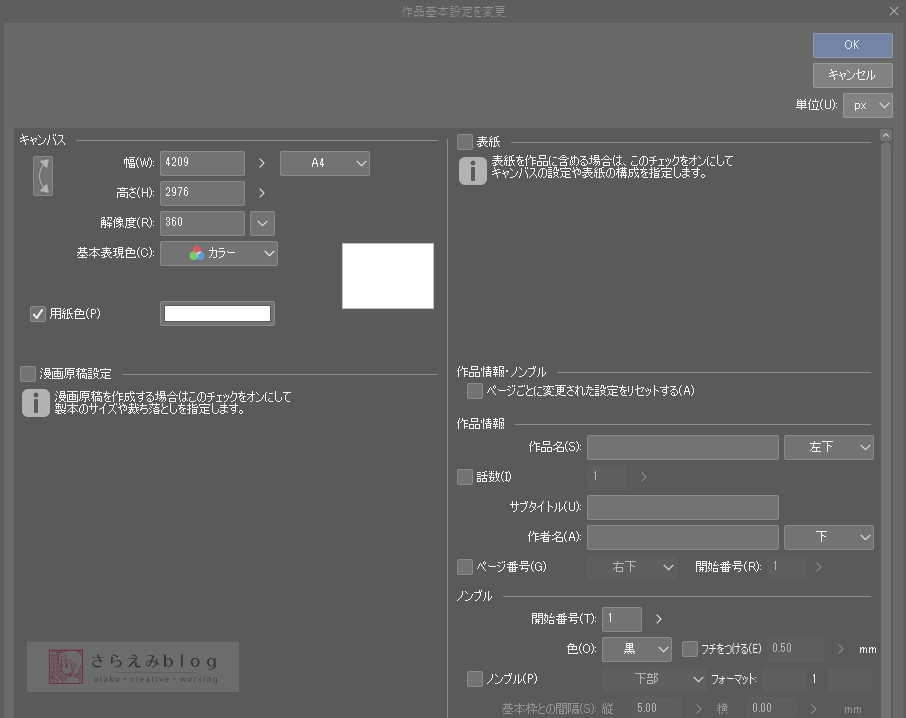
この窓の右下に「ノンブル」項目があるので、チェックし、色や位置フォントなどを設定できます。
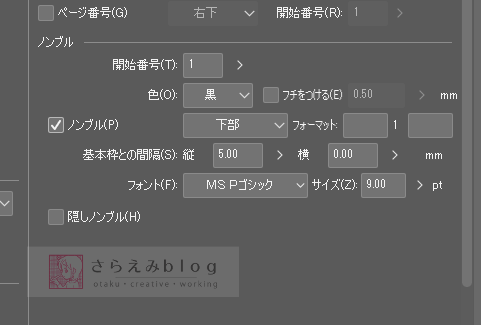
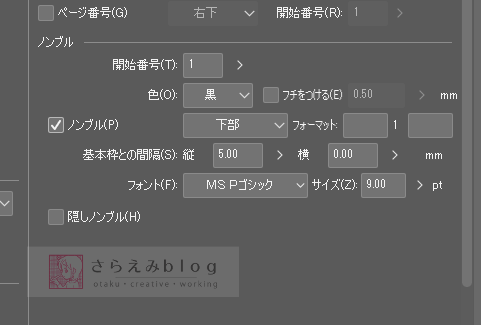
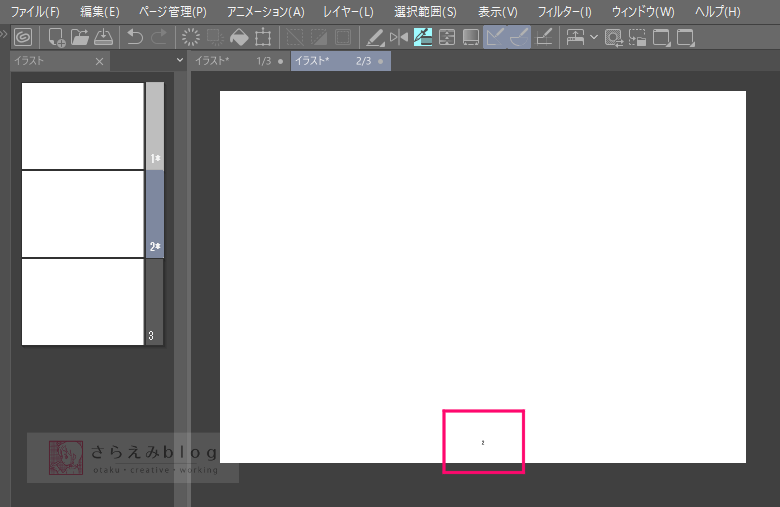
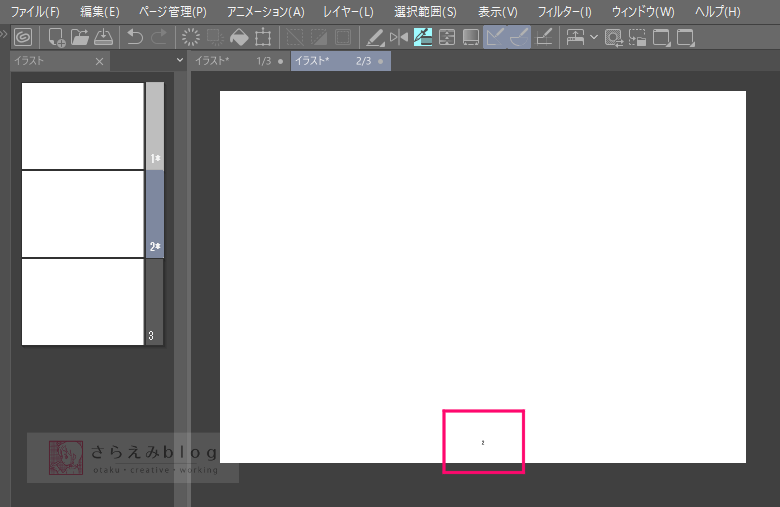
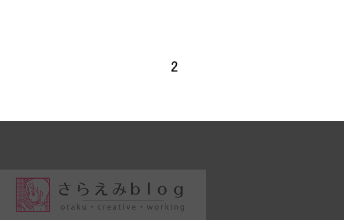
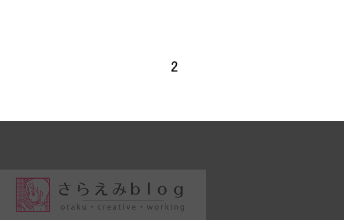
するとこのように設定した状態でページ数が記載されます。
ページ数を付けた後に「ページの複製」をすると次のページも同じ位置に表示されます。
データのページ数に合わせて、記載されたノンブルも自動的にカウントされます。
オブジェクト操作でノンブル移動できる
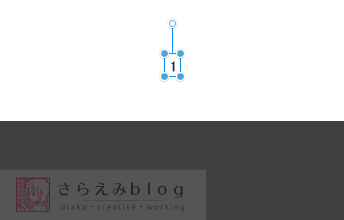
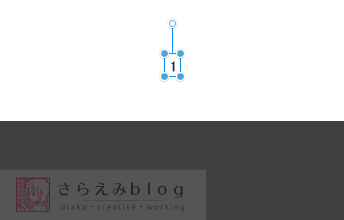
ノンブルの移動は「操作」ツール「オブジェクト」で、ツールプロパティの選択可能設定が「テキスト・フキダシ」にしてあると、選択・移動が可能になります。
すでに作成されたページのノンブルをまとめて移動させることはできません。
移動したノンブルは「ページの複製」で追加したページにも同じ位置に配置されます。
PDFとして保存する
仕事をしていて、企画書等の書類はPDFデータで送る事が圧倒的に多いです。
CLIP STUDIO PAINT EXでは最近のアップデートにより、プラグインが無くてもPDF出力ができるようになりました!
PDFはフリーソフト等で開けるので、PC環境を問わず使いやすいデータとしてビジネスシーンで頻繁に使われています。
今回は使いませんが、PDF「読み込み」には500Gかかる有償プラグインが必要です。
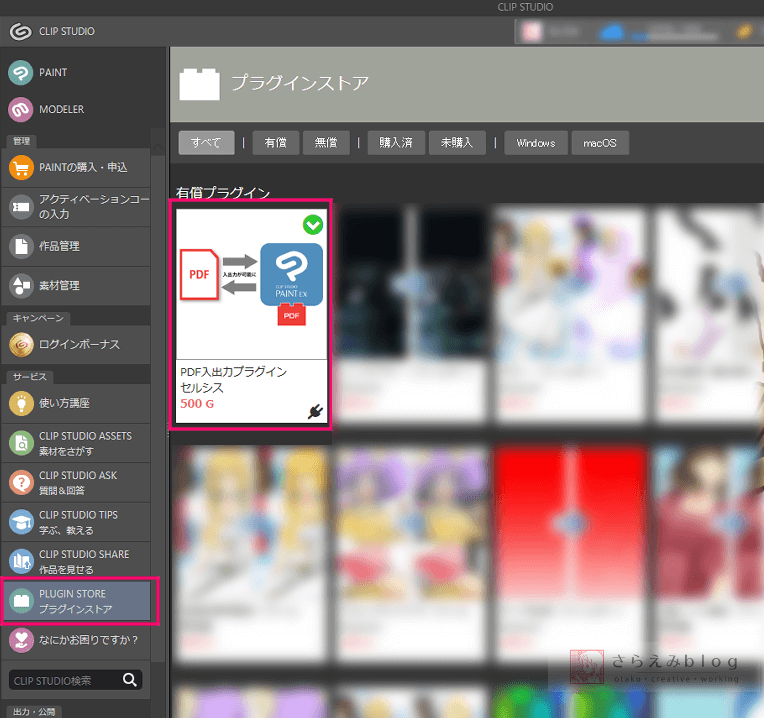
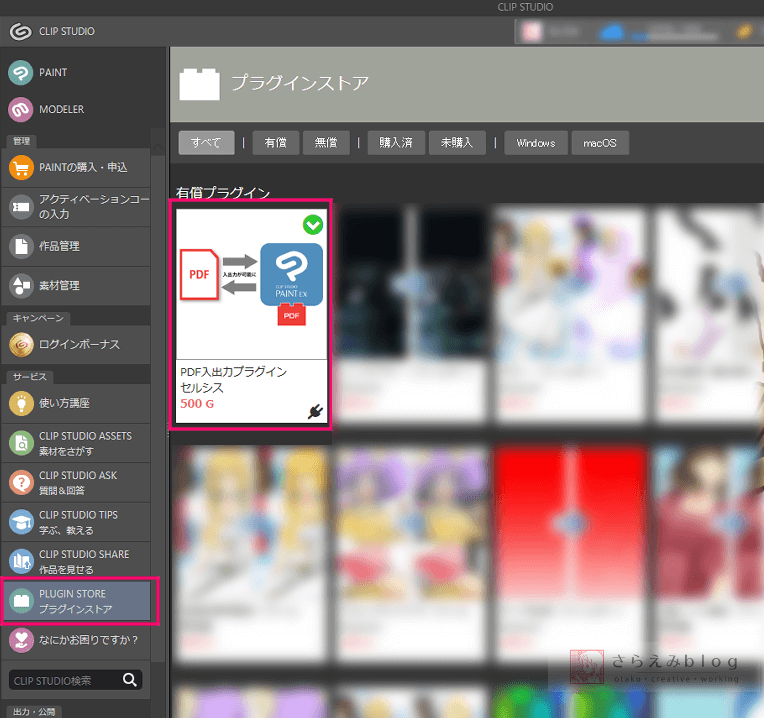
PDF出力方法
ファイルメニューから「複数ページ書き出し」→「.pdf(PDFフォーマット)」を選択。
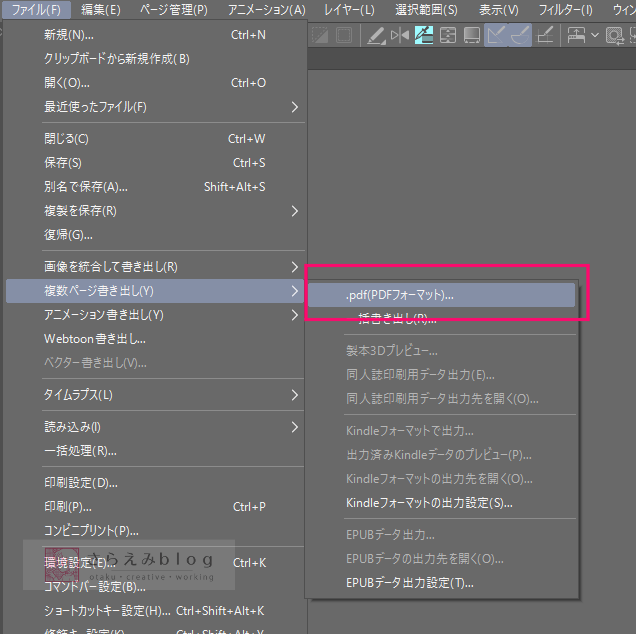
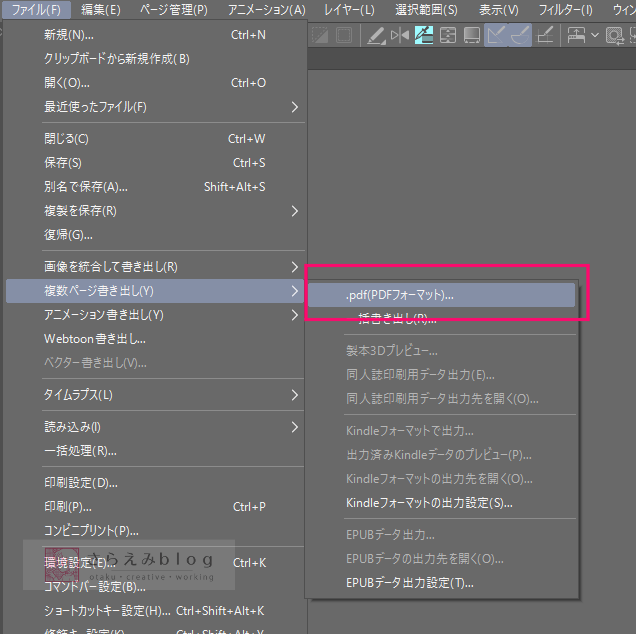
まずは「一括書き出し」窓が出てくるので、書き出し先やファイル形式を確認。
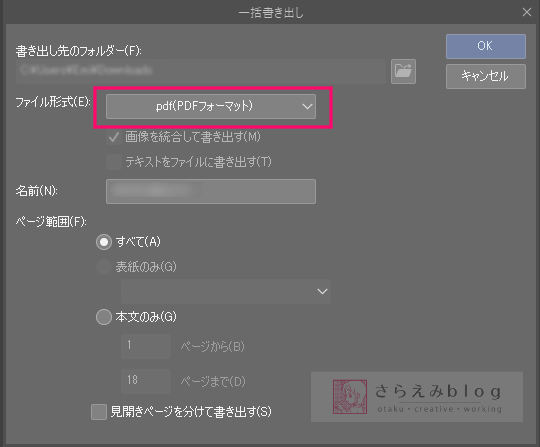
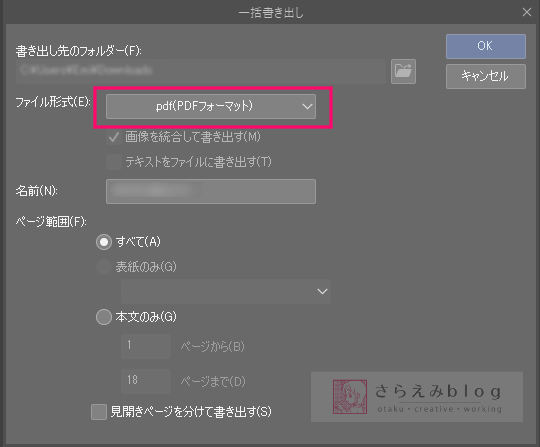
その後「pdf書き出し設定」窓が出現。
ここで「出力イメージ」→「ノンブル」にチェックが無いと、記載されたノンブルがpdfに反映されません。
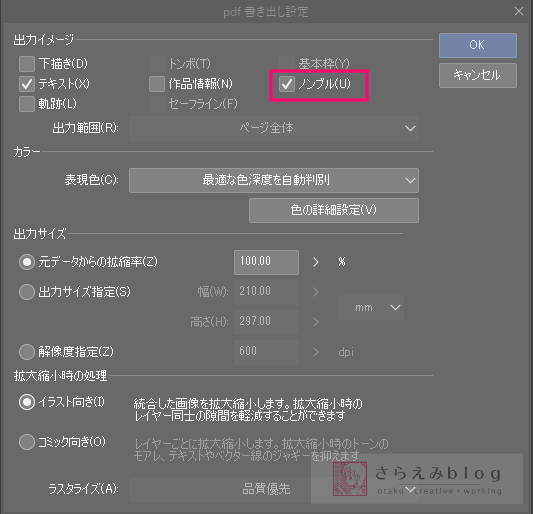
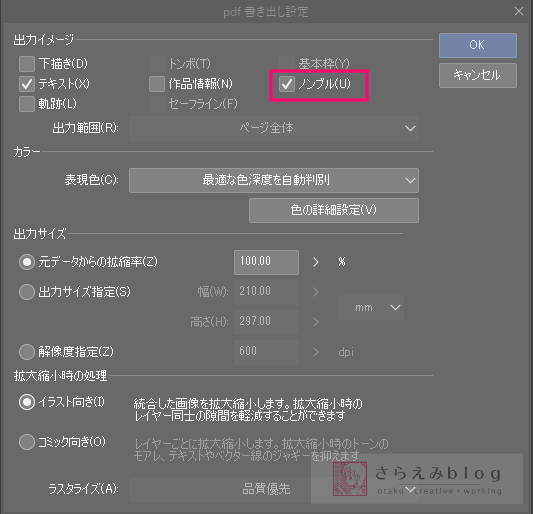
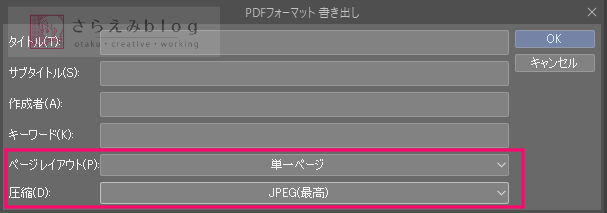
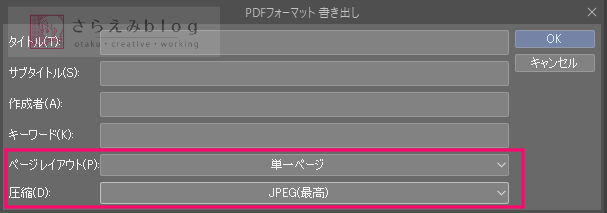
続いて「PDFフォーマット書き出し」窓にて、各種情報を設定できます。
ページレイアウトは「見開き」等を選べますが、企画書類などの漫画ではない場合は「単一ページ」でOK。
圧縮は種類によってデータの重さが変わってきます。
漫画のようにモノクロなら「ZIP」、カラーイラスト含む場合は「JPEG」を選びます。
企画書などは出来るだけ綺麗な状態で見せたいので「JPG(最高)」を選ぶようにしています。
データが重すぎて相手に送り辛い際には「JPG(低~高)」を選ぶと良いです。
あとは「OK」を押すと、任意の場所にPDFデータとして書き出されます。
CLIP STUDIO PAINTで書類を作る際のデメリット
AdobeIllustratorやPhotoshopにはある「整列」機能がありません(2021年現在)
残念ながらこれが無いのがとっても不便。
位置そのままコピペはできるのでなんとかそれを駆使して使えていますが、画像データ扱う人気のソフトならやっぱり「整列」機能は付けて欲しい。
いつか実装されることを願います…
イラスト図解付きの書類作成に
このような感じで変化球的な使い方ですが、企画書、絵コンテ、提案書などのイラストや図解付き書類作成にCLIP STUDIO PAINT EXを活用しています。
企画から関わる事のある絵描きさんにはCLIP STUDIOで作るほうが使いやすい場合も多いです。