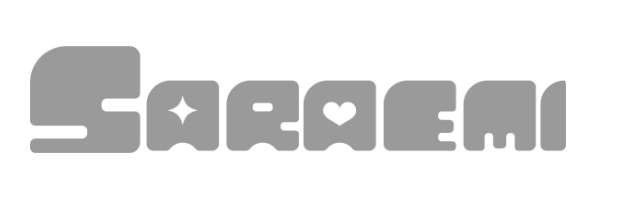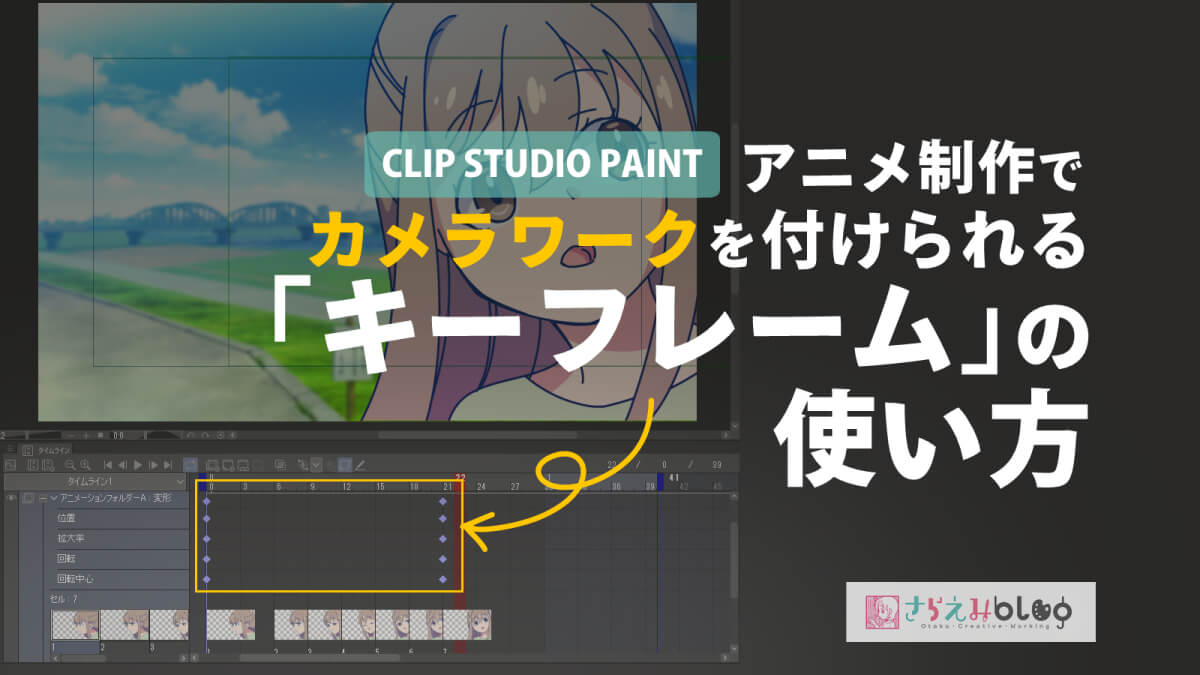CLIP STUDIO PAINTを仕事で愛用しているイラストレーター、さらえみ(@saraemiii)です。
クリスタのアニメーション機能は、作画用に便利なだけでなく、移動や回転などのカメラワークや音声やBGMといったオーディオも付けられるようになっています。
今回はそういった作画以外のデジタル処理ができる「キーフレーム機能」を紹介します。
少しつけるだけでもリッチなアニメ表現ができるようになります!
CLIP STUDIO PAINTの基本的なアニメの作り方はこちらへ

キーフレームの基本操作
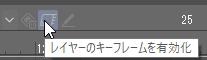
タイムライン上部にある「レイヤーのキーフレームを有効化」をオンにすると、キーフレーム編集できるようになります。
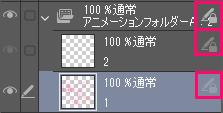
キーフレーム編集中は一時的に作画ができない状態になります。
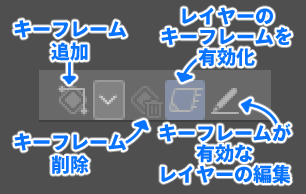
キーフレーム編集に使うツールはタイムライン上部にあります。
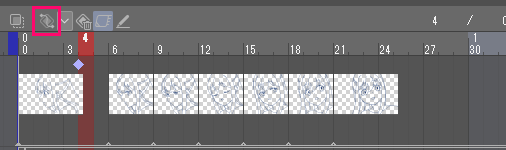
キーフレームを追加するとタイムライン上に◆マークが付きます。
この点を選択して拡縮・回転などの効果を付けていきます。
キーフレーム補間
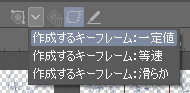
キーフレームにつけた効果をどう動かすかを「キーフレーム追加」横のプルダウンで選べます。
- 一定値 … 次のキーフレームまで値が保持される
- 等速 … 一定の速度で変化
- 滑らか … 徐々に加速し次の手前で減速する
キーフレームで出来ること
- 位置
- 拡大率
- 回転
- 回転中心
- 不透明度
「アニメーションフォルダー」にキーフレーム効果をつける
セル(レイヤー)をまとめた「アニメーションフォルダー」にキーフレームをつけていきます。
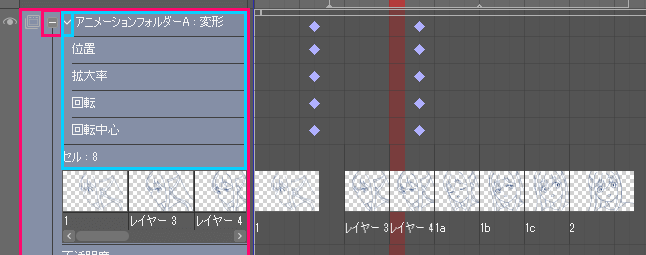
アニメーションフォルダーを左側のアイコンから開くと項目が出現します。
変化させたい項目のタイムライン上にキーフレームを打って編集します。
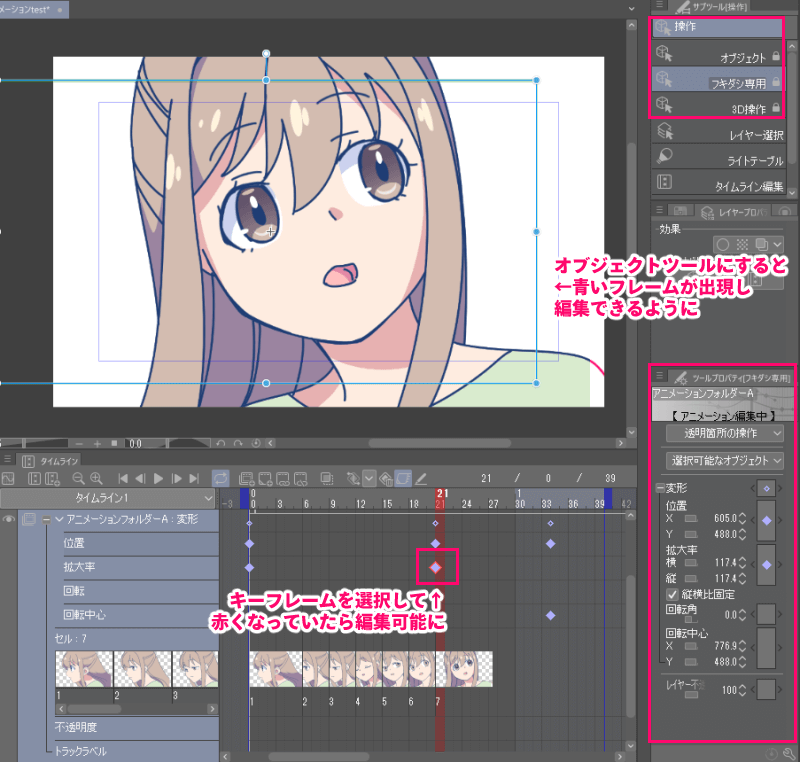
キーフレームを選択すると赤くなります。
その状態でオブジェクトツールに切り替えるとキャンバス上のセルを加工できます。
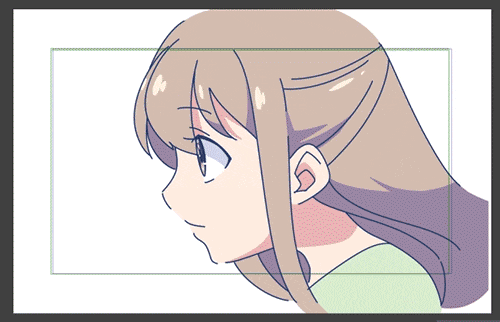
上図は振り向くアニメーションに移動+拡大するキーフレームを追加してみました。
アニメーションでなくても、画像1枚にキーフレーム付けて簡単に動かすこともできます。
複数の絵を一度に動かせる「2Dカメラフォルダー」
アニメーションフォルダーとは別にカメラ専用の「2Dカメラフォルダー」を使う方法です。
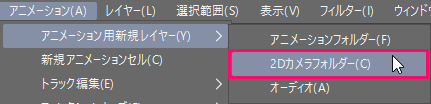
メニュー「アニメーション」→「アニメーション用新規レイヤー」→「2Dカメラフォルダー」を選びます。
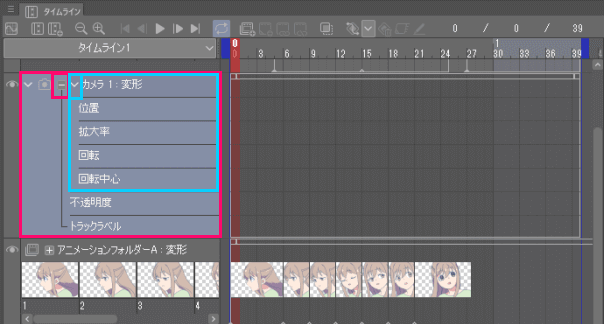
すると、タイムラインに「カメラ」の欄ができます。
アニメーションフォルダー同様に左側のアイコンで項目が出現します。
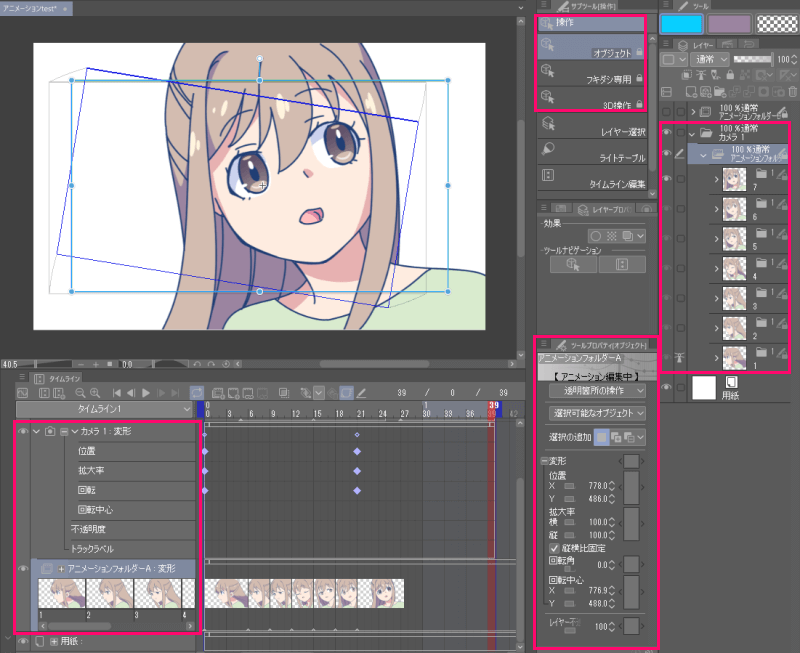
カメラの欄には複数のアニメーションフォルダーをドラッグで入れる事ができます。
これでキーフレームを追加し拡縮・回転などのカメラワークを付けていきます。
プレビュー再生する時は「2Dカメラをレンダリングする」をチェック
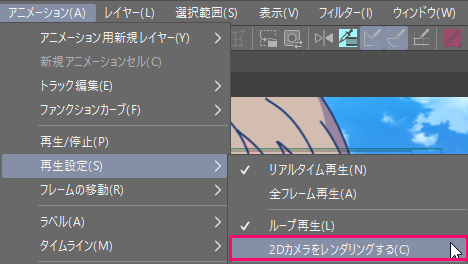
メニュー「アニメーション」→「再生設定」→「2Dカメラをレンダリングする」にチェックする必要があります。
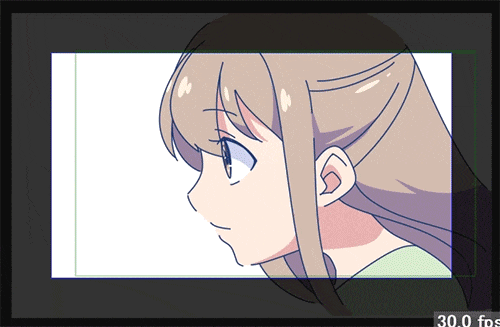
上図は振り向くアニメーションに回転+拡大するキーフレームを追加してみました。
書き出しする時は「2Dカメラを適用」をチェック
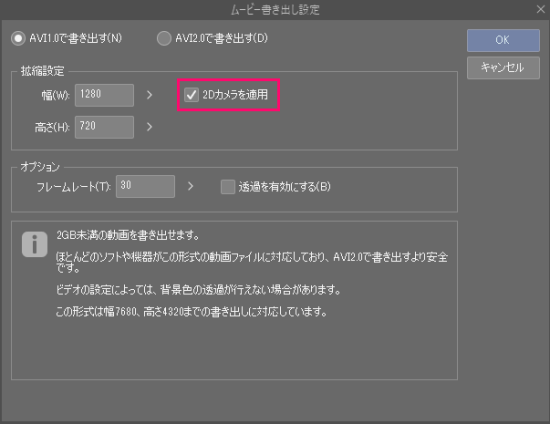
「2Dカメラフォルダー」を使ったアニメーションは、書き出し時に「2Dカメラを適用」にチェックを入れないと適用されません。
「アニメーションフォルダー」でキーフレーム付けるのと違いは?
1番違うのは複数のアニメーションフォルダーや画像に一気にカメラワーク効果を付けられる点です。
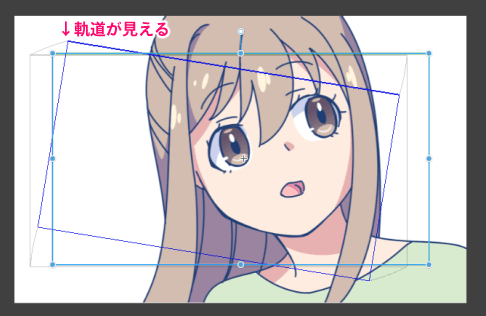
そして「2Dカメラフォルダー」で付けたカメラワークには軌道が見えるようになります。
再生前からどう動くかがわかりやすく、アナログから引き継ぐ事もあるTVや映画のアニメ制作現場でも役立つ機能です。
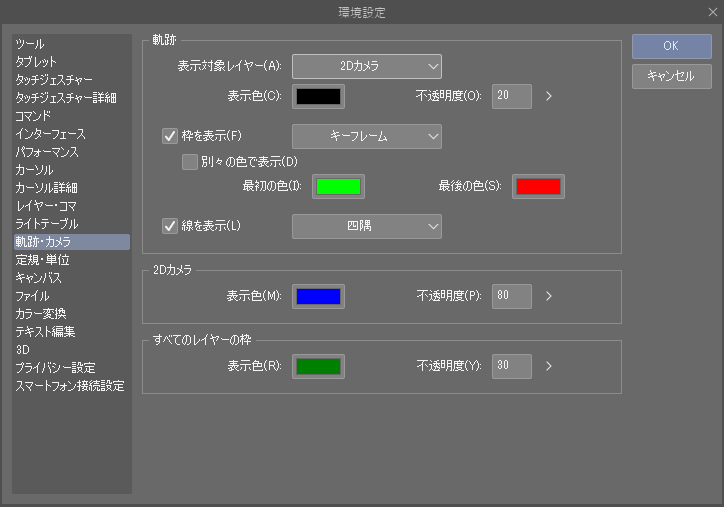
「環境設定」→「軌跡・カメラ」で軌道の色やカメラ枠の色など変更できます。
マスクも動かせる!「レイヤーマスク」
マスクにもキーフレームを打って動かす事ができます。
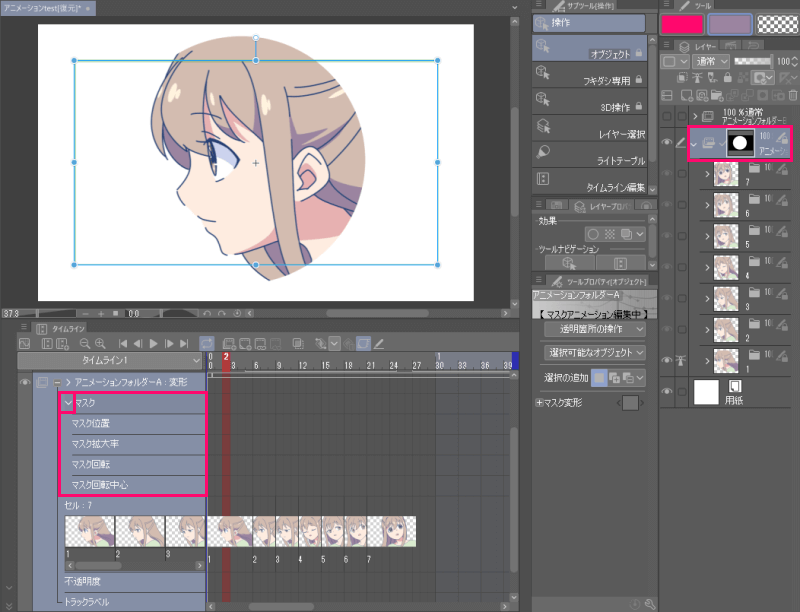
アニメーションフォルダーやレイヤーにマスクが付いていると、上図のようにタイムラインに「マスク」欄ができます。
ここにこれまで同様にキーフレームを打って、拡縮・回転といった動きを付けられます。
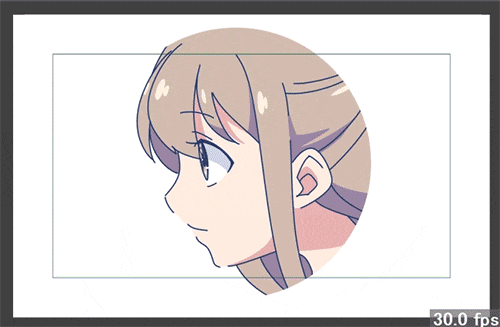
上図は振り向くアニメーションに丸く抜いたマスクが右に動くのを追加してみました。
SEやBGMをつける「オーディオ」
タイムラインに「オーディオ」欄を作って音声データを付ける事ができます。
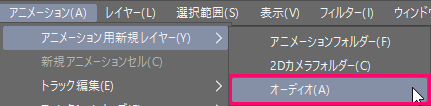
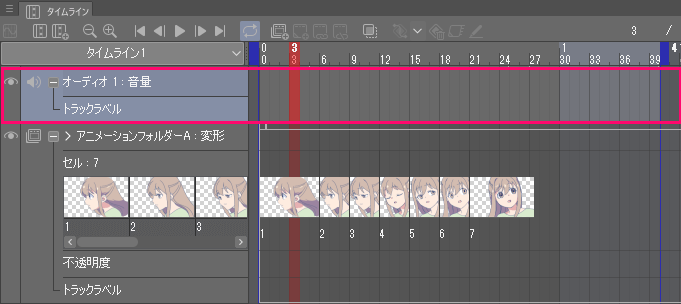
メニュー「アニメーション」→「新規レイヤー」→「オーディオ」をクリックすると、タイムラインに「オーディオ」欄が出来ます。
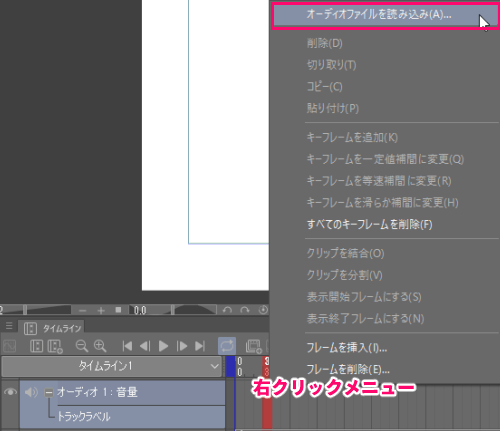
オーディオ欄のタイムライン上で右クリックすると「オーディオファイルを読み込み」があるのでクリック。
読み込みたい音声データを選択します。
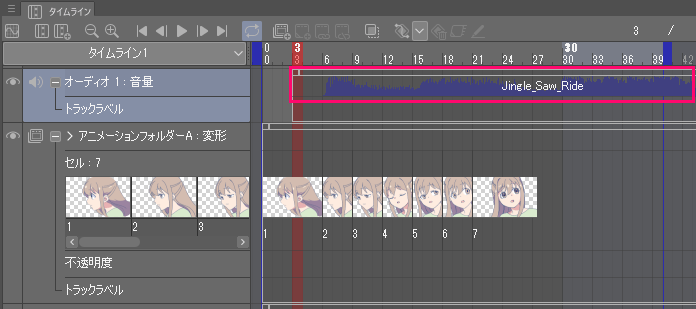
タイムライン上に音声データを付けることができました。
クリップになっているので移動させたり切り分けたり等ができます。
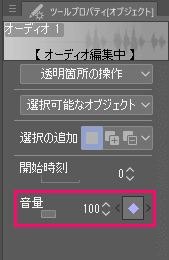
オーディオを選んだ状態でツールプロパティを見ると「音量」欄が出てきます。
これで音量を変えたり、キーフレームで音量を変更することもできます。
上級者向け「ファンクションカーブ編集モード」
さらにクリスタには「ファンクションカーブ編集モード」があります。
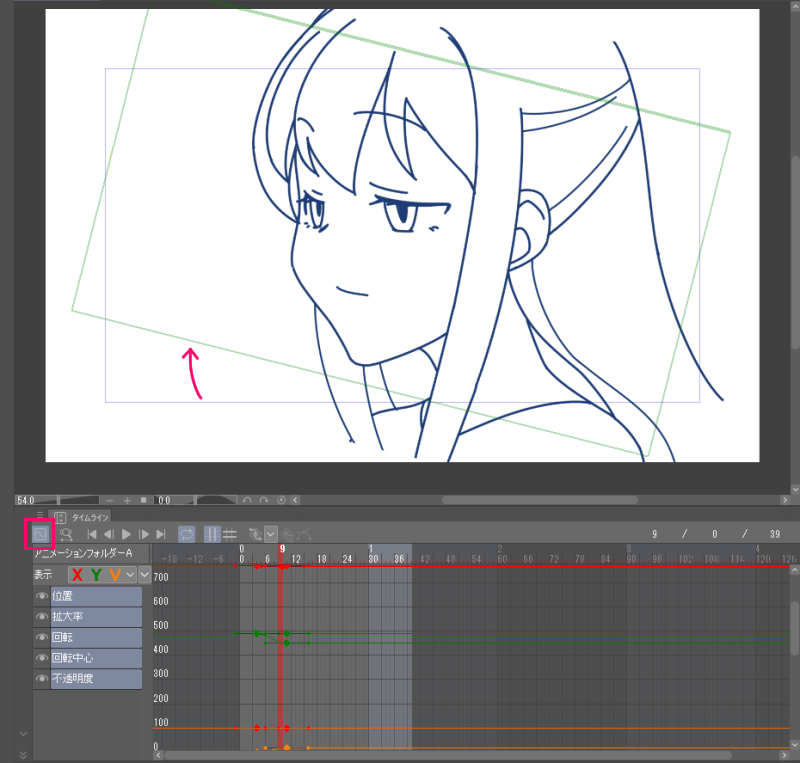
左端のアイコンをクリックするとタイムラインがグラフ化します。
このグラフを編集すると、緩急を付けたり繊細で複雑な動作ができるようになります。
他の映像系ソフトにもある割と上級向けの機能です。
くわしくは公式のマニュアルが参考になります
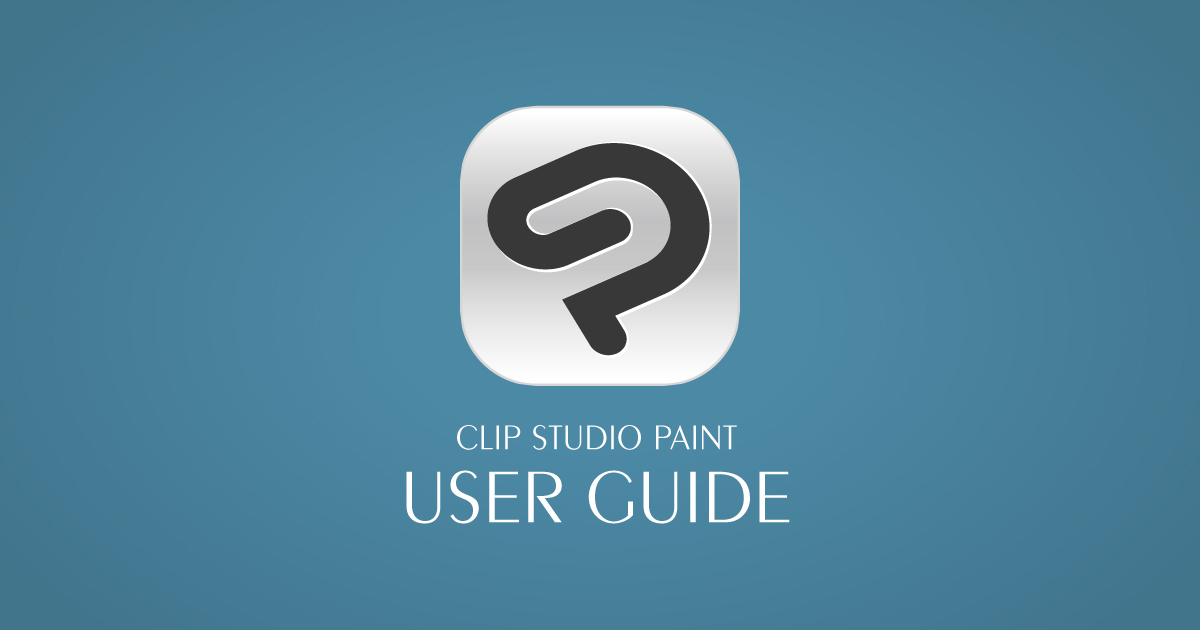
まとめ:キーフレームが使えると簡単なアニメ作りにも活かせます!
作画アニメーションの補助として紹介しましたが、画像1枚で動かす簡単な映像作りにもキーフレーム機能は使えます。
キーフレームは他の映像系ソフトではよくある機能で、もっとたくさんの効果が付いているものです。
CLIP STUDIO PAINTではアニメに必要な効果だけが揃っているので、比較的簡単に操作できるようになっています。
ぜひ楽しい映像作りに色々と試してみてください。