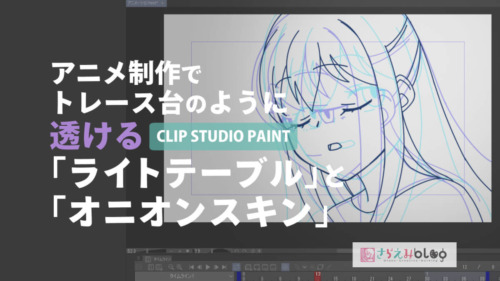他ソフトからCLIP STUDIO PAINTに乗り換えて仕事をしている、さらえみ(@saraemiii)です。
CLIP STUDIO PAINT使い始めに「せっかく導入したのになんだか使いにくい」と思う事はよくあります!
私も導入したばかりの頃は「なぜか描きづらい」「ツール多すぎて使いにくい」と思ってました(汗)
実際に私が設定をしてクリスタが使いやすくなったポイントを紹介していきます。
動きがもっさりするなら「パフォーマンス」を確認
メニューの「ファイル」→「環境設定」→「パフォーマンス」で変更ができます。
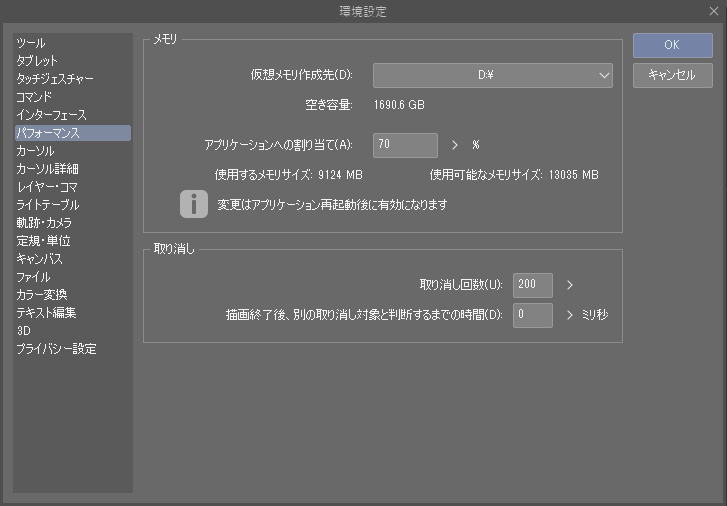
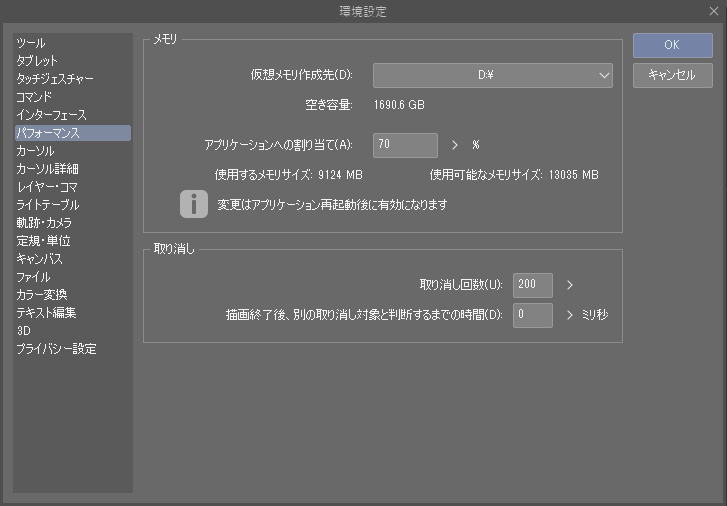
- フリーズするのを防ぐ「仮想メモリ作成先」は容量の大きいドライブを選択
- 「仮想メモリ作成先」はできれば起動ディスク以外のドライブを選択
- 描きながら他のアプリも同時に使うので「アプリケーションの割り当て」は70程度
- 多すぎると重たくなるので「取り消し回数」はマシンの環境にあわせて50~200で設定
- 一気に数回の描画が消されてしまうので「取り消し対象を判断するまでの時間」は0でOK
「なんだか動きが重い」と思ったらここを変えるとスッキリした動作になります。
思い通りの線にならない時は「筆圧検知レベルの調整」
メニューの「ファイル」→「筆圧検知レベルの調整」で変更ができます。
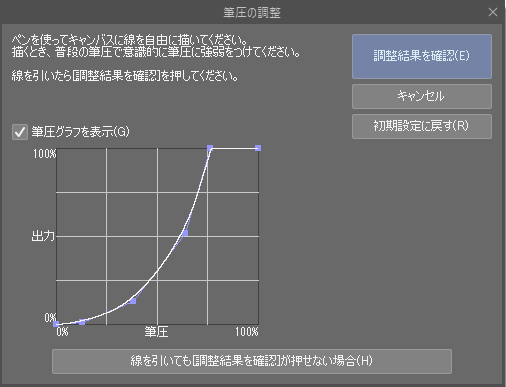
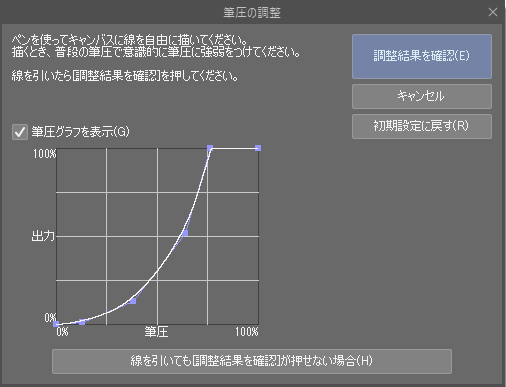
ウィンドウが出たら普段通りに試し描きをします。
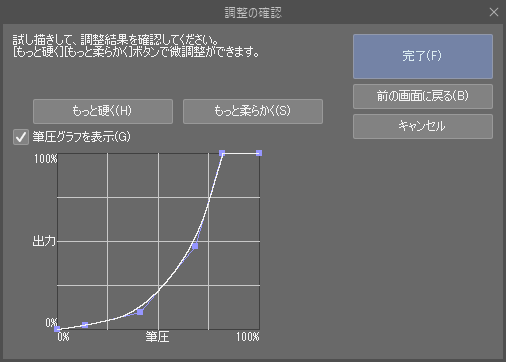
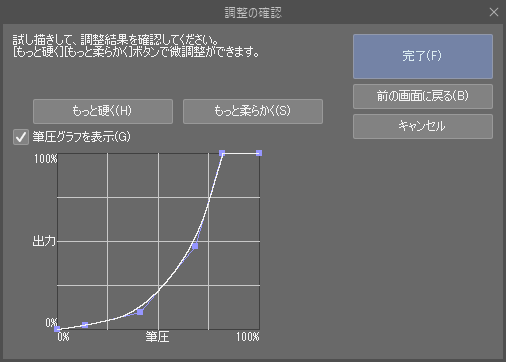
「調整結果を確認」で試し描きしながら「もっと硬く」「もっと柔らかく」を押して筆圧の反映を調整できます。
筆圧が強く線が太くなりがちな人は「もっと硬く」、逆に強弱が付きにくい人は「もっと柔らかく」を選ぶと描きやすくなります。
ワークスペースの調整
ワークスペースは初期設定のままだと使いにくいです。
各ウィンドウはもちろん、ツールウィンドウの中身まで順番やレイアウト変えたりできるので、自分に合うカスタマイズにすると格段に使いやすくなります。
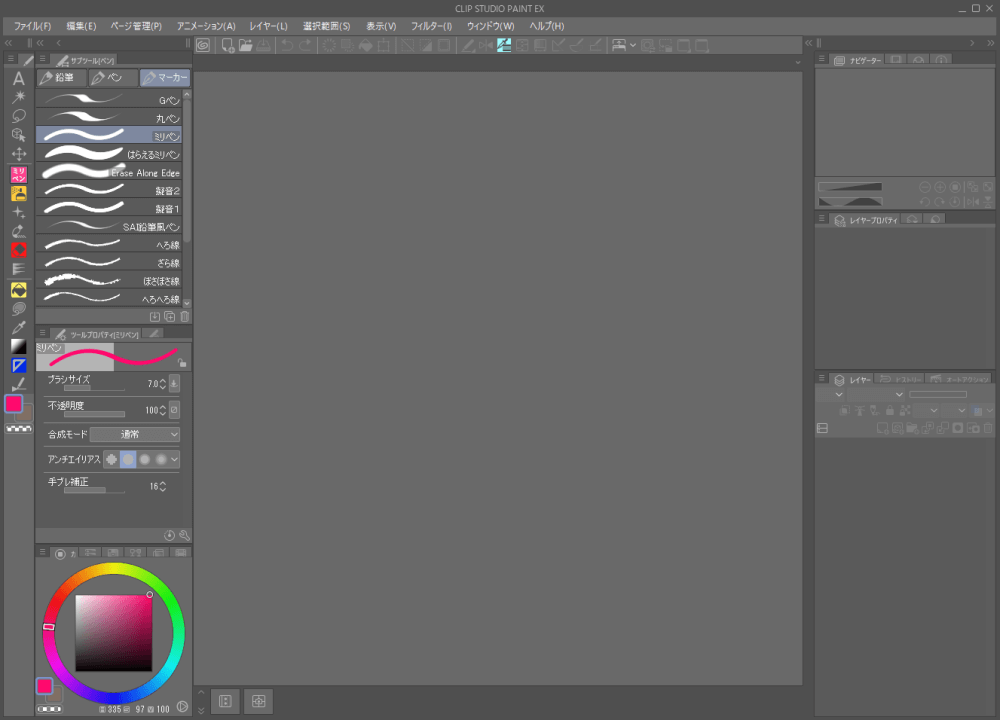
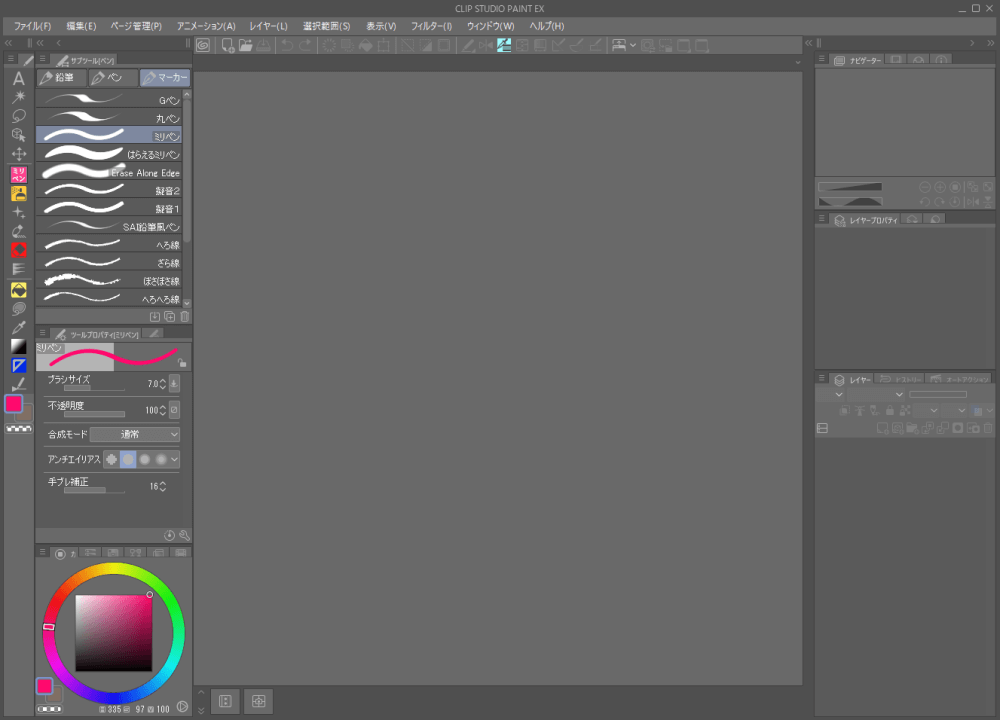
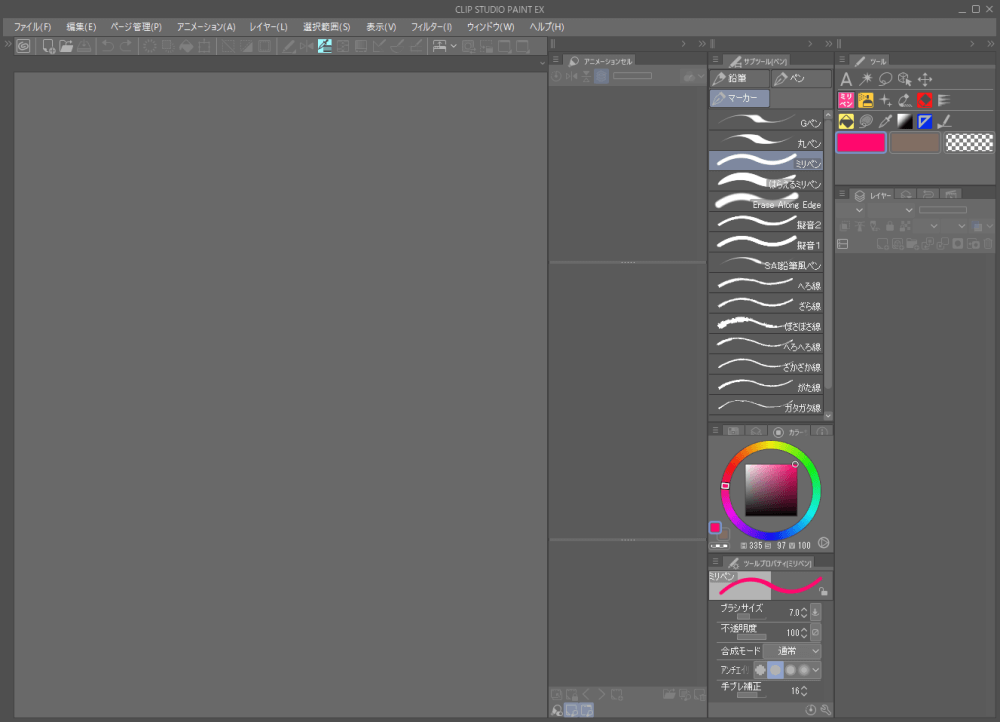
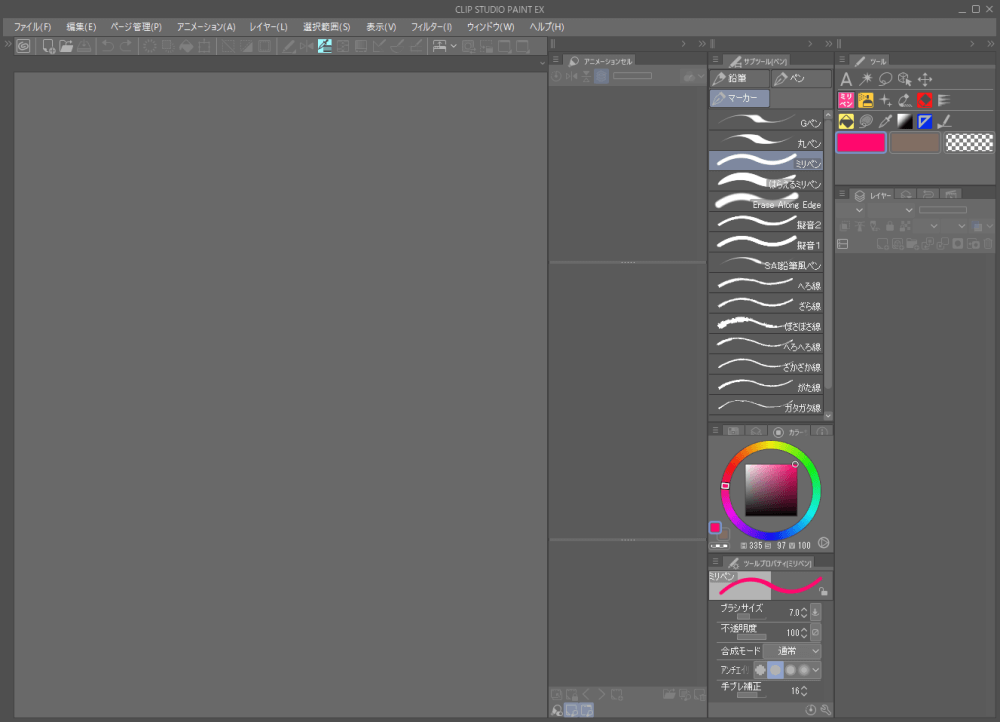
私の場合は「アニメーションセル」を使わない時は畳んでいます。
Windowsユーザーなのでタスクバーも右にしています。
描いている時にタスクバーを押して誤操作しないためにも操作関連は右側に固めています。
ワークスペースを設定したらいつでも復帰できるように登録を
メニュー「ウィンドウ」→「ワークスペース」→「ワークスペースの登録」で任意の名前で保存できます。
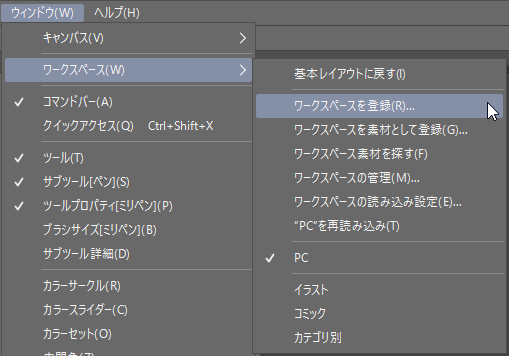
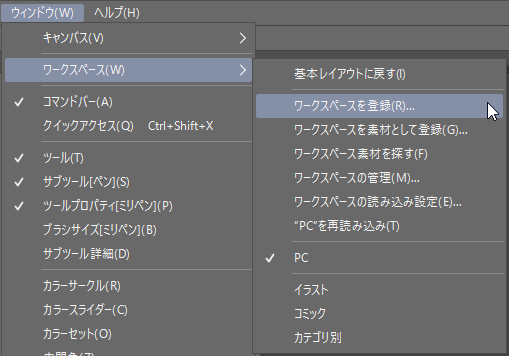
登録しておけば間違えてウィンドウを動かしたり閉じたりしてしまっても、ここから呼び出せます。
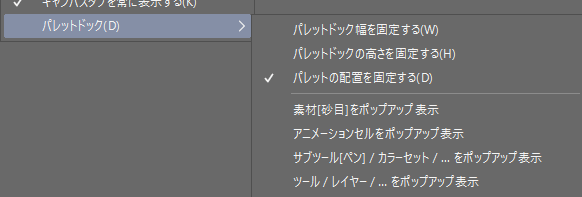
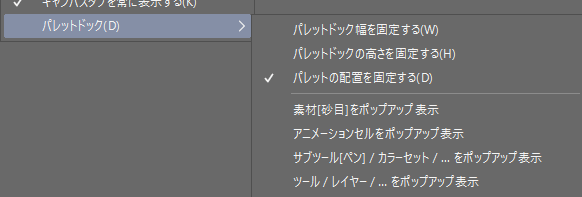
間違えて動かさないように「ウィンドウ」→「パレットドック」→「パレットの配置を固定する」で固定ができます。
サブツールのアイコンも変更できます
サブツールを右クリック→「サブツールの設定」で変えられます。
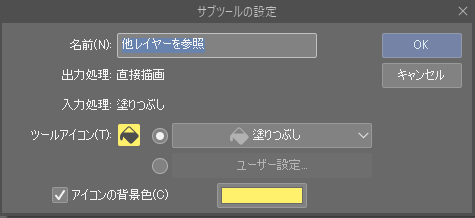
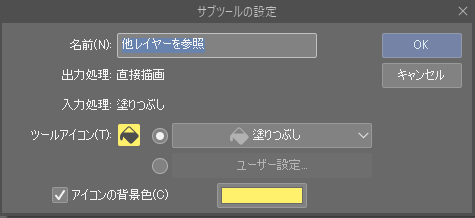
ペンツールや塗りつぶしツールなど瞬時に見分けたいものに派手めな背景色を付けています。
描きにくい時はペンカーソルを変更
「環境設定」→「カーソル」でペンカーソルを変更できます。
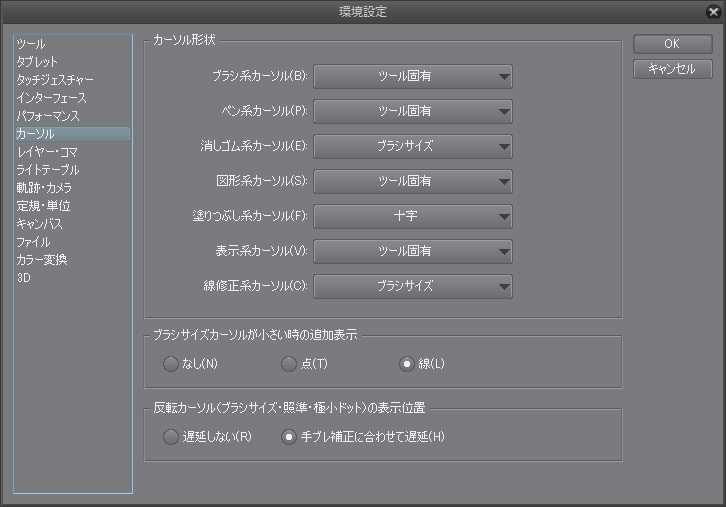
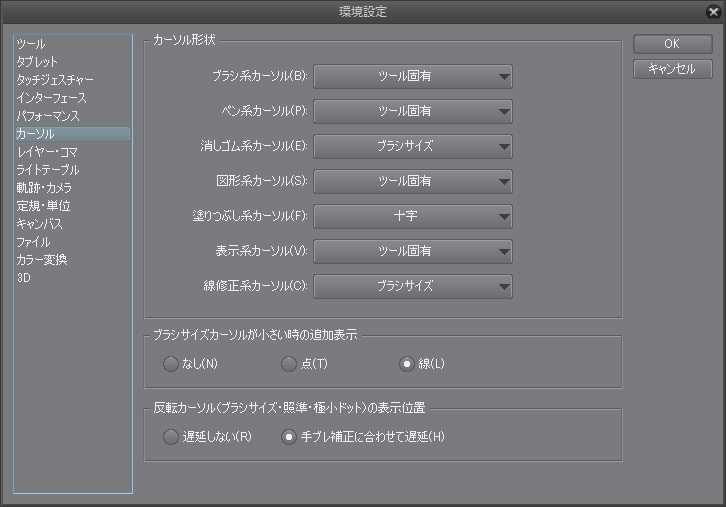


ペンアイコン以外にも十字など選べるのも良き。
ブラシサイズの○で描くか、アイコンや十字の点で描くかで全然感覚が変わります。
私はカーソル変更で一気に描きやすくなりました!
中心があるのと無いのとで、こんなに感覚変わるのかと驚き。
意外と大事なところ。
ブラシのカスタマイズ
まだまだ描きにくい場合は「ツールプロパティ」からブラシをカスタマイズします。
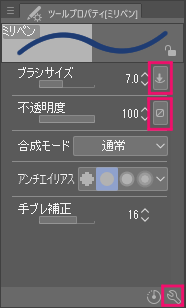
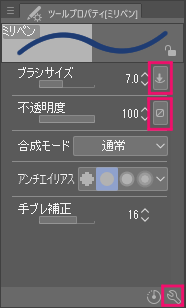
ピンクで囲ったところを押すといろいろカスタマイズできます。
「サイズ」も「不透明度」も「筆圧」「傾き」「速度」に影響させることができます。
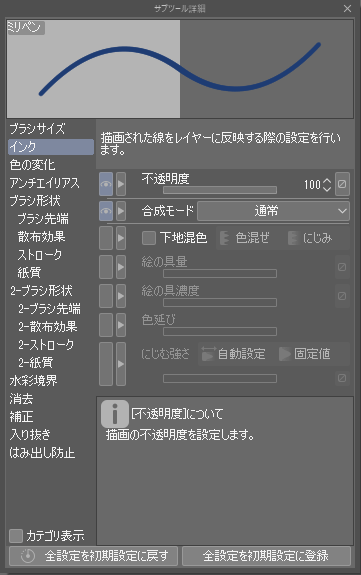
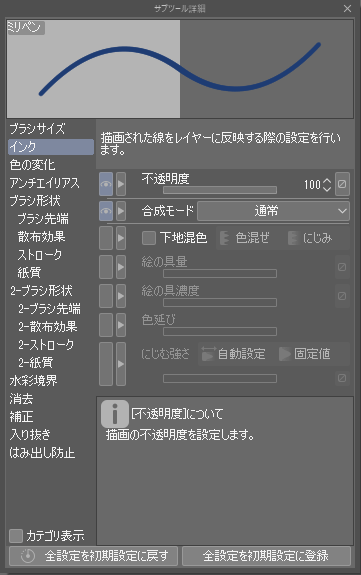
ツールプロパティの右下アイコンをクリックするとこのように設定が出現します。
設定項目がむちゃくちゃ多いのですが…ペンツールなら
- ブラシサイズ
- インク
- アンチエイリアス
- ブラシ形状
- ブラシ先端
- 補正
- 入り抜き
弄るのはこのあたりになります。
ツールが多すぎて呼び出しにくい時は「クイックアクセス」
ツールが大量すぎて呼び出しにくい場合に活躍するのが「クイックアクセス」です。
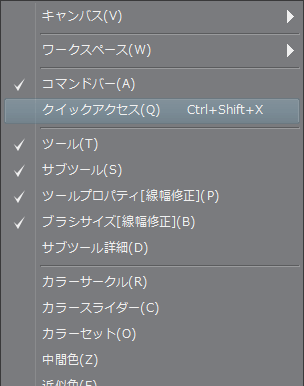
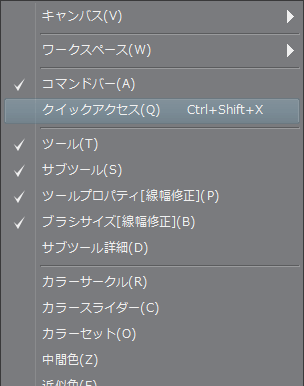


ツールウィンドウやショートカットでは、階層も量も多いため呼び出すのに微妙に手間がかかります。
1つのウィンドウに自由にツールを登録しておけるので、ショートカットで「クイックアクセス」を呼び出せるようにするとかなりラクになります。


お気に入りの機能をショートカットにする
上記のとおりCLIP STUDIO PAINTはツールの数が多いので、よく使う頻度の高いツールはショートカットに入れると呼び出しやすいです。
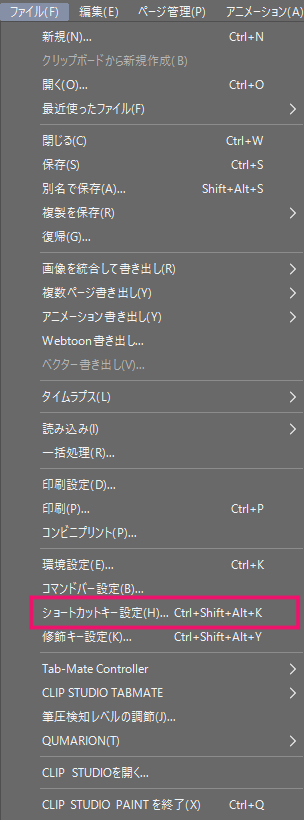
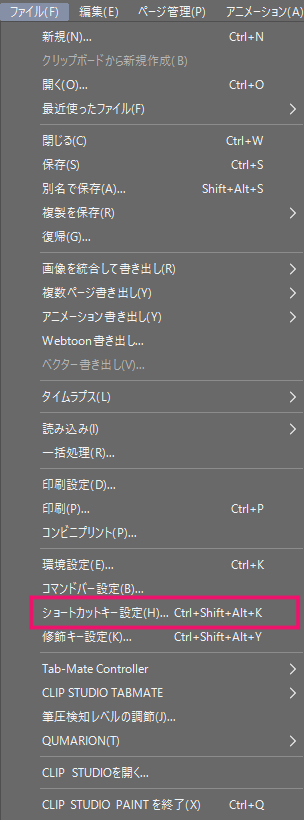
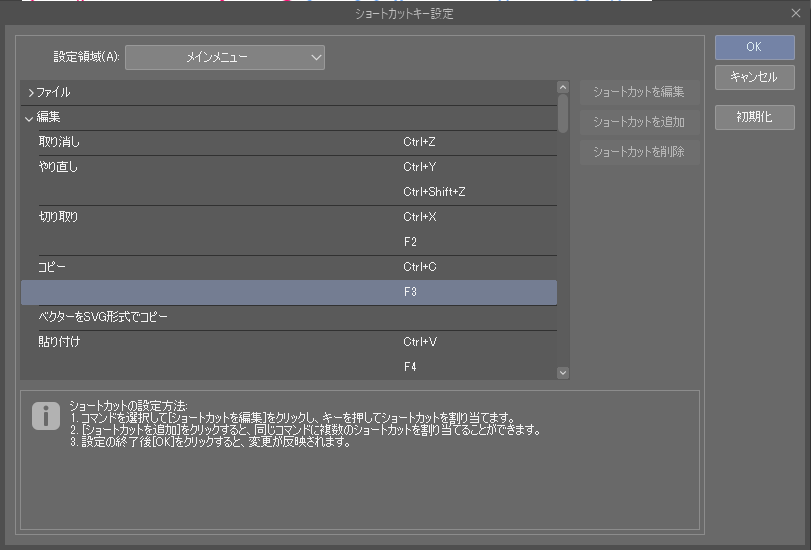
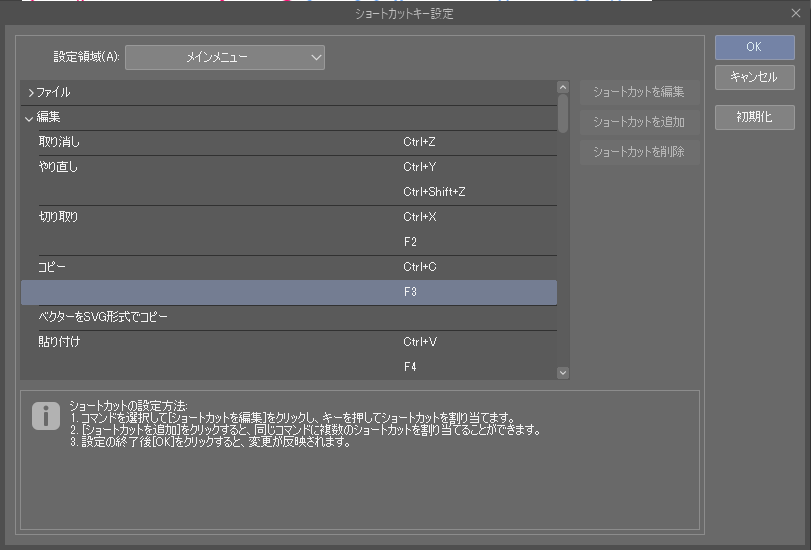
「コピー&ペースト」など、他のソフトでも共通のショートカットは、カスタマイズで変えてしまうと誤操作しやすくなるので変えない方が良いです。
ショートカットのカスタマイズはどのペイントソフトでも出来る時短の基本ですが、CLIP STUDIO PAINTはツールの数が多い分、かなり活用しやすくなります。
CLIP STUDIO PAINTはカスタマイズするだけで使い勝手が格段に変わります!
後半はよく使うカスタマイズ方法ですが、前半はクリスタならではの調整ポイントです。
イラストも漫画もアニメーションも制作できちゃうCLIP STUDIO PAINTをより活用できるヒントになったら幸いです。
もっと使いやすくしたいならこの本がとても参考になります!
私はこちらの本を参考にカスタマイズしてとても使いやすくなりました!
このページに書いたもの以外にもたくさん時短出来る方法が掲載されています。