CLIP STUDIO PAINTを仕事で愛用しているイラストレーター、さらえみ(@saraemiii)です。
クリスタで作画アニメーションを作る際に重宝するのが「ライトテーブル」と「オニオンスキン」という機能です。
今回は「ライトテーブル」と「オニオンスキン」の使い方について紹介します。
「ライトテーブル」と「オニオンスキン」が使えると、再生確認しながらサクサク作業しやすくなります!
CLIP STUDIO PAINTの基本的なアニメの作り方はこちらへ


好きなセルを透かして作画「ライトテーブル」
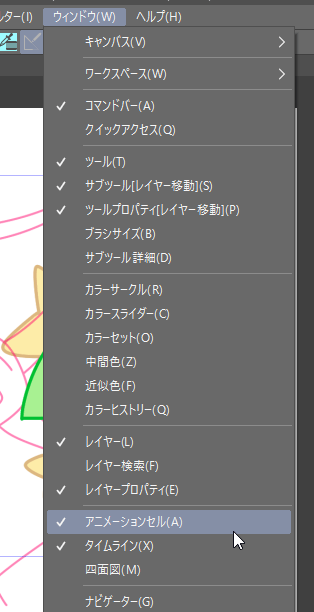
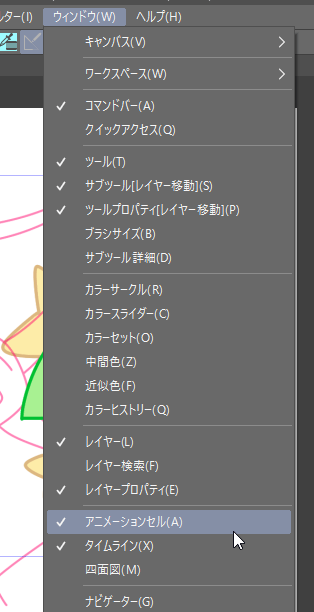
メニュー「ウィンドウ」→「アニメーションセル」で、ライトテーブルが付いたアニメーションセルパレットが出現します。


アニメーションセルパレット内には、専用のアイコンと、各種ライトテーブルがあります。
- 一番上の枠…「編集対象セル」現在作画しているセル(対象レイヤー全部)
- 真ん中の枠…「セル固有ライトテーブル」任意の透かしたいセルを置ける(編集対象セルに付随する)
- 一番下の枠…「キャンバス共通ライトテーブル」任意の透かしたいセルを置ける(常時)
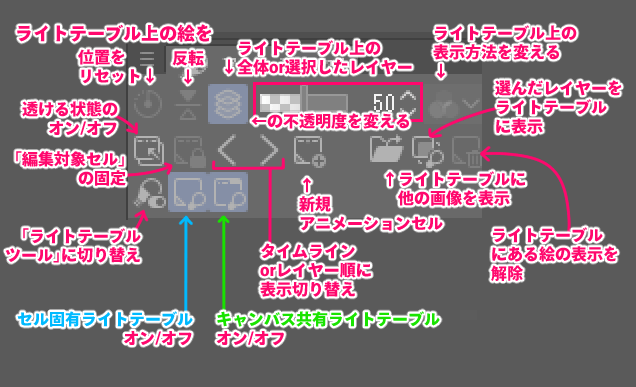
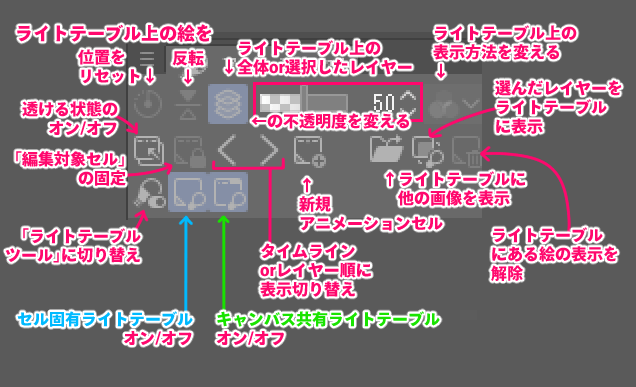
アニメーションセルパレット上部には、ライトテーブルに便利なツールが揃っています。
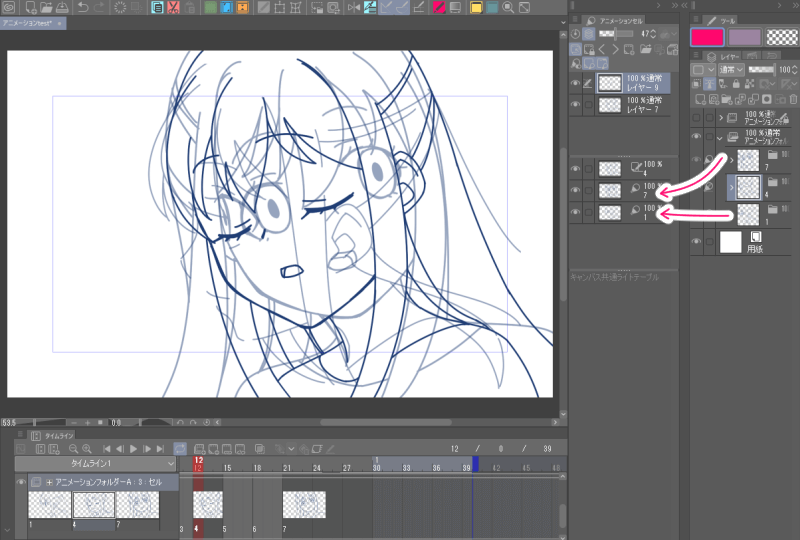
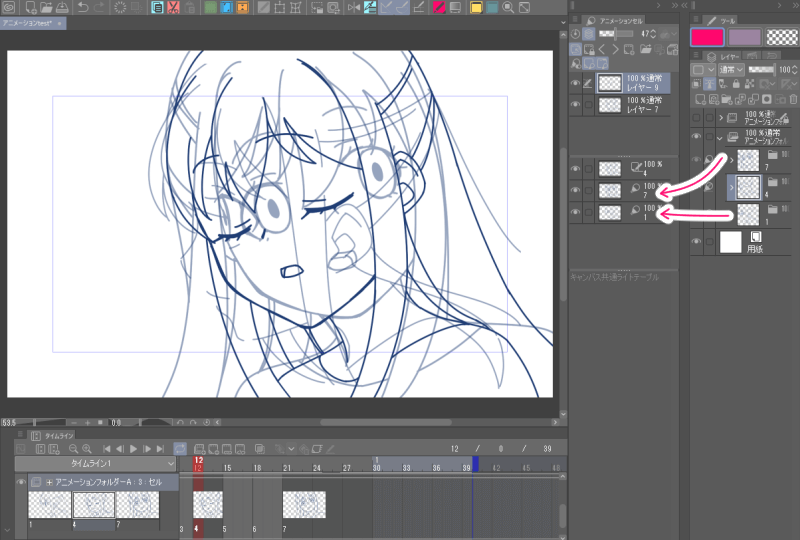
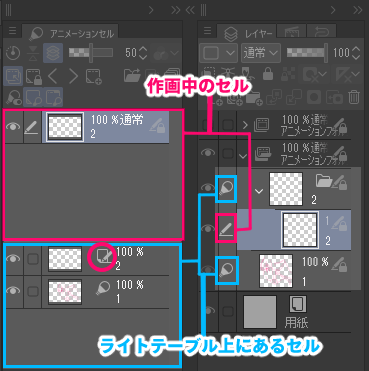
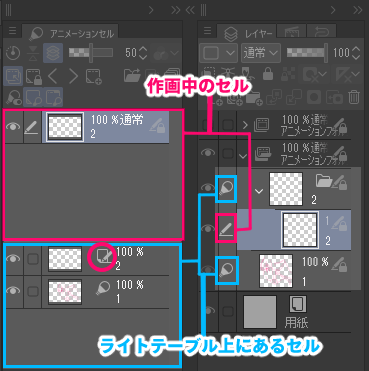
こんな感じに編集・作画中のセルとライトテーブルに登録しているセルとで見分けられるようになっています。
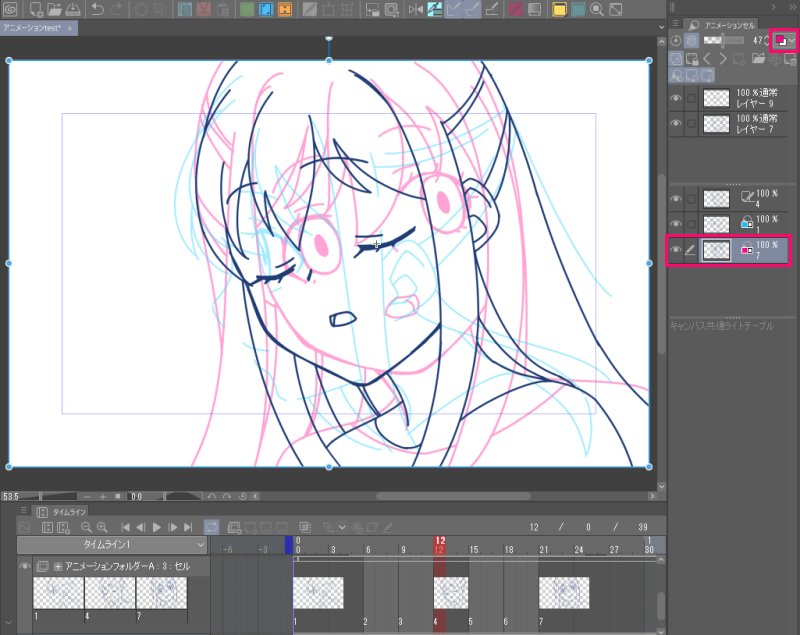
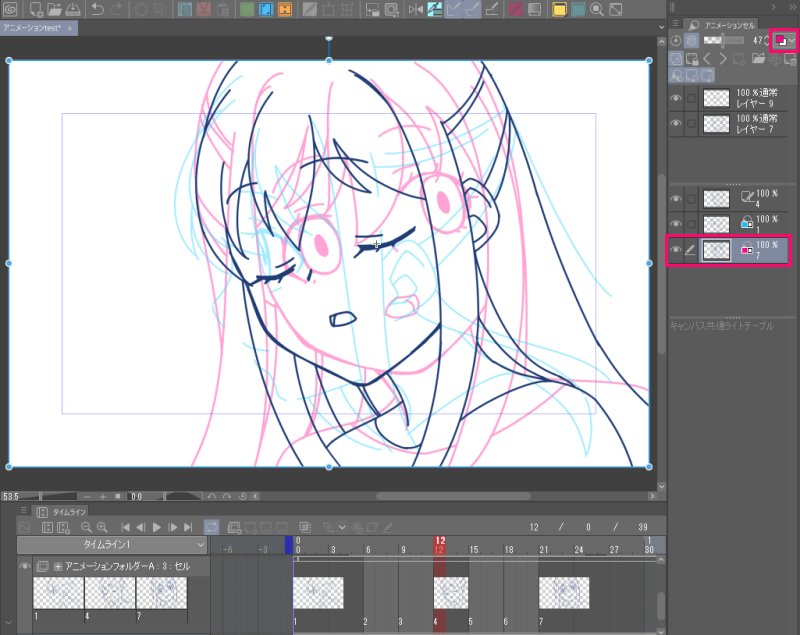
「ライトテーブル」の表示色は上部ツールで好きな色に変更できます。
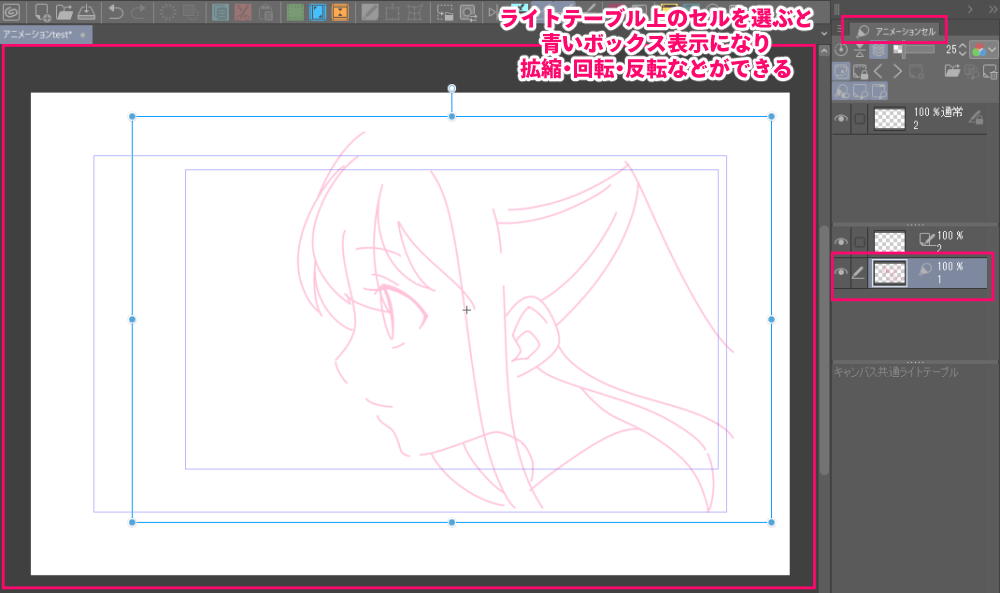
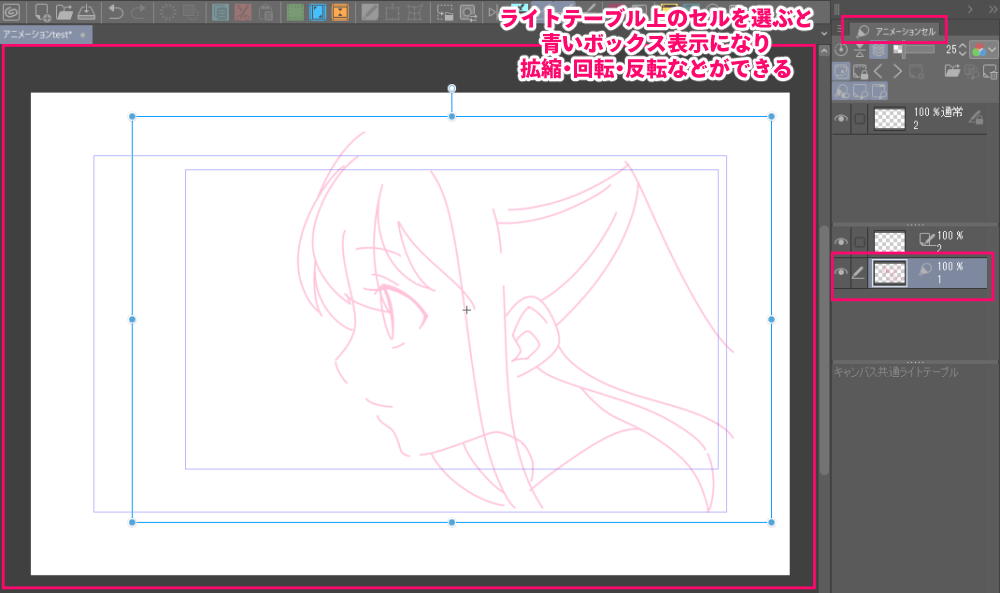
ライトテーブルにあるセルを選択すると青い枠が出現し、拡縮や回転・反転など、作画の参考になるように動かせます。
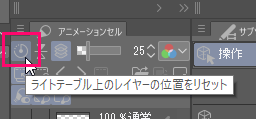
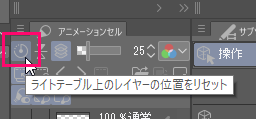
ライトテーブル上で動かしたり変形させたセルはこのアイコンでリセットできます。
手軽に前後のセルを透かす「オニオンスキン」
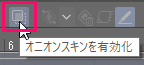
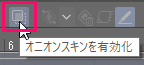
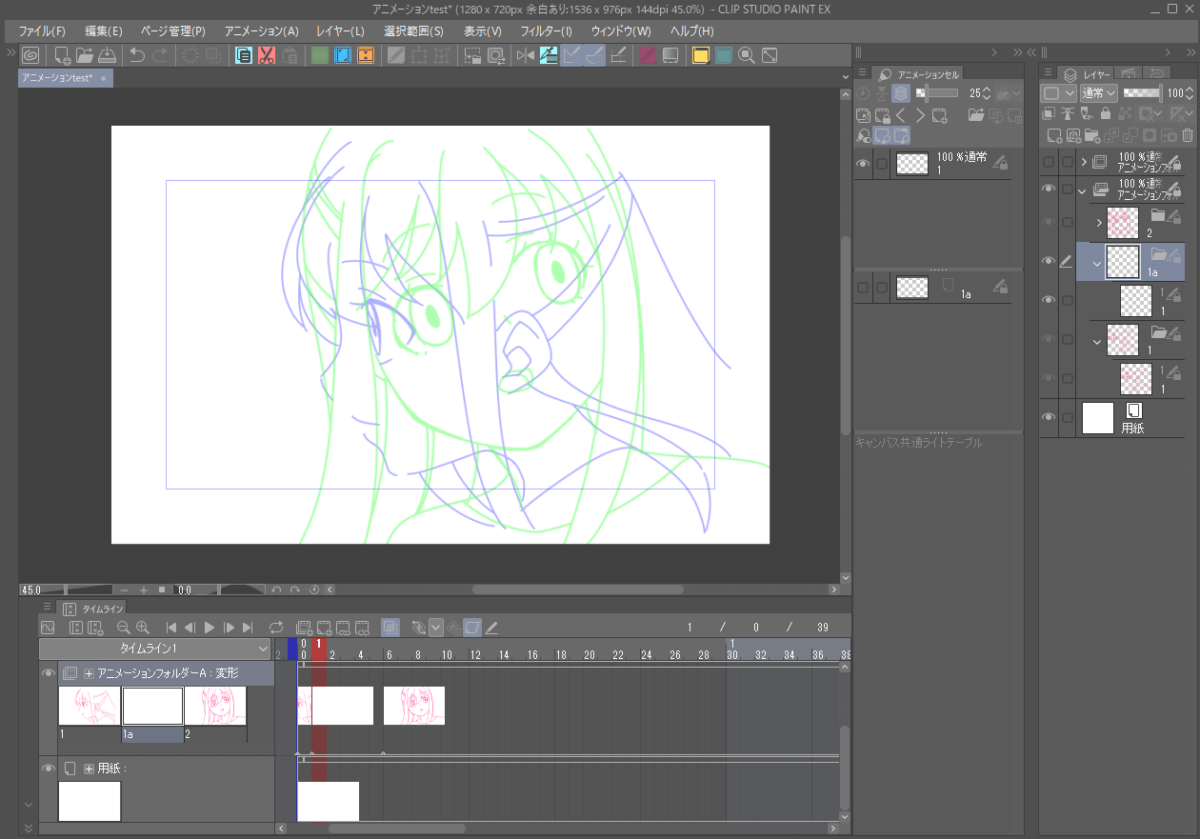
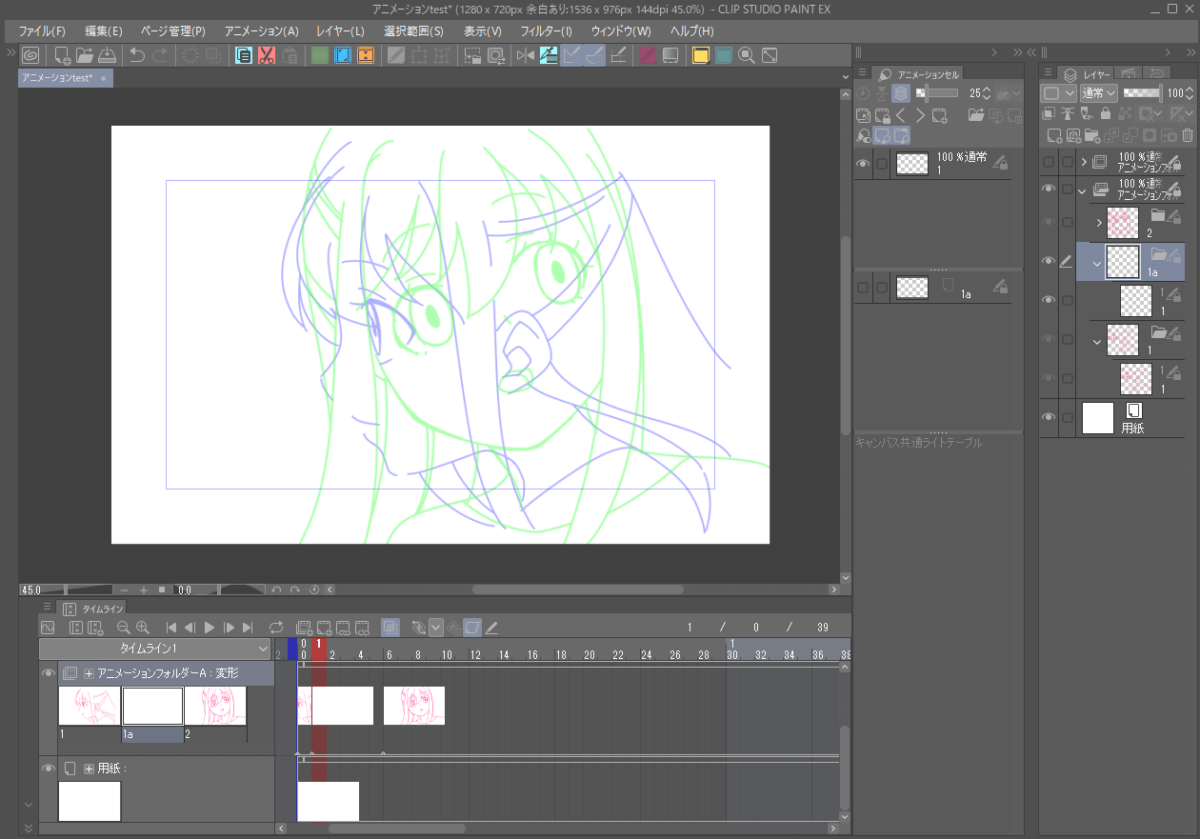
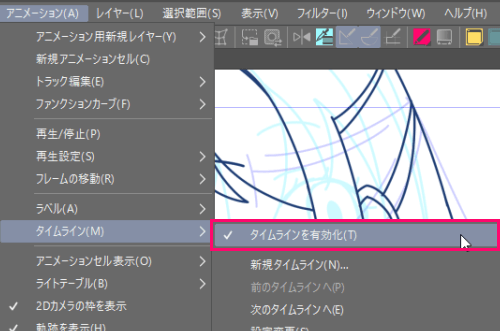
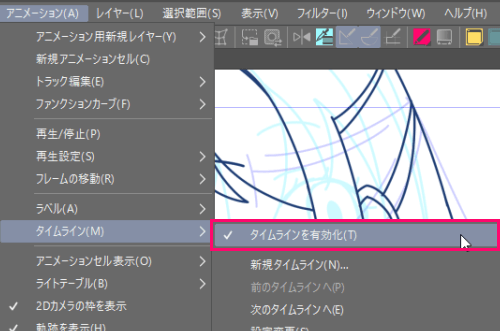
「タイムラインを有効化」してるかどうかで「オニオンスキン」の表示が変わります。
| 「タイムラインが有効」オン | 「タイムライン」パレットで選択しているセルの前後のセルが透過表示されます。 |
| 「タイムラインが有効」オフ | 「レイヤー」パレットで選択しているセルの上下のセルが透過表示されます。 |
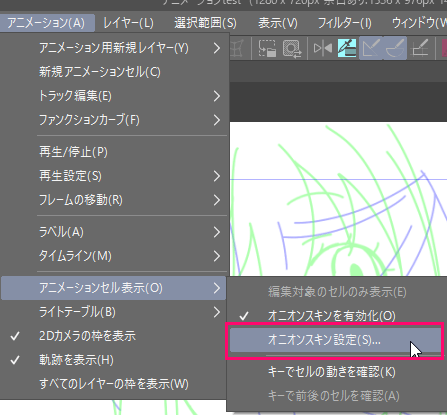
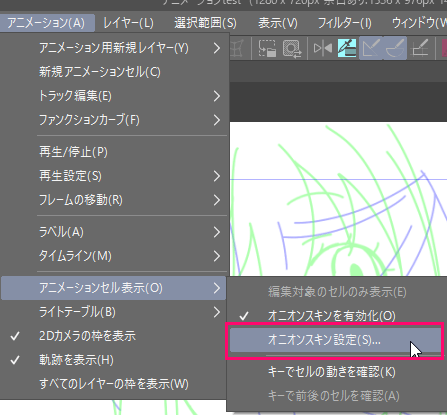
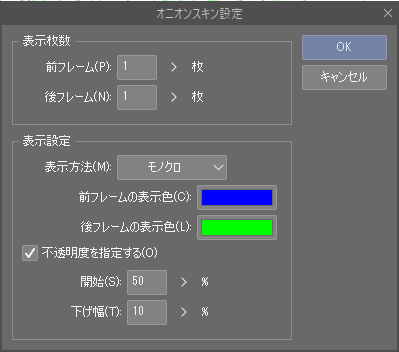
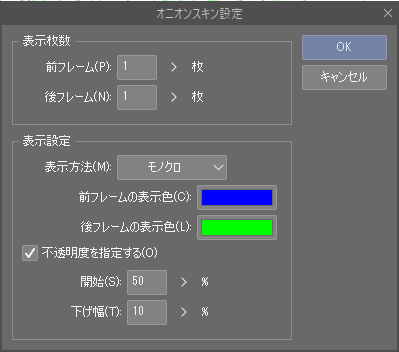
メニュー「アニメーション」→「アニメーションセル表示」→「オニオンスキン設定」で、線の色や透けさせたい枚数などを指定できます。
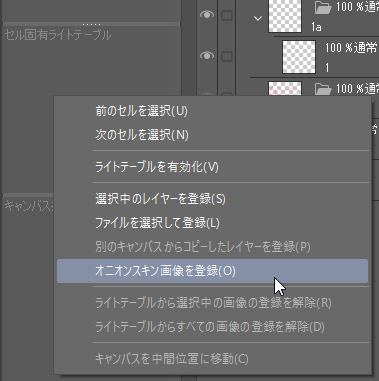
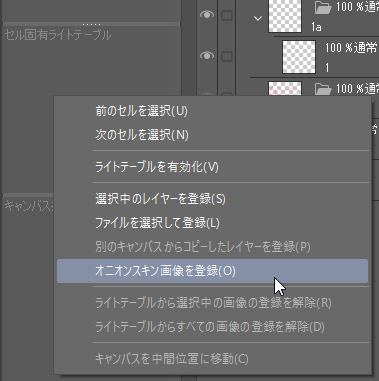
「ライトテーブル」右クリックで「オニオンスキン」の絵をライトテーブルへ登録することもできます。
彩色の時にも使える?
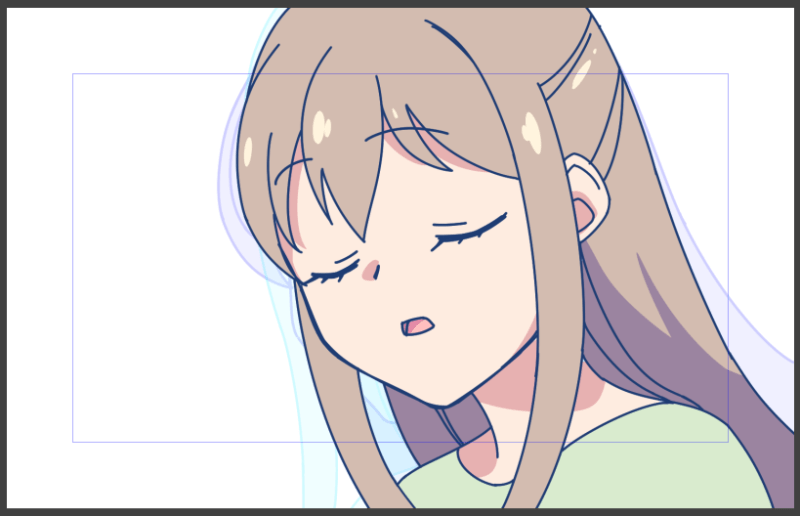
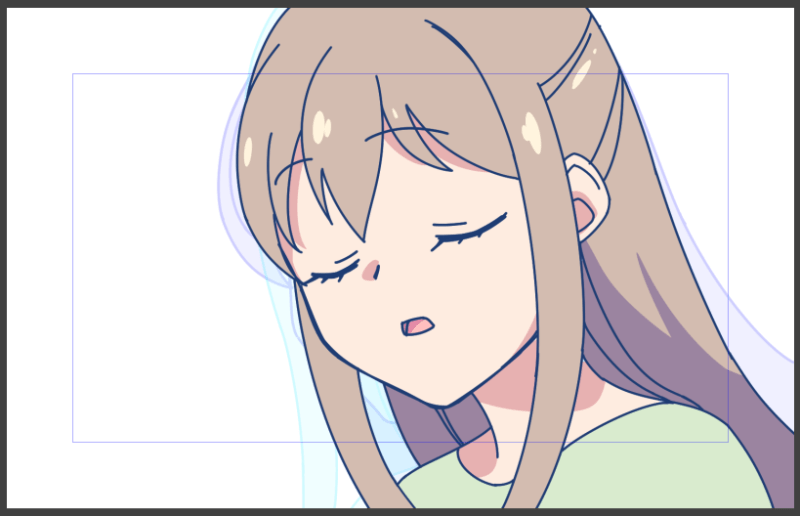
彩色する時は「ライトテーブル」「オニオンスキン」ともに上図のような表示になってしまいます。
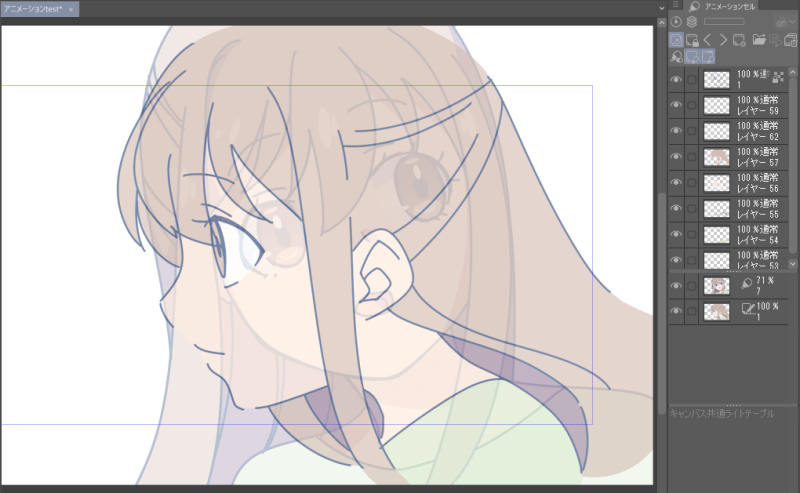
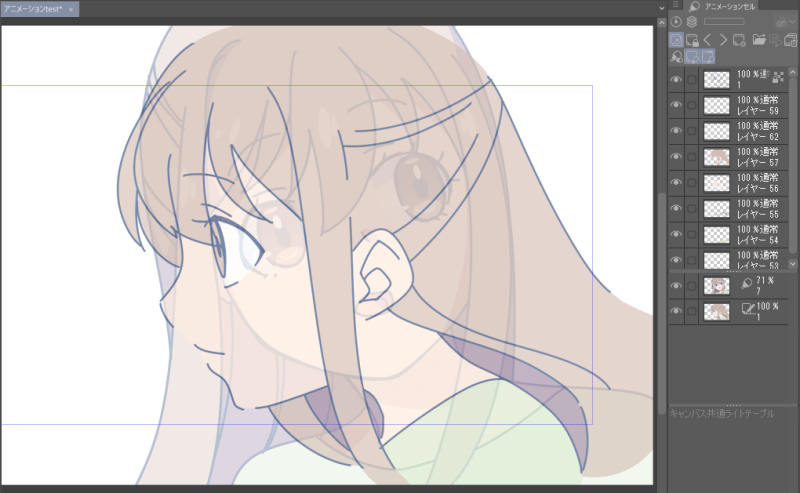
彩色時は作画中のセルをレイヤー上で半透明にして、ハイライトや影を塗っていくようにしました。
他に良い方法を発見したら追記していきます。
これを使えるようになると確実にアニメ制作が捗ります!
CLIP STUDIO PAINTのアニメーション制作では必須のとても便利な機能です。
作画で動かしたい人は使わないのは勿体ない!ので、ガンガン活用してみてください。













