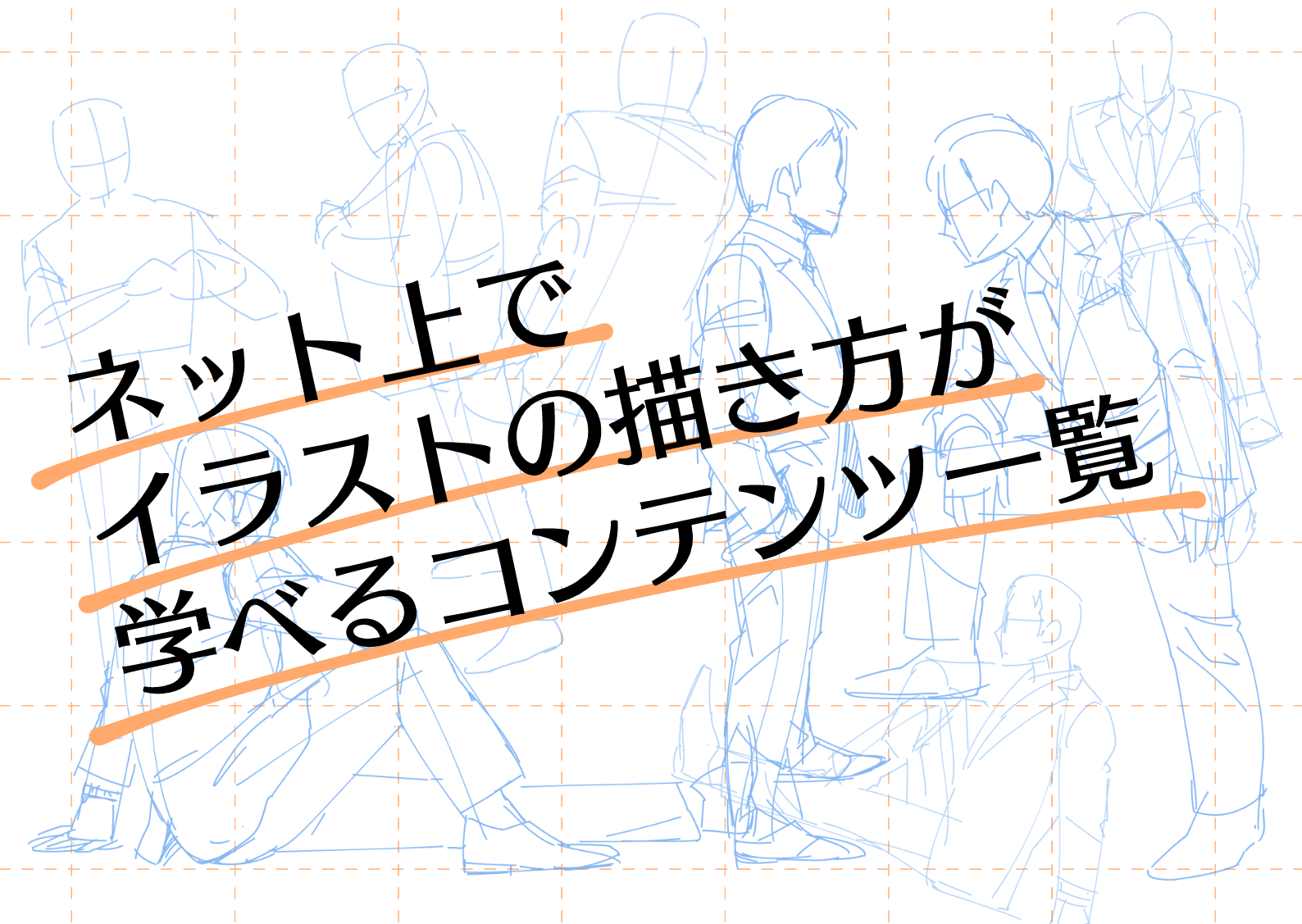CLIP STUDIO PAINTでないと絵が描けないイラストレーター、さらえみ(@saraemiii)です。
昔はペンタブでのドローイングにPhotoshopやSAIなどを使っていましたが、今では圧倒的なアップデートにより随分使いやすくなった CLIP STUDIO PAINTをメインに使っています。
トーンからブラシ背景まで多彩な素材集、ポーズの参考に最適な3Dモデル、パースや対角描画など豊富な定規ツール、線を引くのに重宝する画面の回転反転などなど、挙げればキリがないほど魅力的なツールが揃っています。
そんなCLIP STUDIO PAINTで「最初から知っておきたかった」と個人的に思った便利ツールを紹介します。ひょっとしたら後からアップデートされたのかもしれませんが、見つけた時にこれはスゴイ!と思ったものです。
便利なツールが豊富でも知らなければ使われません。どなたかの知るきっかけになれば幸いです。
CLIP STUDIO PAINT【PRO】と、上位版のCLIP STUDIO PAINT 【EX】の両方に使えるものを紹介していますが、一部EXのみの機能も紹介しています。
CLIP STUDIO PAINT初心者にはこちらがオススメ
実際にCLIP STUDIO PAINTでイラストが完成するまでの流れをまとめています。


①画面の色を取得
その名の通り、スポイトでクリスタ場外の画面の色を取ることができます。
メインメニュー「編集」の一番下にあります(画像参照)
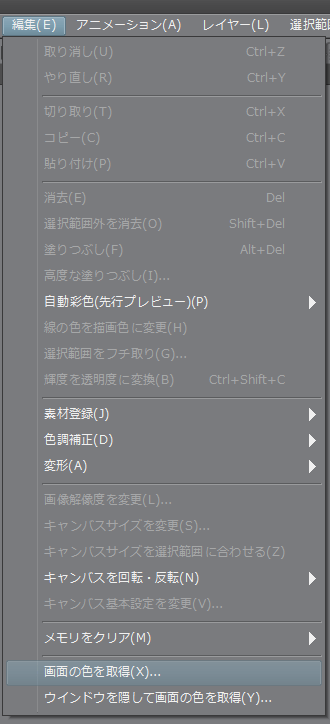
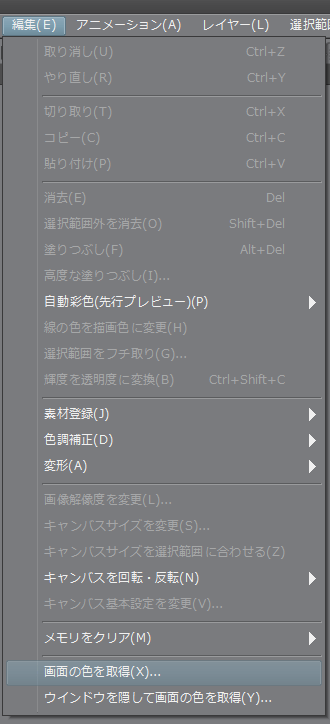
私は使用頻度高めなので画面上の「コマンドバー」に入れて使っています。
こちらの画像↓はタイツの色を、WEB上の画像から持ってきて塗りつぶしています。
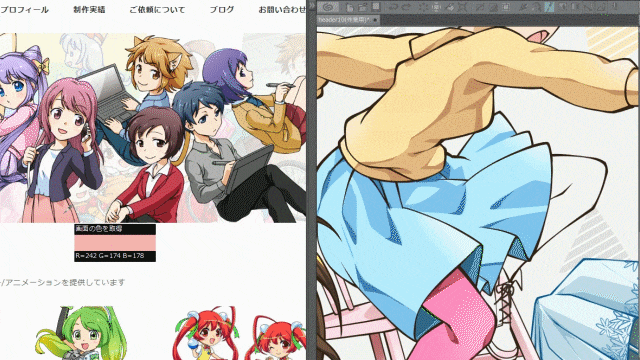
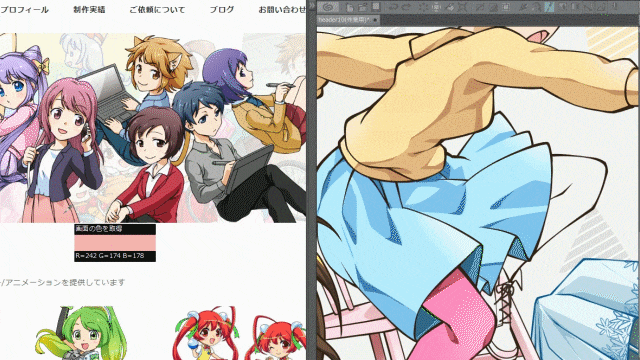
フォルダーごと選択/切り抜き/コピー
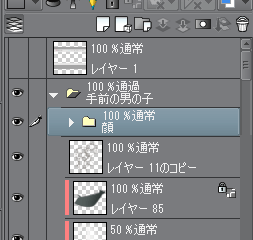
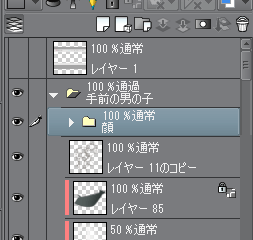


フォルダーに複数レイヤーを入れたまま、フォルダごと選択して移動したり切り抜いたりできます。
いちいちレイヤー1枚ずつ選択したりフォルダーから外したりすることなく編集できるので便利。
②レイヤーに描画された部分のみ1クリックで全選択
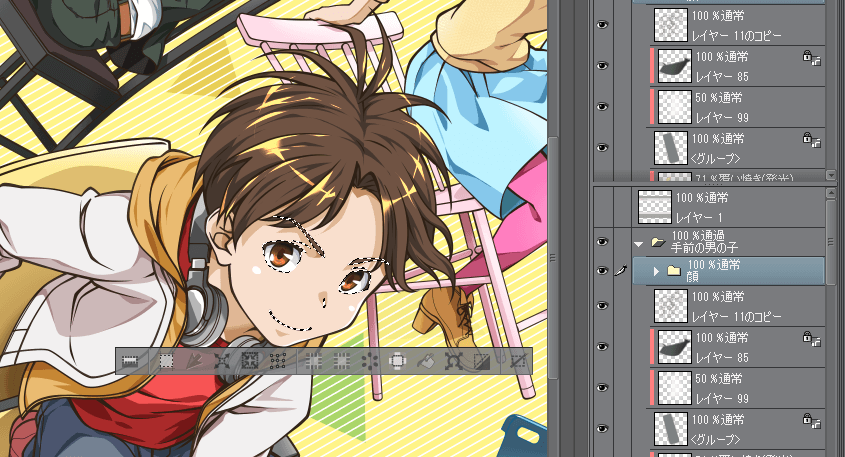
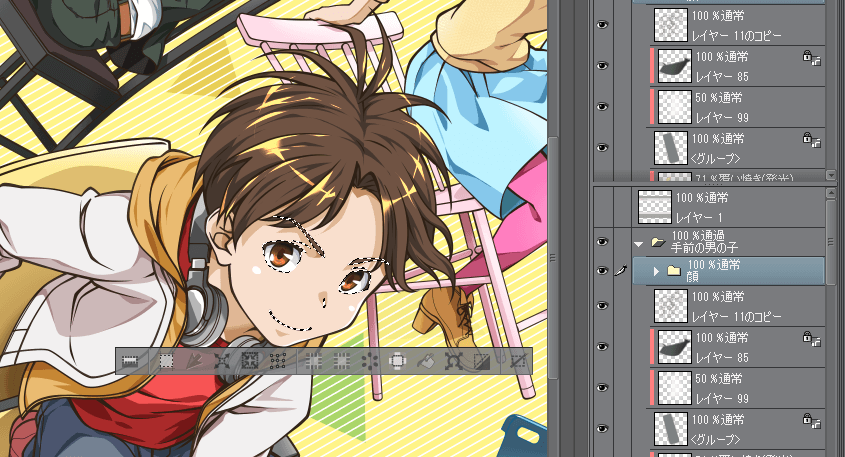
レイヤータブのサムネイルを「Ctrl+クリック」で、レイヤーに描画されている部分全てを選択できます。
レイヤーだけでなく、画像の通りフォルダーでも可能です。
③線幅を太くする/細くする
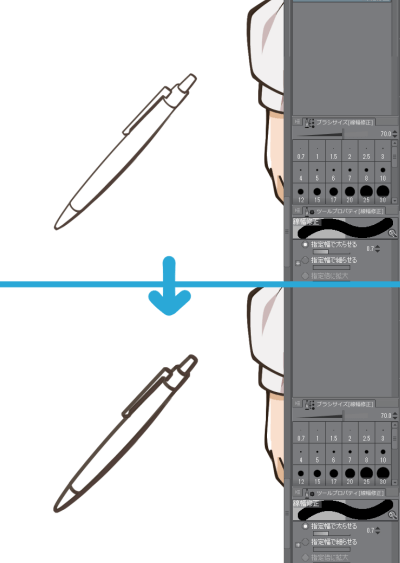
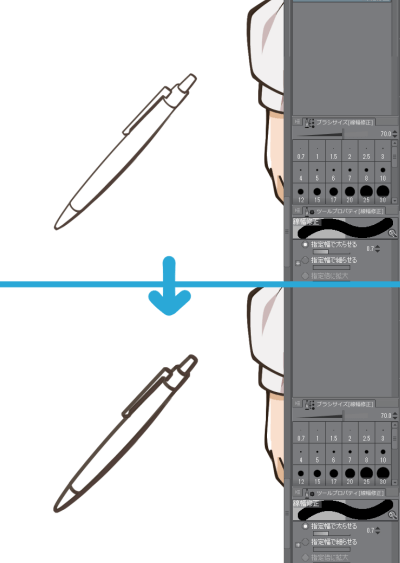
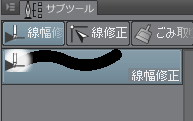
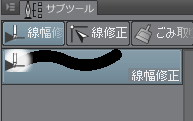
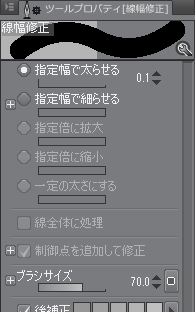
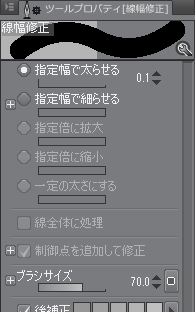
パスでもない普通に描画した線を、指定幅で太くしたり細くしたりできます。
Adobe Illustratorのようなパス線ほどの詳細な太さ調整はできませんが、デジタル作画で軽く調整したいと思う場面は結構あるので重宝します。
④投げなわ塗り
囲んだところを塗ってくれる機能。


慣れないと綺麗に塗るのは難しいかもしれません。
⑤消しゴム以外のツールで消す


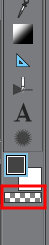
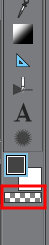
描画色/背景色の下にある透明の枠。これを選択すると好きなツールでレイヤーの色や線を消すことができます。
投げ縄以外にもペンやブラシで消すことが出来て、消しゴムよりバリエーション豊かに消せますし、ほんの少しですがツール移動しなくても良い手間が省けます。
ちょっと消したい時に便利。ペンタブを上下に返して消すのも何気に面倒ですしね。
⑥モノクロ線画の白部分を透明に
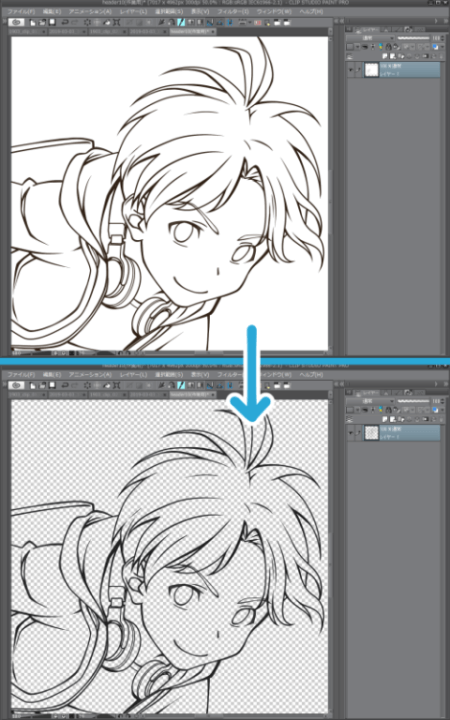
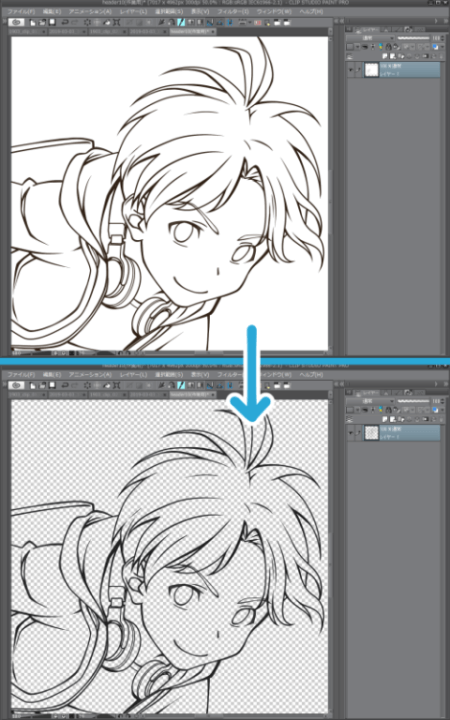
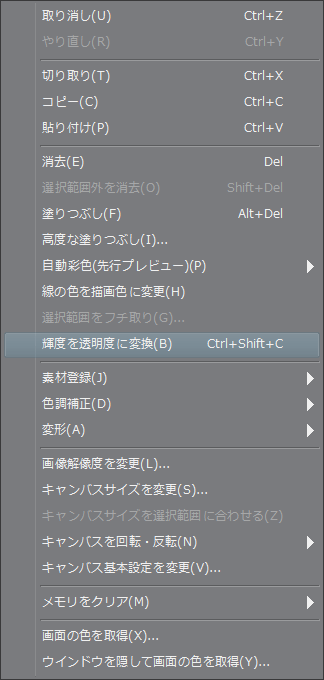
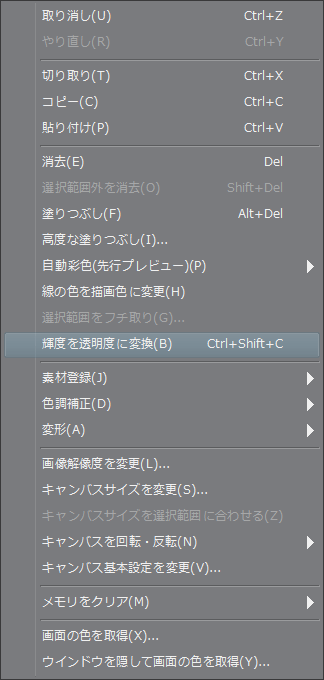
メインメニュー「編集」の「輝度を透明度に変換」で白部分を透明に変換できます。
アナログで描いた線画をスキャンした時に便利。
私は線画もデジタルで描いているので、スキャナー使いまくっていた学生時代にこれが欲しかったです
⑦レイヤーが多くなっても編集しやすい!レイヤータブが2画面に
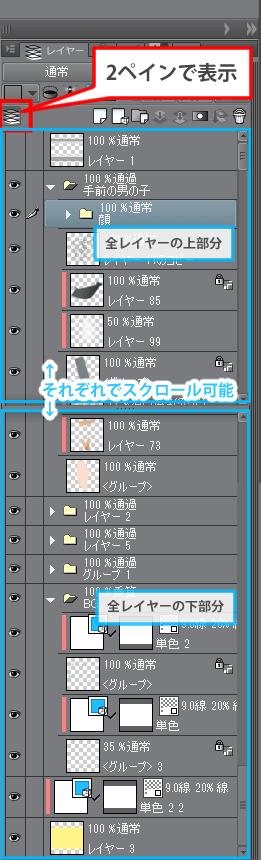
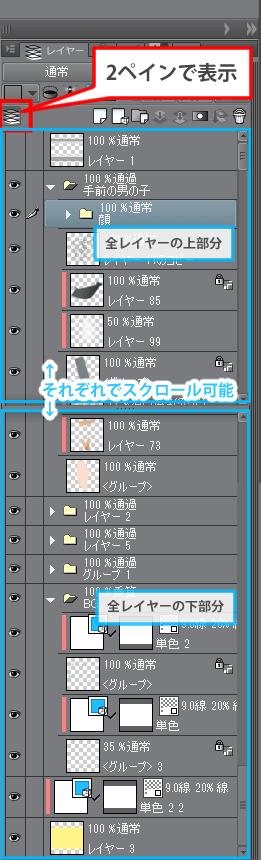
レイヤータブの左上アイコン「レイヤーを2ペインで表示」をオンにすると、レイヤータブが上下2画面に。
レイヤーが数十~数百枚と膨大になった時に、上から下までスクロールするのは手間ですよね。これなら上下で表示する部分が変えられるので、長いスクロールせずに編集しやすくなります。
⑧描きにくい時はペンカーソルを変更


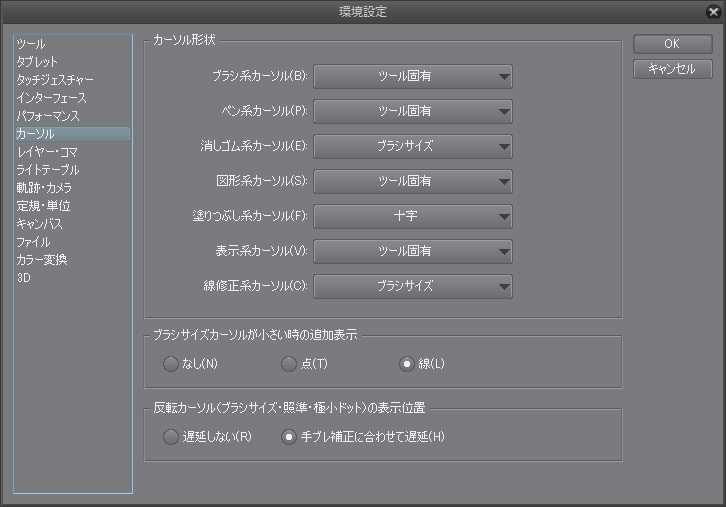
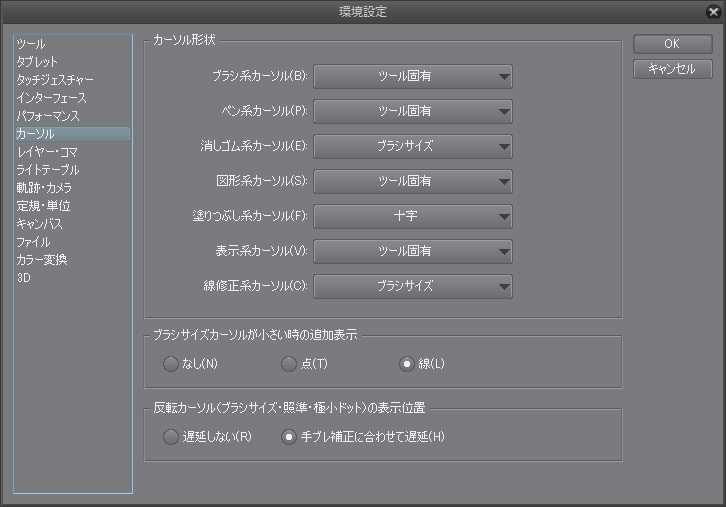
このように『環境設定』→『カーソル形状』でペンカーソルを変更できます。人によるかもしれませんが、私はカーソル変更で一気に描きやすくなりました!
私は結構この呪いに悩まされていました。
本来あるペンカーソルの◯では上手く線が引けず、元々活用していたSAIとどう違うか調べてみたらSAIでは◯の中にカーソルがあってペンの中心がとてもわかりやすかったのです。
中心があるのと無いのとで、こんなに感覚変わるのかと驚き。
クリエイターの感覚って違和感ひとつでクオリティに影響するんだなと体感できました。
⑨好きなツールをすぐに出現させるクイックアクセス
メインメニュー「ウィンドウ」上のほうにある「クイックアクセス」は自分で好きなツールを登録しておけます。
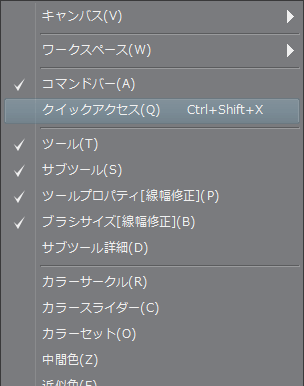
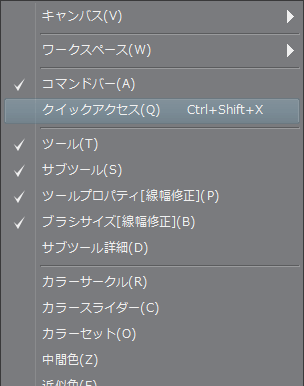


好きなツールをショートカットに登録するにも限度がありますし、いちいちツール切り替えるのも積み重なると時間がとても勿体無いです。
直感で見つけやすいようにアイコンをカスタマイズ


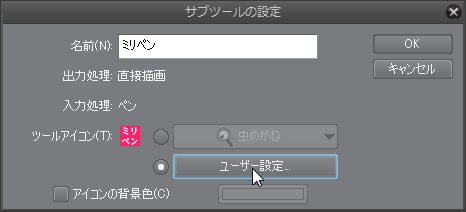
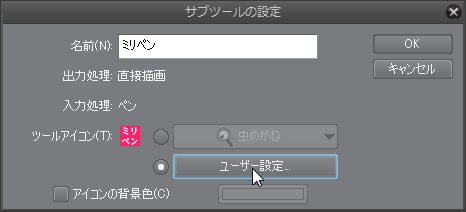
アイコンを右クリックして「サブツール設定」から「ツールアイコン」→「ユーザー設定」をクリックでアイコン変更ができます。
アイコンは自分で作っても良いですが…
CLIP STUDIO PAINT 専用の素材サイトCLIP STUDIO ASSETSにて素材と同様にステキなデザインがたくさん配布されています。
ポップアップパレットでショートカット登録がオススメ!
私はショートカットに登録しておいて、描いてる最中すぐに呼び出せるようにしています。
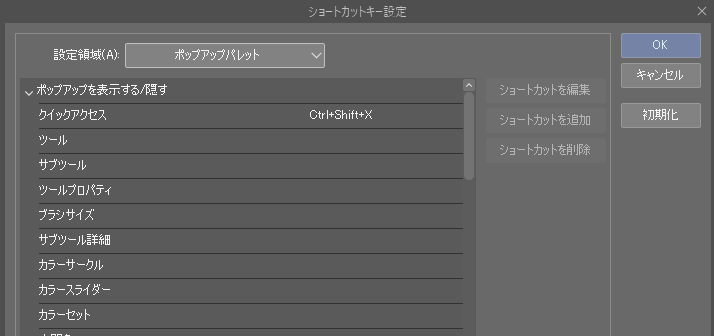
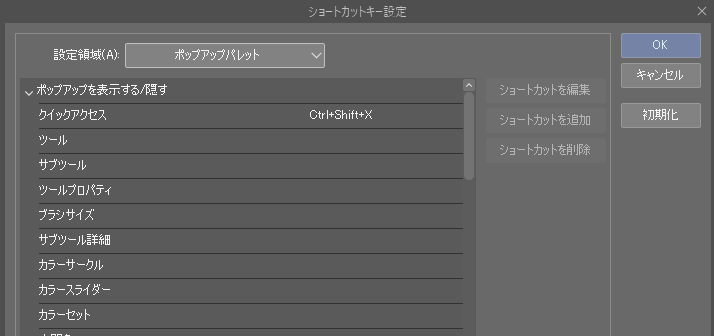
「クイックアクセス」のショートカットは「ポップアップパレット」で指定しておくと、カーソル位置にウィンドウが出現するようになるので、すぐにツールを選択できてオススメです。


⑩背景作画にも大活躍!交点消し
ベクターで線を引くと、交点まで一気に消せる消しゴム機能を使うことができます。
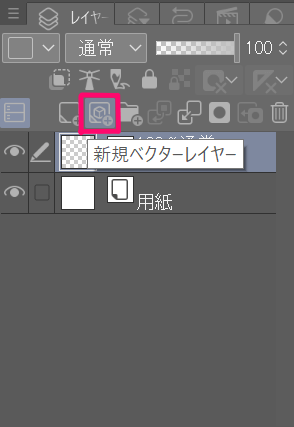
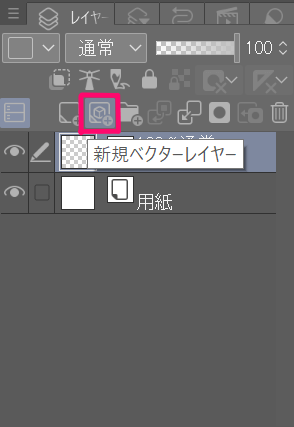
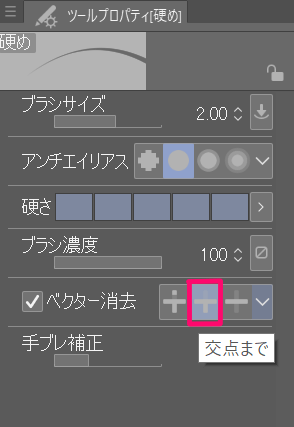
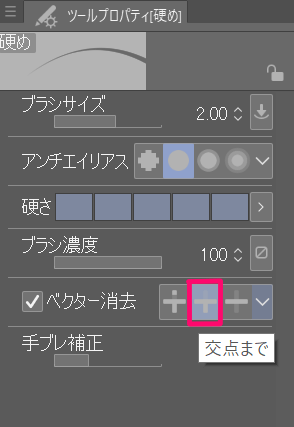
消しゴムツールのプロパティ設定に「ベクター消去」を選べるようになっているので、「交点まで」という項目を選択。
プロパティ内に表示されていない場合は、プロパティ右下のスパナマークをクリック。「サブツール詳細」「消去」から呼び出せます。
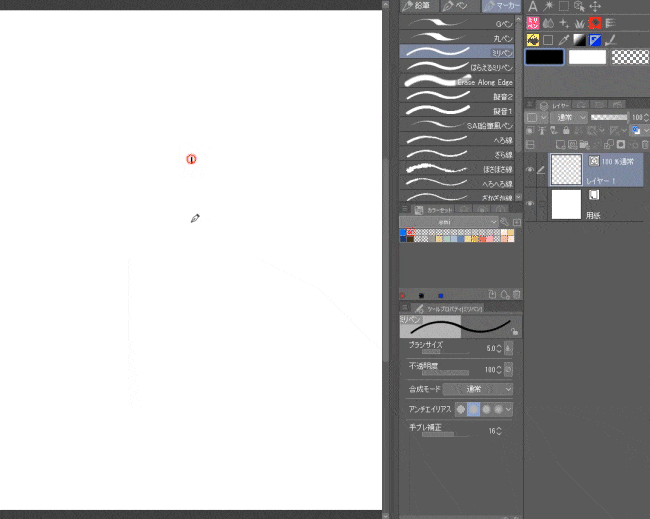
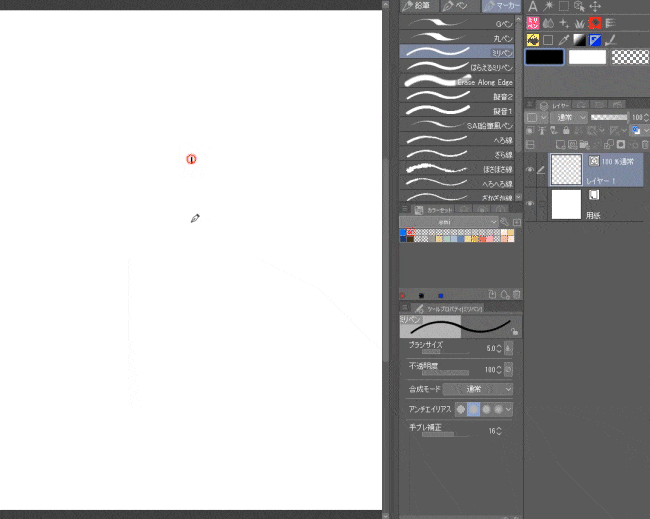
「交点まで」を選択した消しゴムで、交差した線をクリックするとこの通り。
⑪資料づくりに最適!PDF書き出しプラグイン
プラグインを入れるとpdfデータ書き出しが可能になります。
CLIP STUDIO PAINT【EX】の機能です。
元々企画書やデザイン案などをAdobeIllustratorでpdf出力していたのですが、描画したイラストをいちいち別のソフトへ移し替えて配置し直すのが面倒だと思いこれに辿り着きました。
私は何ページもイラスト付き提案書類を作る事が多いので、連番データで作成してまとめてpdf出力しています。
元データをclipデータで保存しておけるので、イラストと文章でソフトを跨がなくて済む分修正がしやすいです。
イラストも描いてデザイン作業もやってる人にオススメです。


⑫スマホが片手デバイス代わりになるコンパニオンモード


クリスタでは、スマホを繋いで片手デバイスのように操作したり、色を混ぜて作ったり、サブモニターのように画像を表示させたりできます。
片手デバイスとしては完璧とは言えませんが、補助ツールとして結構使えるので、すでに片手デバイスお持ちの人でも試す価値アリです👍
クリスタとスマホがあれば追加費用なしで使えます!


⑬便利な片手デバイスTABMATE
CLIP STUDIO PAINTにはTABMATE(タブメイト)という専用片手デバイスがあります。


本来キーボードでショートカットを打ちながら、効き手ではペンタブレットを操作して描画します。
が、これがあるとキーボードの変わりにショートカット操作ができ、持ち手を下ろしたままでも操作できるので、負担がかからずに済みます。かなり楽。
既にCLIP STUDIO PAINTを持ってる人は…
CLIP STUDIO公式で購入すると優待割引が効きます!
かなりお安くなるので、既にソフトをお持ちの方は公式での購入がオススメです。


TABMATE2ならiPadでも操作可能!


TABMATE含めていくつか片手デバイスを試してみました
毎日絵を描く体力無いクリエイター目線で、メリット・デメリットをまとめています。


クリスタはカスタマイズすると最強のペイントツール
CLIP STUDIO PAINT をメインで使うようになるまでには、持ってはいたけど他社ソフトがメインで敬遠していた時期が長かったです。
利用者は多いけれど私は慣れないなぁと思っていたのですが、使いやすくカスタマイズをしてみるとクリエイターの主力になります。
いつの間にかソフトアップデートして進化してたりするので、たまにチェックしてメンテナンスするとまた使いやすくなったりしますよ。
CLIP STUDIO PAINT PRO/EX のカスタマイズに最適な本!
私はこちらの本を参考にカスタマイズしてとても使いやすくなりました!
当記事に記載していない時短方法もたくさん掲載されていて、オススメです。
CLIP STUDIO PAINT 体験版は公式サイトへ
\イラストを描くならPRO/
\アニメーションも作れるのはEX/